
Do you want to schedule Windows to perform certain tasks at specific intervals or display a message when something happens on your PC? Well, to do that, you need the Task Scheduler. And to use it, you must first know how to access it. If you want a complete roundup of all the ways to open Task Scheduler, including using the Run window or CMD, read on:
NOTE: This guide was created using Windows 10 and Windows 11. Most methods also work in older versions of Windows. If you don’t know the version of Windows you’re using, read this tutorial: How to tell what Windows I have.
1. How to open Task Scheduler using Search
Search is great for opening apps quickly. If you’re using Windows 10, press the Windows key on your keyboard or click/tap inside the Search box on the taskbar, and then type the words task scheduler. Press Enter when you see the Task Scheduler search result or click or tap on it.
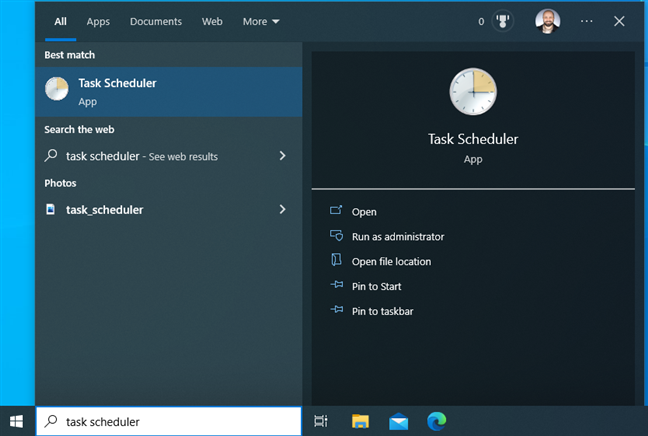
In Windows 10, search for task scheduler
TIP: Here’s how to be great at using Search in Windows 10.
If you’re using Windows 11, click or tap the Search icon on the taskbar and type task scheduler. Or press the Windows key, type task scheduler, and press Enter when you see the search results. They should appear well before you finish typing both words.
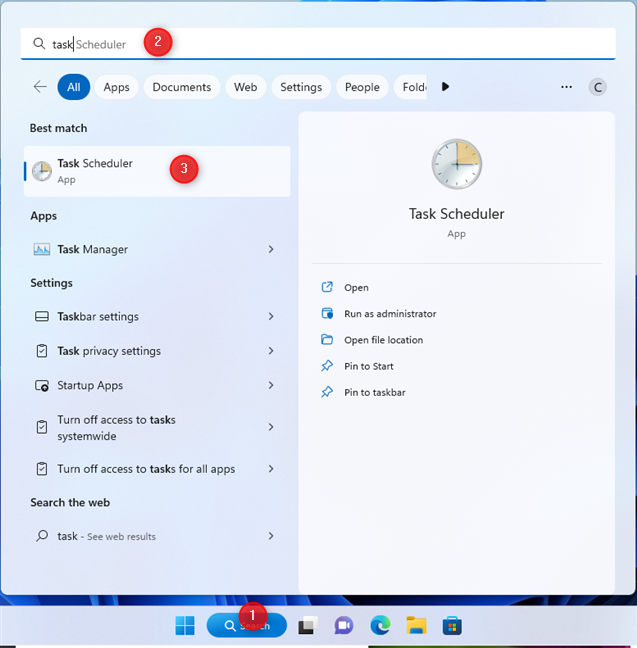
In Windows 11, search for task scheduler
TIP: If you’re unfamiliar with Windows 11, here’s how to use Windows 11’s Search feature.
2. How to open Task Scheduler from Run
A quick way to start Task Scheduler is to press Windows + R to open the Run window and type this command:
Then, press Enter or click OK to run this command.
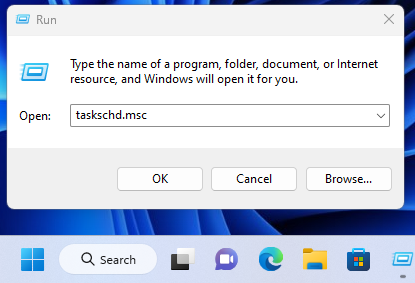
Open taskschd.msc in the Run window
The Task Scheduler shows up on your screen immediately. Here’s how to create basic tasks with Task Scheduler in 5 steps.
3. How to open Task Scheduler from CMD, PowerShell, or Windows Terminal
You can use any command-line environment you like (the Command Prompt, PowerShell, or Windows Terminal) to start Task Scheduler. Simply open CMD or another command-line app you prefer, and type:
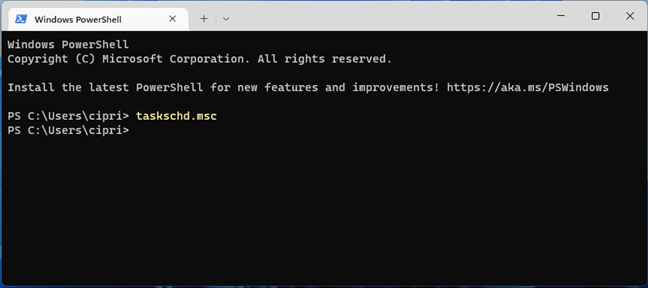
Run the taskschd.msc in CMD, PowerShell, or Windows Terminal
Press Enter to execute this command, and Task Scheduler immediately pops up. You can then use it to create advanced tasks that run when specific conditions are met.
4. How to start Task Scheduler from the Start Menu
In Windows 10, you have a Task Scheduler shortcut in the Start Menu. To access it, click or tap the Windows icon on the taskbar, and scroll down the list of programs until you see Windows Administrative Tools. Click or tap on this folder to expand it, and then scroll down to the Task Scheduler shortcut and click or tap on it. It’s a long way, but it works! 🙂
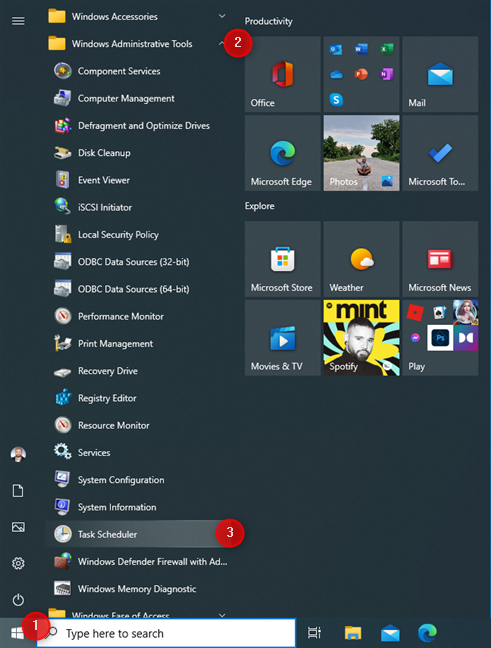
Open Task Scheduler from the Windows 10 Start Menu
In Windows 11, the process is even longer: click or tap the Windows icon and then the All Apps button in the top-right corner of the Start Menu.
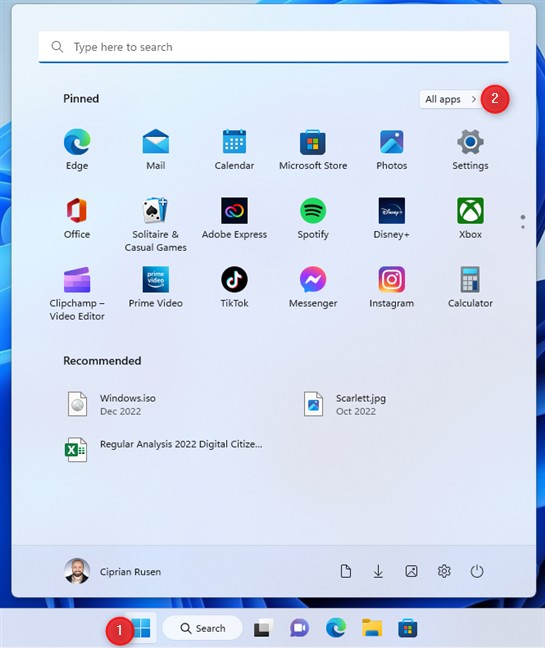
In Windows 11, open the Start Menu and go to All apps
Scroll down to the apps that start with the letter W, then click or tap Windows Tools.
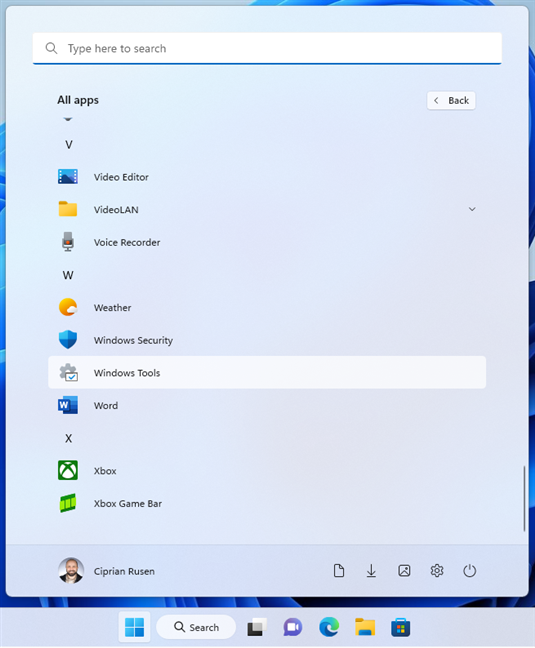
Click or tap Windows Tools
In the Windows Tools window, find the Task Scheduler shortcut and double-click (or double-tap) on it.
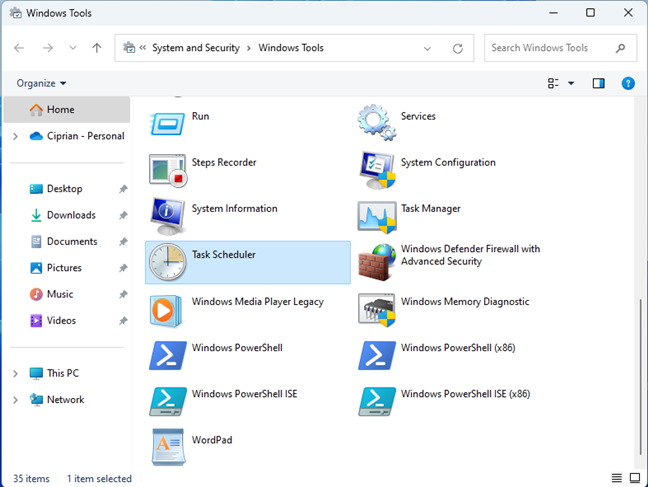
Find the Task Scheduler shortcut
TIP: Did you know that one of the best uses for Task Scheduler is to run apps without UAC prompts, with admin rights?
5. How to run Task Scheduler from File Explorer (the location of taskschd.msc)
If you want to know the location of the taskschd.msc file on your disk, know that you can find this file by opening File Explorer (Windows + E) and navigating to:
Scroll down to the files that start with the letter T, and you’ll find taskschd.msc among them, like in the screenshot below.
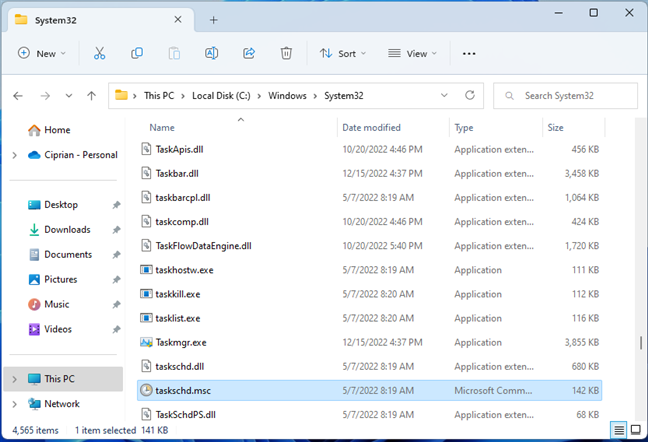
The file location for taskschd.msc
Double-clicking or double-tapping on the file opens the Task Scheduler window.
6. How to create a Task Scheduler shortcut
You can also create a shortcut to taskschd.msc, the file used to open the Task Scheduler. To do that, right-click or press-and-hold somewhere on the empty space on your desktop, and choose New > Shortcut.
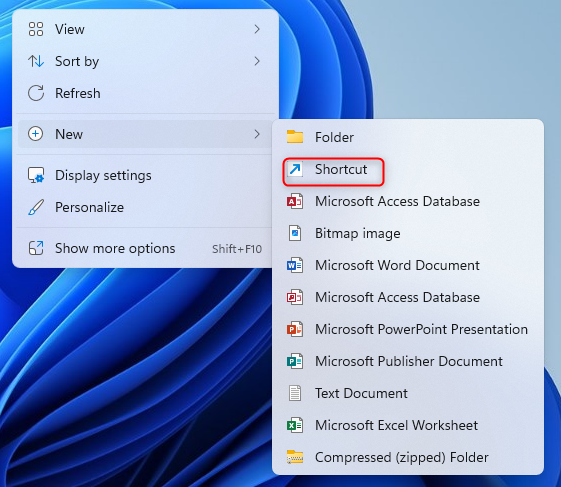
Create a new shortcut
In the Create Shortcut wizard, type taskschd.msc, press Next, enter a name for your shortcut, and then click or tap Finish.
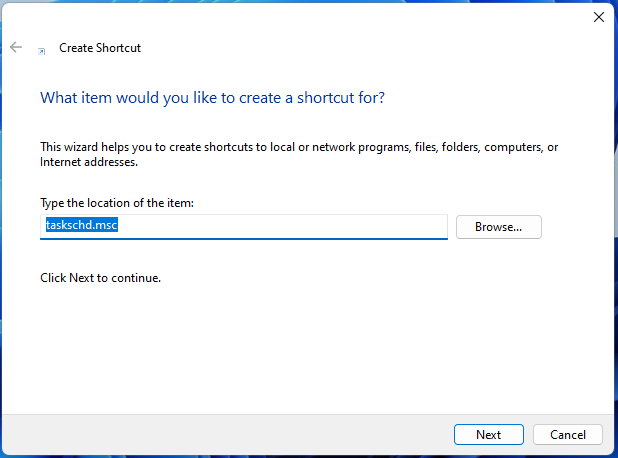
Point the shortcut to taskschd.msc
You can then use the shortcut you’ve created to run Task Scheduler any time you want.
TIP: You can also download our collection of Windows shortcuts and then extract and use the Task Scheduler shortcut included in the Programs folder of shortcuts.
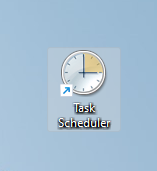
The Task Scheduler shortcut
7. How to access Task Scheduler using the Control Panel
Open the Control Panel and go to System and Security. At the bottom, you see either Windows Tools (if you’re using Windows 11) or Administrative Tools (if you’re using Windows 10). There’s a Schedule tasks link under it. If you click or tap on it, the Task Scheduler opens.
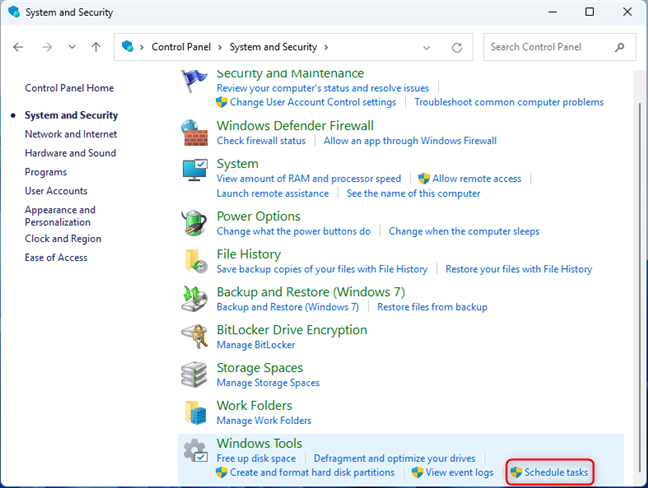
Click/tap Schedule tasks under Windows Tools/Administrative Tools
Alternatively, you can click or tap on Windows Tools/Administrative Tools, and a new window opens, where you find the Task Scheduler shortcut alongside many others.
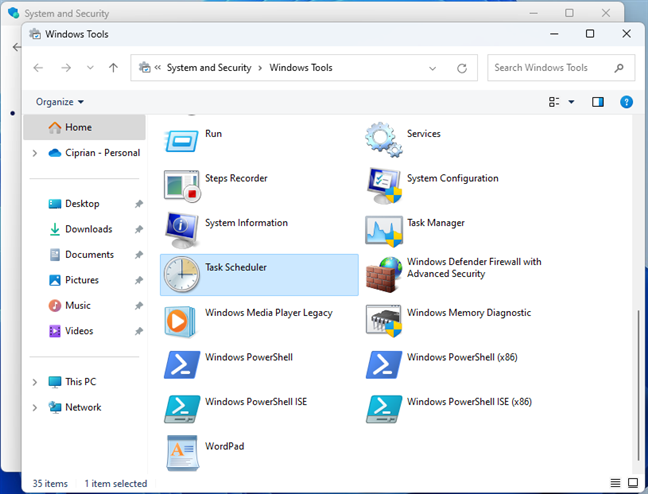
The Task Scheduler shortcut
Double-click or double-tap on Task Scheduler to open it.
9. How to access Task Scheduler from Computer Management
The Task Scheduler has a section of its own in the Computer Management app. One way to open Computer Management is to right-click (or press and hold) the Windows icon on the taskbar or press the Windows + X keys on your keyboard. In the WinX menu, choose Computer Management.
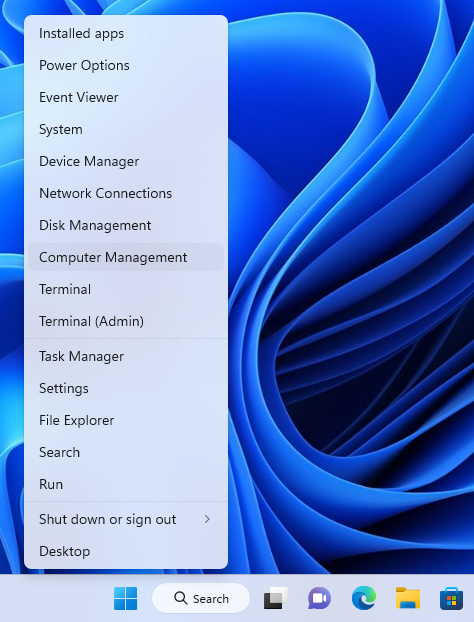
Press Win + X and choose Computer Management
When you see the Computer Management window, double-click the Task Scheduler entry in the left sidebar.
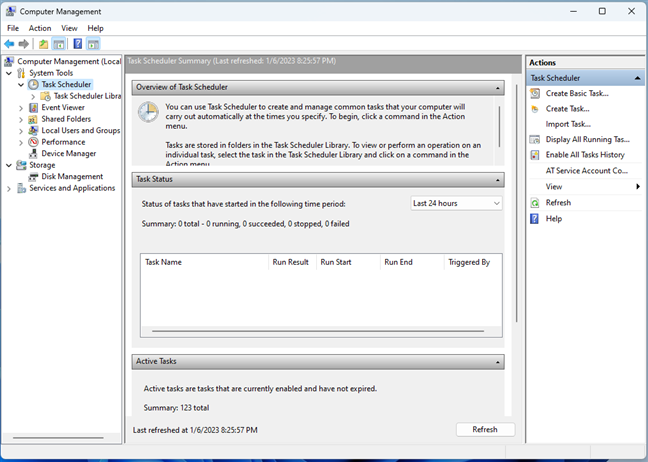
Double-click on Task Scheduler on the left
10. How to open Task Scheduler using Task Manager
If you open the Task Manager, you can use it to run apps too, not just end their functioning. If you’re using Windows 10, click on File in Task Manager and choose Run new task.
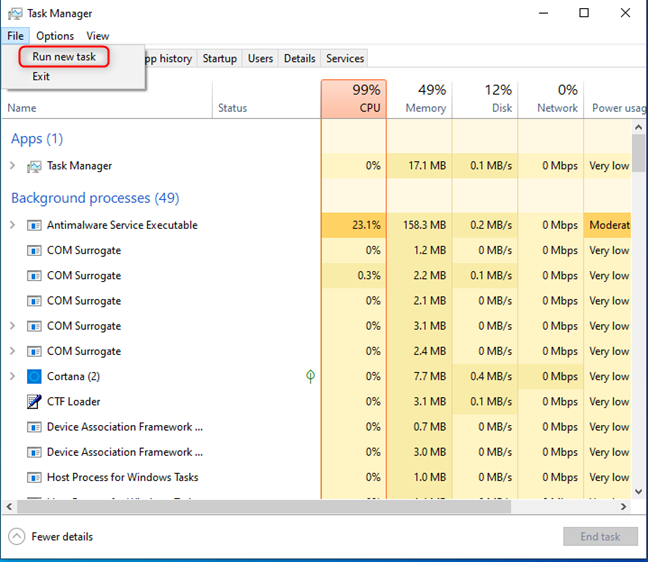
Go to File > Run new task
In the Create new task window, type taskschd.msc, and click OK. The Task Scheduler is started.
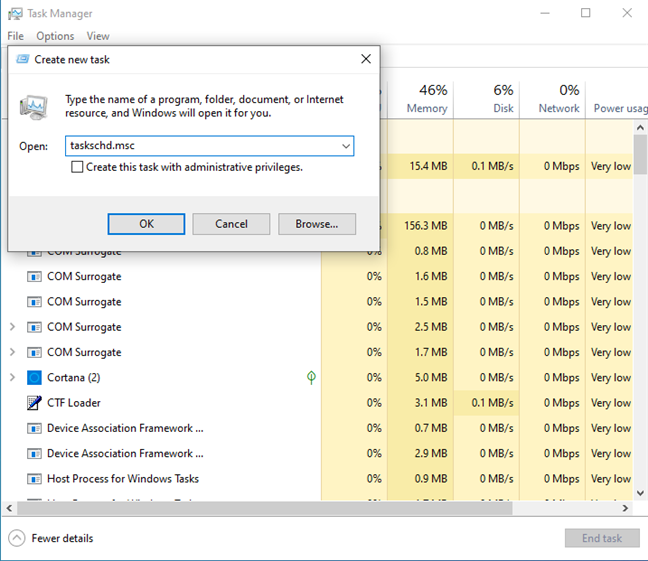
Run taskschd.msc
If you’re using Windows 11, after you open Task Manager, click or tap the Run new task button in the Processes tab. Then, you see the Create new task window, where you type taskschd.msc, and click OK.
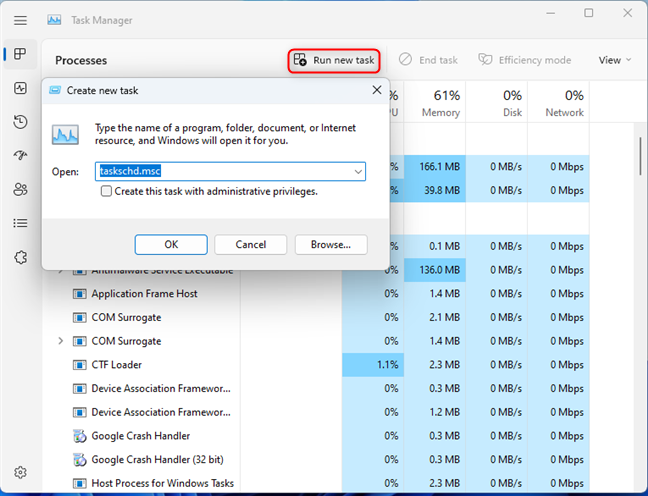
Choose Run new task and type taskschd.msc
Isn’t it fun to use Task Manager to start apps? 🙂
11. How to open Task Scheduler using Cortana
Few people know that Cortana is still around in Windows. If you started using Cortana and like dictating voice commands, you can activate it by saying Cortana and then tell her: open task scheduler.
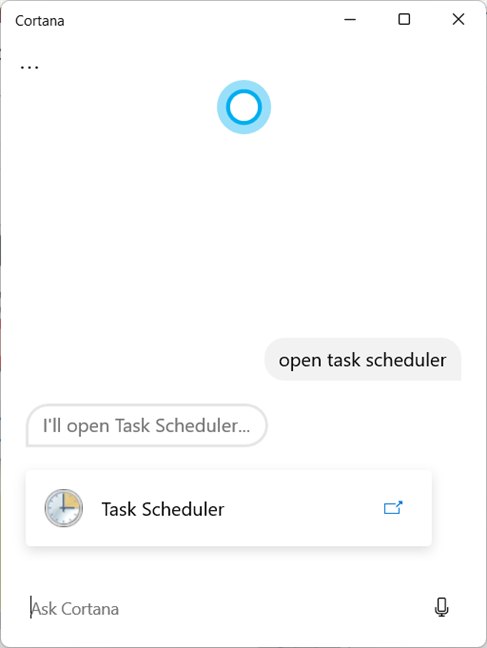
Ask Cortana to open Task Scheduler
She’ll perform this task immediately.
Which method of opening the Task Scheduler do you prefer?
These are all the ways I know to run the Task Scheduler in Windows 10 and Windows 11. Some of them are super fast, like using Search or Cortana, while others are a bit cumbersome, like using the dated Control Panel or the Start Menu. Try them out one by one, and share your preferred methods using the comment options available below.


 10.01.2023
10.01.2023 