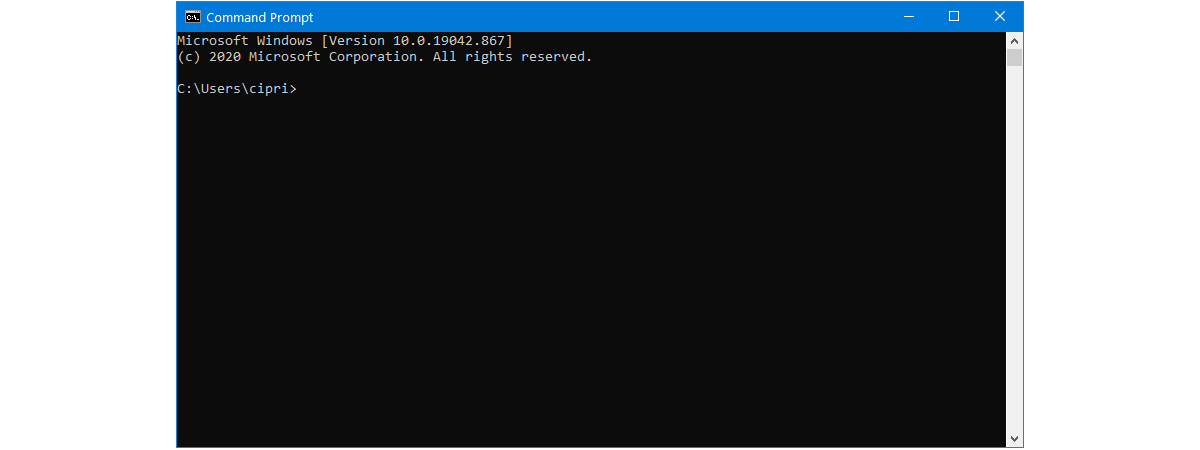
Geeks and IT professionals love the Command Prompt (CMD), and for a good reason: it allows you to do many administrative tasks with ease. We think that it is a good idea to make a list of all the fourteen methods we know for opening Command Prompt in Windows so that you can choose what suits you best. Knowing how to open CMD as an administrator is also important. Therefore, read on and choose your favorite way to open Command Prompt:
1. How to open Command Prompt fast using search
Both in Windows 11 and Windows 10, one of the fastest ways to open Command Prompt is to use search. In Windows 11, click or tap the search button on the taskbar, type cmd, and press Enter or click/tap on the Command Prompt result.
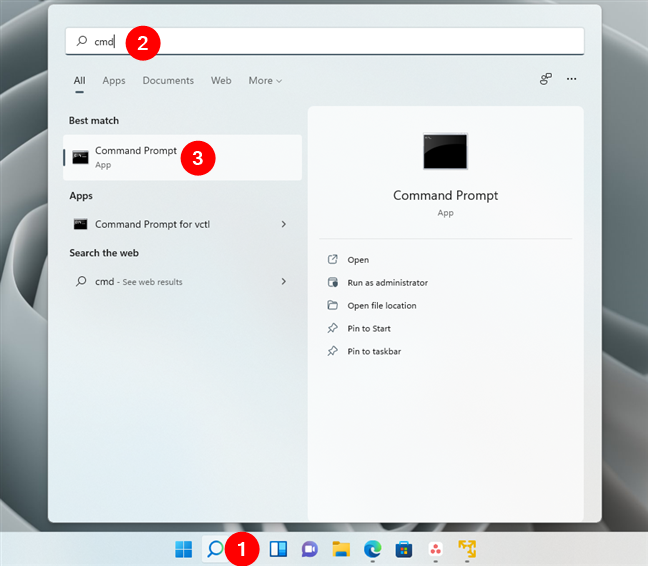
Opening CMD in Windows 11 using search
If you want to launch Command Prompt as administrator, use the "Run as administrator" link from the right side of the search panel. Alternatively, you can also right-click (or press and hold if you use a touchscreen) on the Command Prompt search result and then choose "Run as administrator."
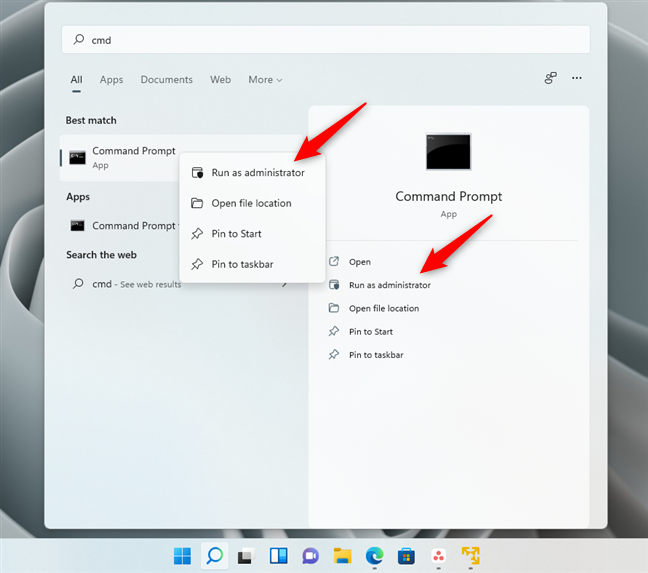
How to open Command Prompt as admin in Windows 11
If you’re using Windows 10, inside the search field on the taskbar, enter cmd. Then, press Enter on your keyboard or click/tap on the Command Prompt result.
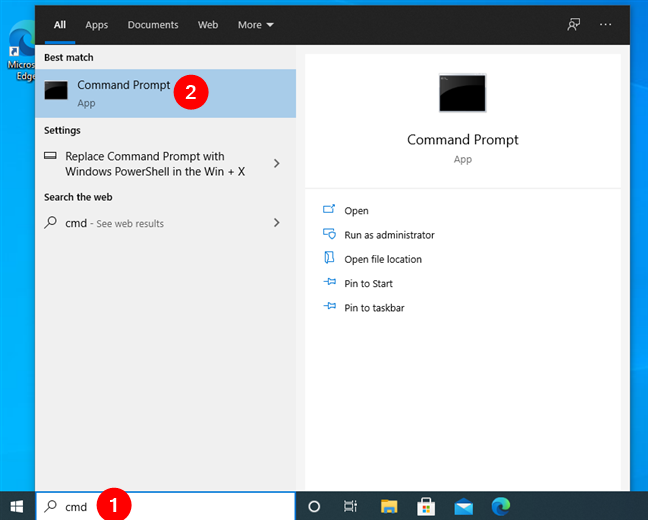
Search for cmd to open Command Prompt in Windows 10
Just like in Windows 10, to launch Command Prompt as admin, instead of pressing Enter or clicking Open, click or tap on the "Run as administrator" link from the right side of the search panel. Or, right-click (press and hold on a touchscreen) on the Command Prompt result, and then click/tap on "Run as administrator."
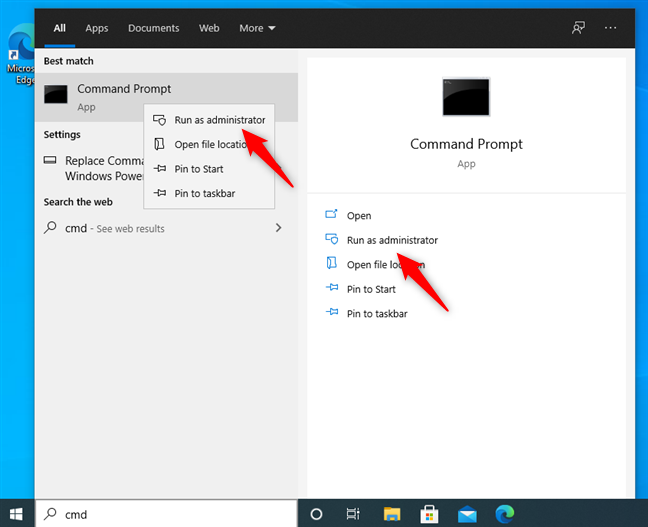
Run as administrator the Command Prompt in Windows 10
2. How to open Command Prompt from the Start Menu
On a Windows 11 PC, you can also launch Command Prompt from the Start Menu. Open the Start Menu, go to All apps and scroll down until you find the Windows Tools shortcut. Then, click or tap on it.
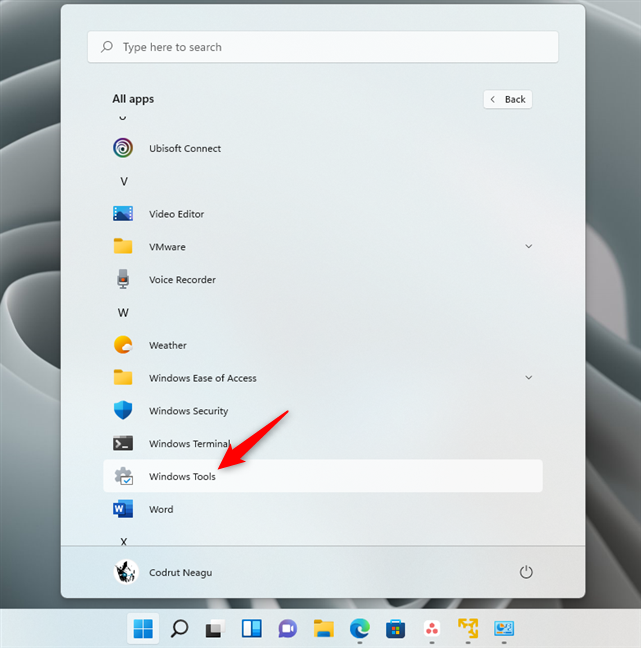
The Windows Tools shortcut from Windows 11's Start Menu
In the Windows Tools window, there’s a Command Prompt shortcut. Double-click or double-tap on it, and your favorite command-line app opens.
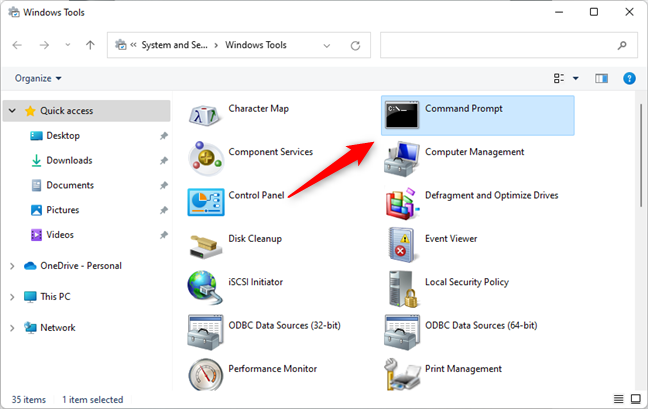
Command Prompt shortcut in Windows Tools
If you want to run Command Prompt as an administrator, right-click or press and hold on its shortcut, click or tap "Run as administrator."
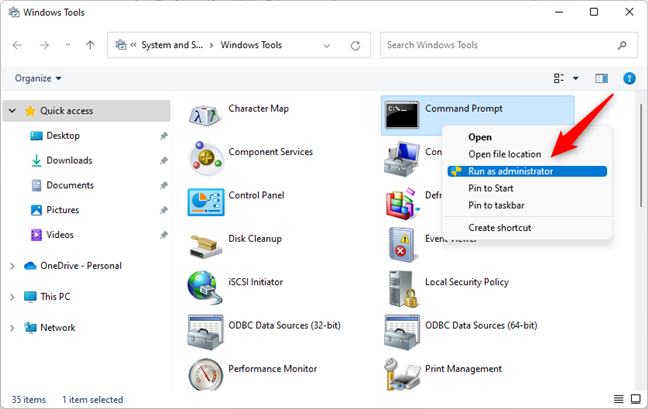
Running CMD as admin from Windows Tools
If you’re using a Windows 10 PC, open the Start Menu and go to the Windows System shortcuts folder. There, you're going to find a Command Prompt shortcut: click or tap on it to open CMD.
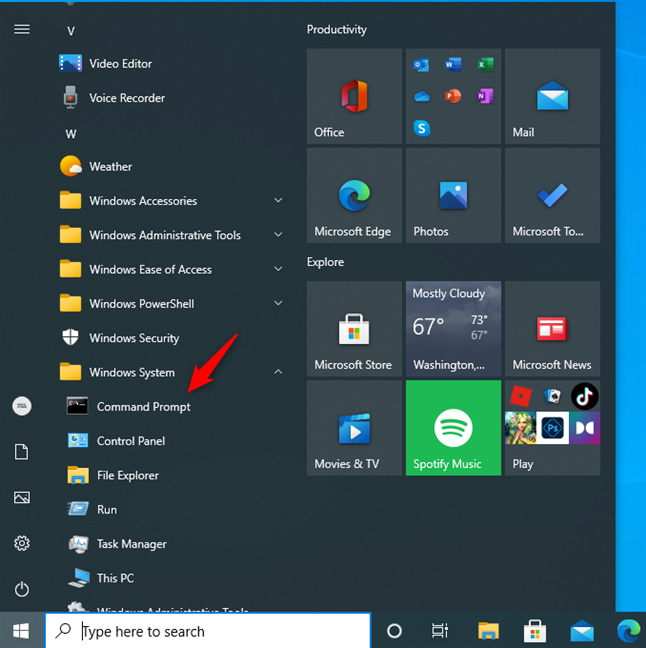
How to open Command Prompt from Windows 10's Start Menu
If you want to launch Command Prompt as an admin, right-click or press and hold the shortcut, then open the More sub-menu and finally, click or tap "Run as administrator."
Or, just hold the Ctrl and Shift keys pressed and click or tap on the Command Prompt shortcut to launch CMD as admin.
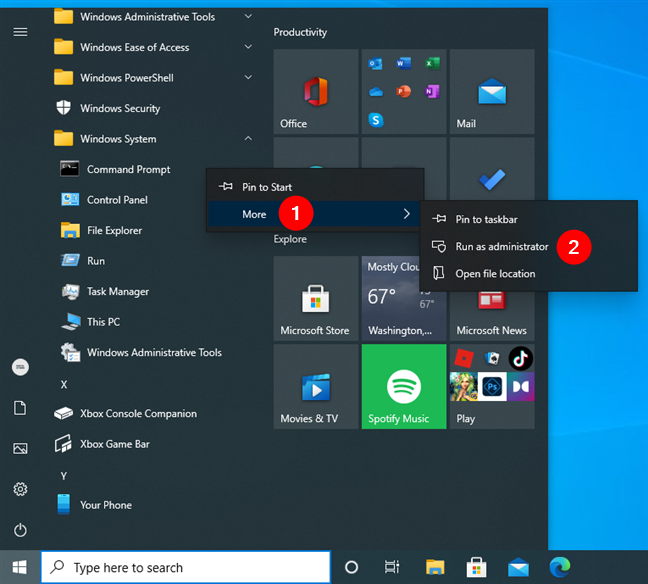
Command Prompt Run as administrator in the Start Menu from Windows 10
3. How to open Command Prompt from the Run window
One of the quickest ways to open Command Prompt in Windows 11 as well as Windows 10 is via the Run window. Press the Win + R keys on your keyboard, then type cmd, and press Enter on your keyboard or click/tap OK.
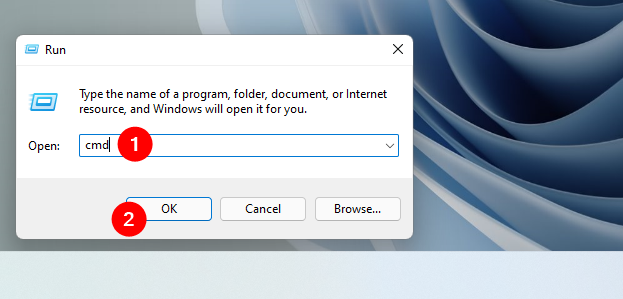
Start Command Prompt using the Run Window
4. How to open Command Prompt in the Terminal
The Terminal app offers another easy way to open CMD in Windows. In Windows 11, the Terminal is part of the operating system, so you can simply launch it. However, if you’re using Windows 10, you first have to download and install it, and only then can you open the Terminal. Either way, when you start the Windows Terminal, it loads a PowerShell tab. But, you can also open CMD in the Terminal by clicking the "Open a new tab" button shaped like a downward pointing caret and then selecting Command Prompt from the menu. Alternatively, you can also open a Command Prompt tab in Windows Terminal by simultaneously pressing the Ctrl + Shift + 2 keys on your keyboard.
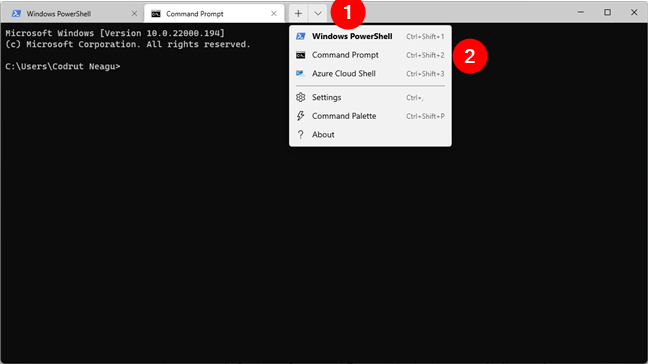
Open CMD in Windows Terminal
5. Create a Command Prompt shortcut on your desktop or in any folder you want
If you prefer using shortcuts, then you should create a shortcut to the Command Prompt. Right-click or press and hold on an empty space on your desktop or any other folder, go to New in the contextual menu, and click or tap on Shortcut.
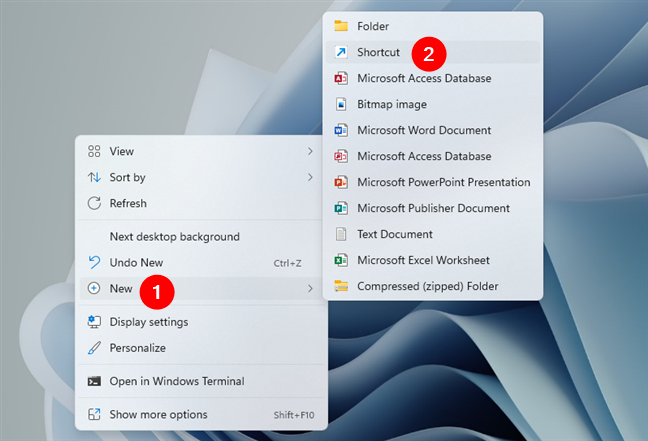
Create a new desktop shortcut
Next, in the Create Shortcut wizard, point your new shortcut to cmd, give it a name (like Command Prompt or Old-School Shell :), and save it.
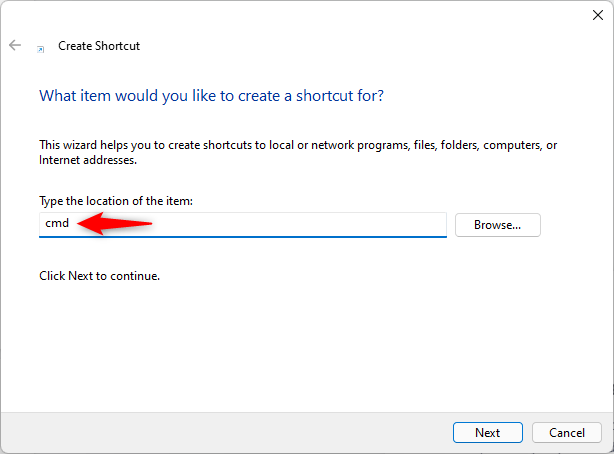
Create a Command Prompt shortcut
6. Use our already-made Command Prompt shortcut
Alternatively, you can download our collection of shortcuts and use what we have created: Download the largest collection of Windows desktop shortcuts for free!. In this pack, there are also plenty of other useful shortcuts to download and use. If you want to run the shortcut as administrator, right-click (or press and hold on it if you use a touchscreen), and then click or tap the "Run as administrator" option from the contextual menu.
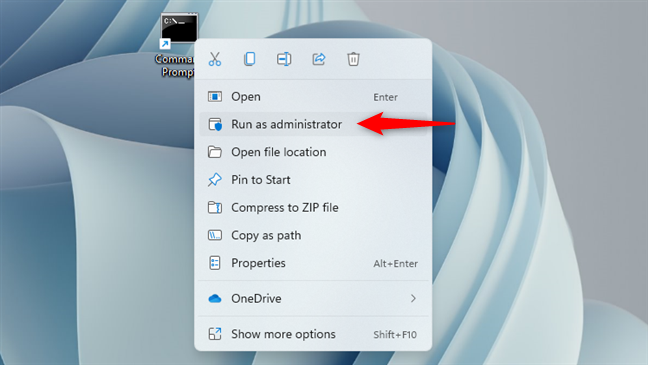
Run as administrator a Command Prompt shortcut
7. Pin Command Prompt to your taskbar or Start Menu
If you would rather have a clean desktop, you might prefer to pin the Command Prompt to the taskbar or to the Start Menu. In either Windows 11 or Windows 10, search for CMD, and, on the right of the search box, select "Pin to Start" if you want Command Prompt on the Pinned section of your Start Menu. If you’d rather have it on your taskbar, click or tap on "Pin to taskbar."
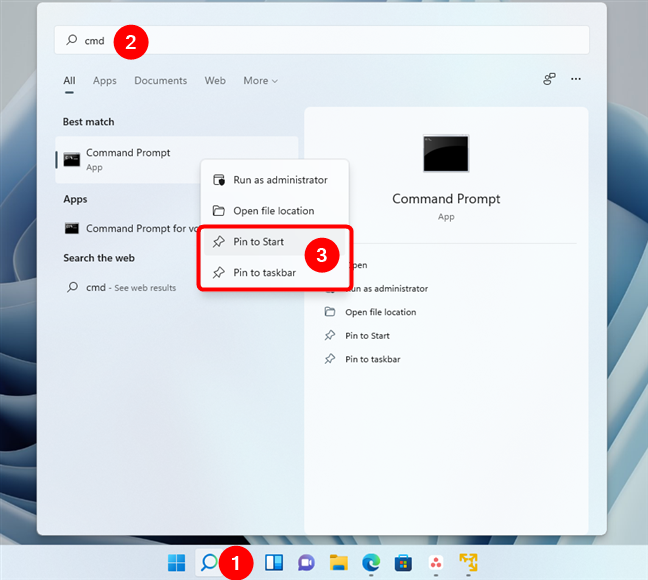
Pin to Start and Pin to taskbar: Command Prompt in Windows
From now on, use the shortcut that you have pinned to open Command Prompt. Also, if you want to run Command Prompt as administrator, use the right-click menu on the shortcut pinned on your Start Menu or taskbar, and click/tap the "Run as administrator" option from it.
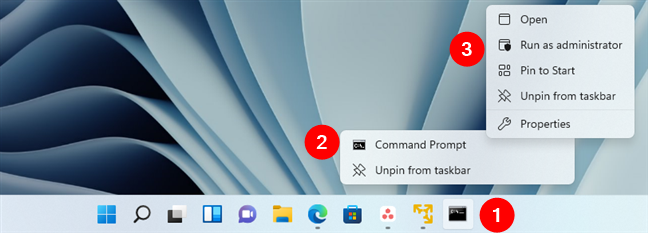
Run Command Prompt as administrator using its pinned shortcut
8. How to open Command Prompt from File Explorer's address bar
You can also open Command Prompt using the address bar from File Explorer. All you have to do is type cmd in the address bar and press Enter. Then, a Command Prompt instance opens immediately, using the path of the current folder.
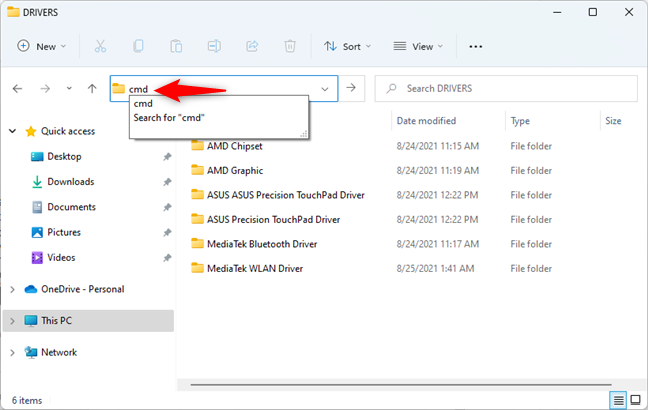
Open Command Prompt from File Explorer
For more details, read this tutorial: How to run commands from Windows’ File Explorer. Unfortunately, you cannot open Command Prompt as an administrator using this method.
9. Open Command Prompt using its cmd.exe executable file
You can also open Command Prompt using its cmd.exe file. Open File Explorer, navigate to the Windows partition, open the Windows folder, and then enter System32. There, you're going to find cmd.exe - the executable file used by Command Prompt.
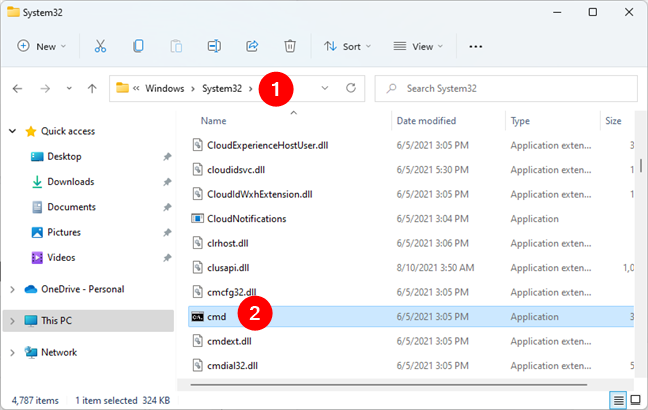
Open Command Prompt by running cmd.exe
Also, the easiest way to open it as an administrator is to right-click (or press and hold it, if you have a touchscreen) and then click/tap on the "Run as administrator" option from the contextual menu.
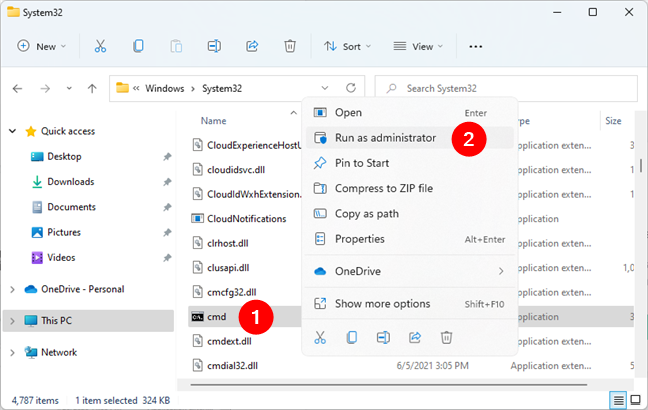
Run cmd.exe as administrator
10. Open Command Prompt from the Task Manager
You can open Command Prompt using the Task Manager. Launch Task Manager (a quick way is by pressing Ctrl + Shift + Esc). If you get the compact view of the Task Manager, first press More details in the bottom-left corner of the window. Open the File menu, select "Run new task," and type cmd in the "Create new task" window. Hit Enter on your keyboard or press the OK button, and the Command Prompt opens.
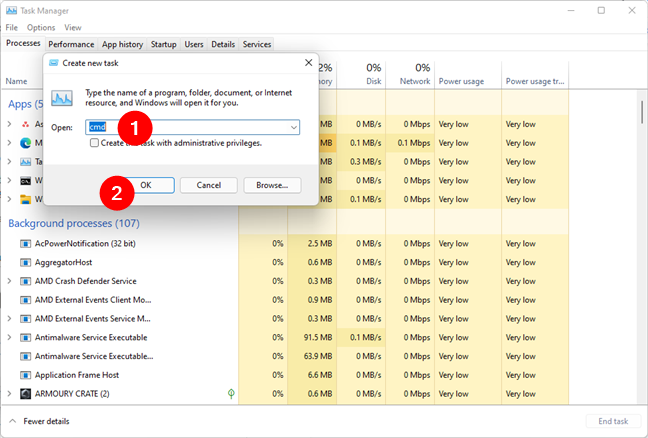
Start the Command Prompt using Task Manager
Also, if you want to run Command Prompt as administrator, mark the checkbox "Create this task with administrative privileges" before you press the Enter key or the OK button.
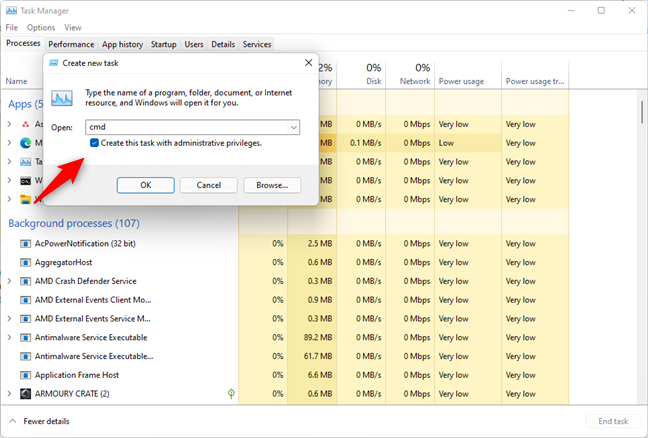
Start Command Prompt with administrator privileges from Task Manager
11. Ask Cortana to open Command Prompt
If you want, you can also tell Cortana what you want to do. In either Windows 11 or Windows 10, open Cortana using her shortcut or by saying "Cortana" (if you enabled her to answer anytime you call for her). Then, type or say "open Command Prompt."
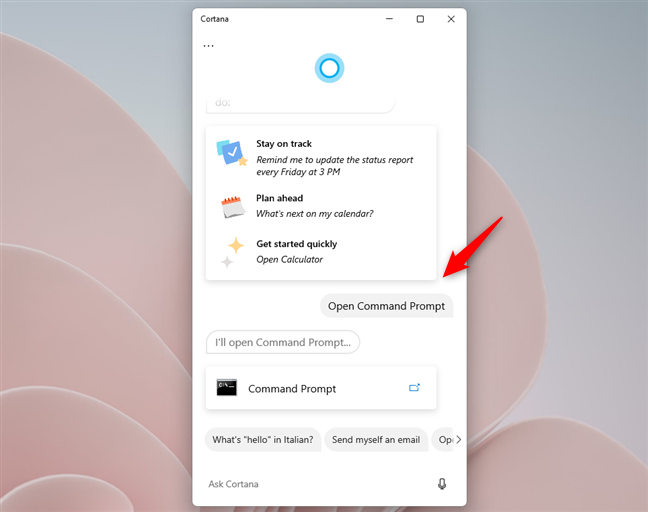
Asking Cortana to open Command Prompt
In just a moment, Cortana understands what you want and immediately launches the Command Prompt. Unfortunately, there is no command you could use to ask Cortana to launch Command Prompt as administrator.
12. How to open Command Prompt when you boot Windows 11 or Windows 10 (using the Advanced Startup Options)
If you need to run advanced commands in Command Prompt and your Windows PC no longer works properly, you might need a way to open CMD at boot before the operating system loads itself completely. To do that, follow the steps from this tutorial: 5 ways to open Command Prompt when Windows doesn't boot.
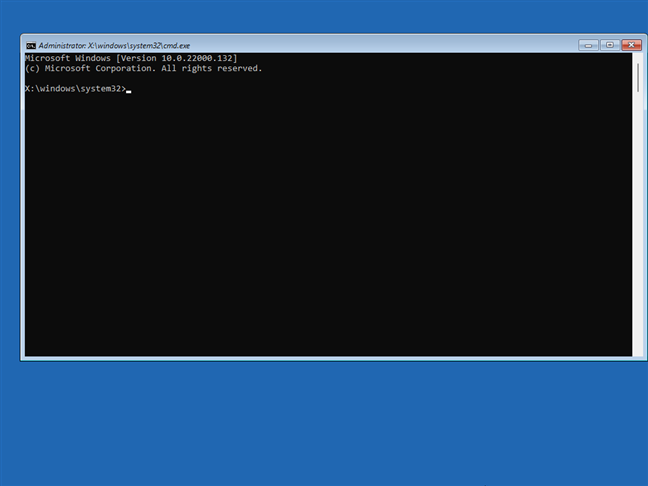
The Command Prompt is opened
You can then use CMD to do anything you want, including performing advanced tasks such as boot repairs or partition management with diskpart, for instance.
13. How to open Command Prompt while installing Windows 11 or Windows 10
We have another neat method of opening Command Prompt even when Windows 11 or Windows 10 is not installed on your computer. It also works when your Windows is corrupted and can't boot properly. Use a Windows 11 or Windows 10 installation media to boot your computer or device. When the setup wizard shows up, simultaneously press the Shift + F10 keys on your keyboard to open Command Prompt.
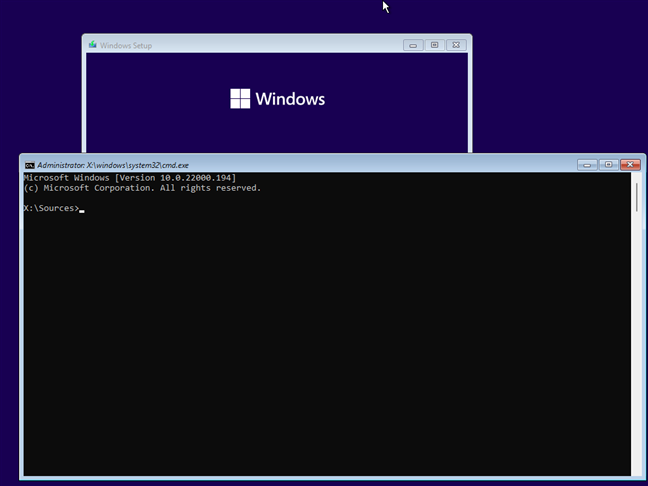
Press Shift + F10 to open Command Prompt when installing Windows
It's as simple as that! 🙂
14. How to open the Command Prompt from Microsoft Edge
A cumbersome and not recommended method to launch Command Prompt in Windows is to use the Microsoft Edge web browser to do it. Launch Microsoft Edge and enter this command in the address bar: file://C:/Windows/System32/cmd.exe. Then, press Enter.
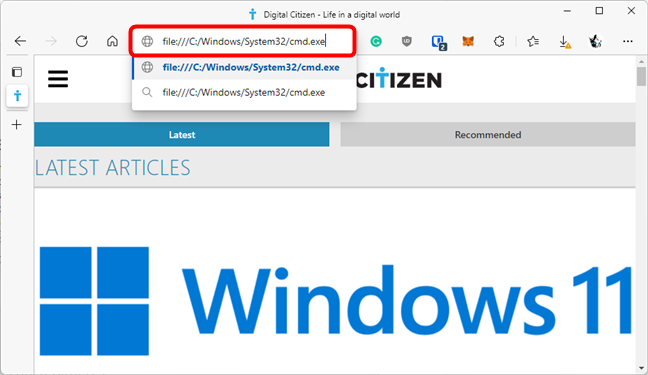
The URL for Command Prompt in Microsoft Edge
In the download dialog that opens up, click or tap the Run button.
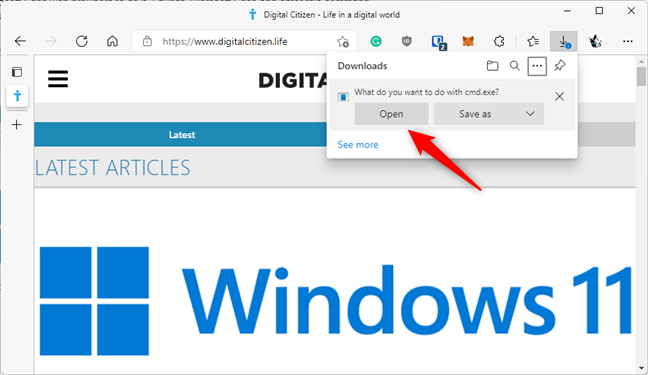
Open Command Prompt from Microsoft Edge
This method only opens Command Prompt windows with standard user rights, not administrative privileges. Furthermore, the starting path of CMD is the temporary internet files location assigned by Windows to your user account.
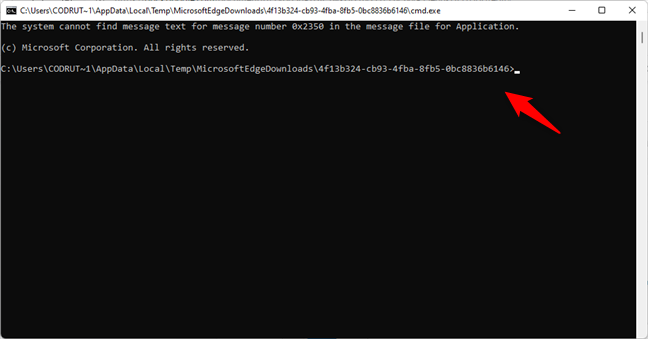
Command Prompt is opened in a temporary location
That was all!
How do you like to open the Command Prompt?
These are all the ways we know for launching Command Prompt in Windows 11 and Windows 10. It can help you find the right way to open it, depending on what you are doing on your Windows PC. If you know other methods, don’t hesitate to share them in a comment below. Also, if you are looking for some good articles on how to use the Command Prompt, check our recommendations below.




