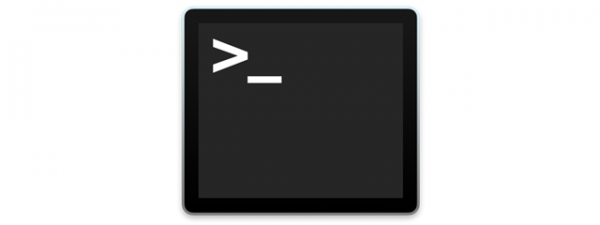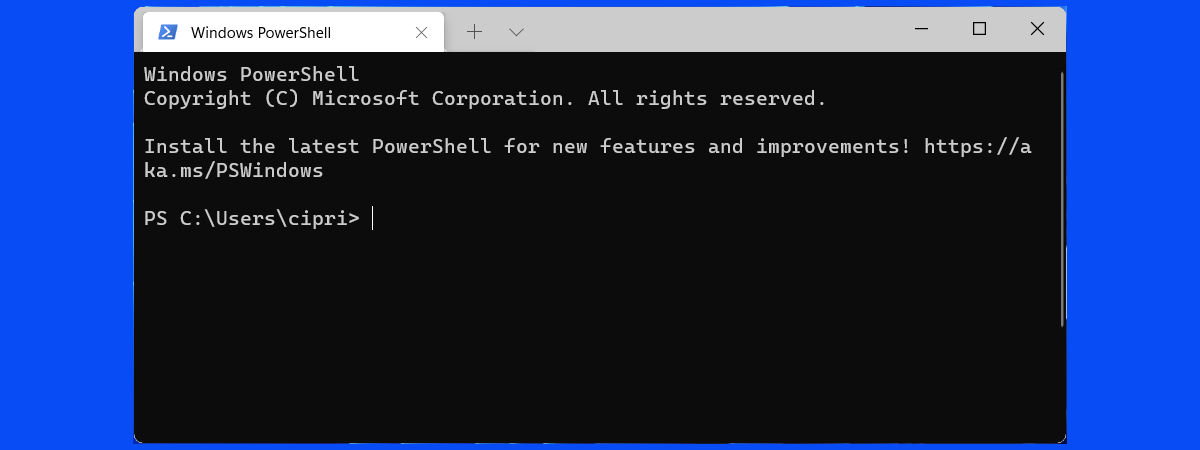
The Windows Terminal is a relatively new app that command-line enthusiasts are probably going to like a lot. Although it’s been developed and improved by Microsoft for several years now, and you could already use it in Windows 10, it only made the headlines with the announcement of Windows 11. Are you curious to know more about the Windows Terminal, what it is and what it can do? If you are, read on:
What is the Terminal from Windows 11 and Windows 10?
Windows Terminal is a multi-tabbed command-line user interface designed to open and run any command-line application. In other words, the Terminal is itself an app that can load other command-line apps or shells such as Command Prompt or PowerShell.
What shells can the Windows Terminal open by default?
You know now that the Windows Terminal allows you to open multiple command-line applications simultaneously using multiple tabs. But what shells are already preconfigured in it? By default, the Windows Terminal offers built-in support and is already set to run the following command-line apps:
- Command Prompt
- PowerShell
- Azure Cloud Shell Connector
- SSH (Secure Shell)
- WSL (Windows Subsystem for Linux)
For example, you can use the Windows Terminal to open one Command Prompt tab, two PowerShell tabs, one Azure tab, and one Bash tab for the Linux distribution you installed on your PC using the Windows Subsystem for Linux.
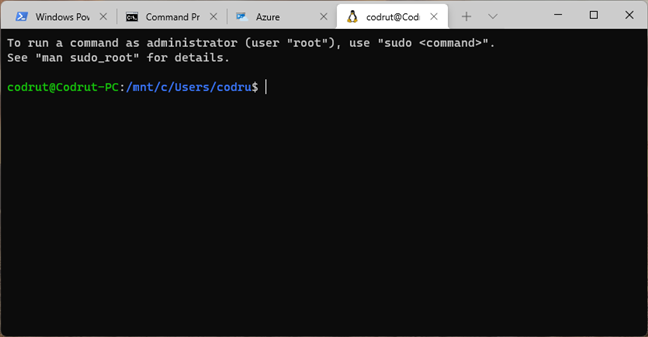
Several command-line apps loaded in Windows Terminal
What makes the Windows Terminal special?
The Windows Terminal available in Windows 11 and Windows 10 is a modern application. Microsoft invested time and effort to create a thing that’s not only compatible with any command-line app and shell but also something new and fresh, capable of benefiting from present-day hardware while also being filled with tools and tweaks we love.
Looking at what’s under the hood but also what’s obvious from a user’s standpoint, some of the best things about the Windows Terminal are these:
- Multi-tabbed interface, which means you can open multiple command-line applications in the same window
- Split panes support enhancing the multi-tabbed Terminal environment even more by allowing you to see multiple command-line apps in a single tab, similar to how you can split your screen in Windows
- Rendering engine that supports GPU acceleration, meaning that the Terminal can use your graphics card to display text, and that’s faster than using any software rendering engine
- Support for Unicode and UTF-8 characters so the Windows Terminal can use all character sets and even emojis 🙂
- Built-in zooming in and out to make the text in your favorite shells larger or smaller without automatically changing the window’s size like in regular Command Prompt or PowerShell windows
- Transparency support allowing you to easily and quickly adjust the opacity of the Terminal window to get a really nice and futuristic effect
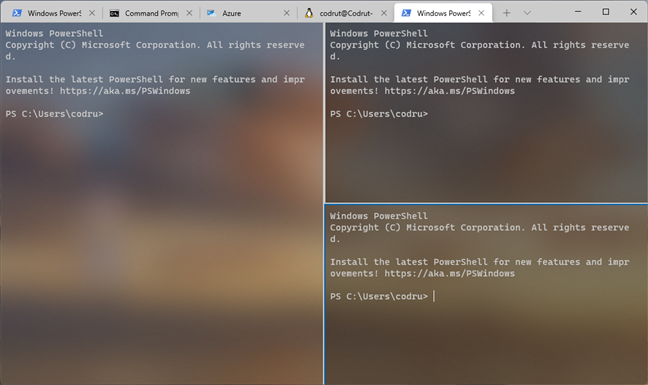
Windows Terminal with split panes
And these are just a few of the things that the Windows Terminal can do, as the list goes on and on, with features like adjustable color schemes, customizable backgrounds, or programmable keyboard shortcuts. We will get into detail about the Windows Terminal features, settings, options, and use cases in future tutorials, so stay tuned.
OK, I want to try the Windows Terminal: How do I get it?
So the Windows Terminal sounds great, and you’ve already made up your mind to try it. Wondering how and where to get it? That depends on what Windows operating system you use:
If you’re a Windows 11 user, the Windows Terminal is bundled by default, so you don’t need to get it because you already have it. Just use the Windows 11 search to find it in your app list, or look for its shortcut in the Start Menu. Other methods are detailed in this guide: 9 ways to open the Windows Terminal.
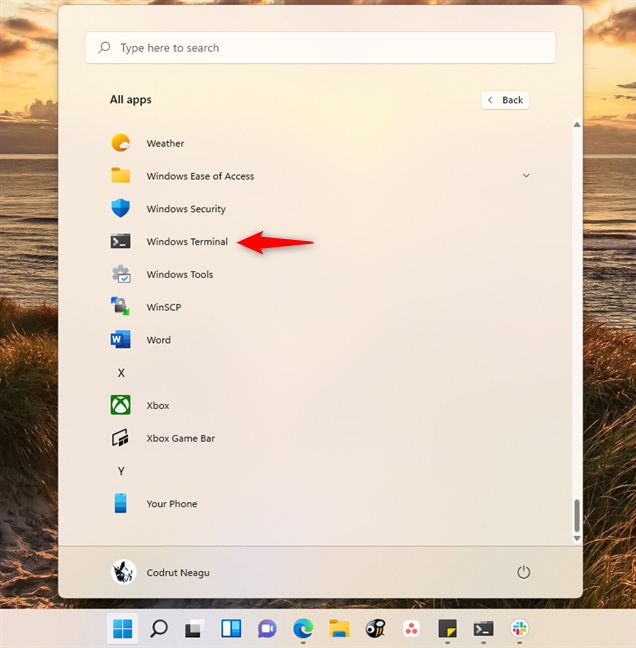
The Windows Terminal shortcut from Windows 11's Start Menu
However, if you’re using Windows 10, the Windows Terminal is not found by default in the operating system. But you can get the Windows Terminal from the Microsoft Store, as detailed in this standalone guide.
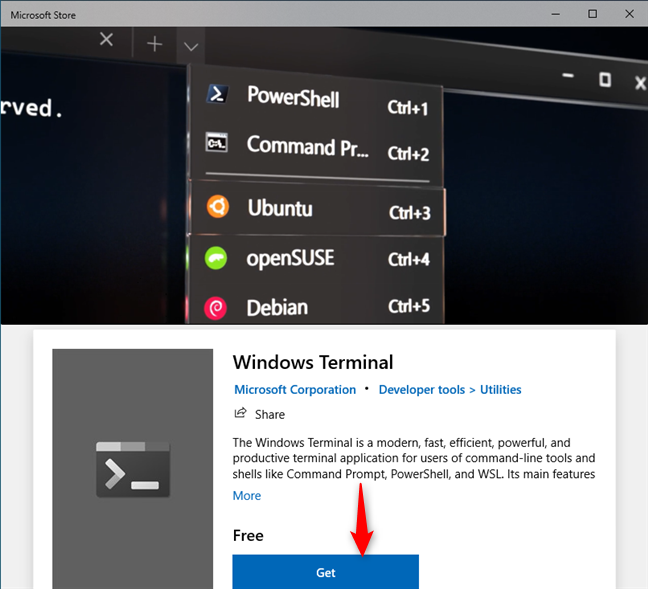
Windows Terminal in the Microsoft Store
In the end, all that’s left is for you to start discovering what the Windows Terminal has to offer. Enjoy! 🙂
Do you like the Windows Terminal?
Now you know what the Windows Terminal is all about. You know what it is, what it can do, and why it can become the go-to app for all those who love command-line environments. Are you going to try it? What do you like most about it? Let us know in the comments below.