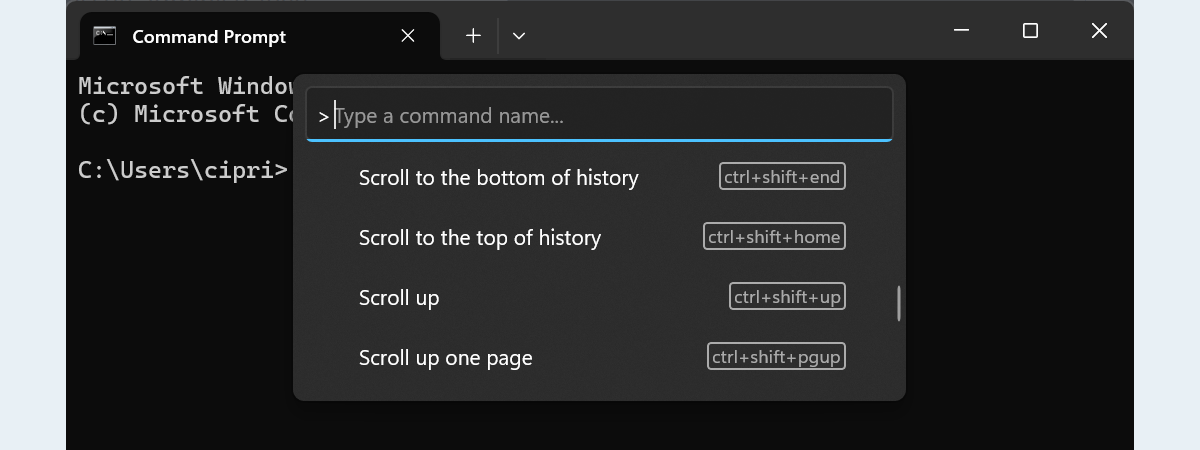
Most power users love the Command Prompt because it’s a straightforward way to run text-based commands and administrative tasks. Fortunately, over time, Microsoft improved the Command Prompt by adding many handy keyboard shortcuts in both Windows 10 and Windows 11. In this article, I’ll show you some of the best keyboard shortcuts for CMD so that you can work faster and more efficiently. Without further ado, let’s get started:
TIP: If you’d like to save these shortcuts and check them out offline anytime you need to, you can download a PDF file with all of them at the end of this article. One important aspect to keep in mind is that most of these keyboard shortcuts work both in the individual Command Prompt app from Windows and in Windows Terminal, when opening a Command Prompt tab.
1. Keyboard shortcuts for managing the Command Prompt window
These shortcuts help you control the look, size, and transparency of the Command Prompt window in Windows 10 and Windows 11:
- Alt + Enter or F11 - Switch the Command Prompt to full-screen mode.
- Alt + F4 - Closes the Command Prompt window.
- Ctrl + Shift + Plus (+) or Ctrl + Shift + mouse wheel up - Decreases transparency (makes the CMD window more opaque).
- Ctrl + Shift + Minus (-) or Ctrl + Shift + mouse wheel down - Increase transparency (makes the CMD window more transparent).
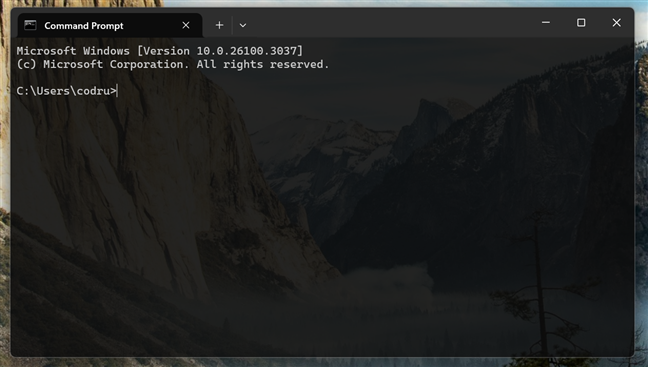
Using keyboard shortcuts for Command Prompt to adjust its transparency
2. Copying and pasting text in Command Prompt
Unlike older versions, Windows 10 and Windows 11 both let you use the same copy and paste shortcuts that work everywhere else:
- Ctrl + C or Ctrl + Ins - Copy selected text to the clipboard.
- Ctrl + V or Shift + Ins - Paste clipboard contents into CMD.
3. Selecting text with keyboard shortcuts in CMD
Selecting text in Command Prompt is now easier, thanks to these shortcuts:
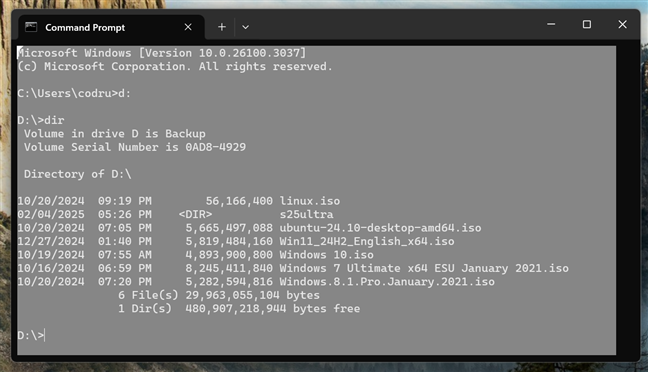
Select all the text using a keyboard shortcut for Command Prompt
- Ctrl + A (Windows 10) or Ctrl + Shift + A (Windows 11) - Select all the text in the active Command Prompt window.
- Shift + Left Arrow - Expand or narrow the text selection by one character to the left.
- Shift + Right Arrow - Expand or reduce the selection by one character to the right.
- Ctrl + Shift + Left Arrow - Expand or narrow the text selection by one word to the left.
- Ctrl + Shift + Right Arrow - Expand or reduce the text selection by one word to the right.
- Shift + Up Arrow - Expand or narrow the selection by one line upwards.
- Shift + Down Arrow - Expand or reduce the text selection by one line downwards.
- Shift + Home - Expand or narrow the selection to the beginning of the current command. On a second keystroke, expand or reduce the selection to the beginning of the line.
- Shift + End - Expands or narrows the text selection to the end of the current command. On the second keystroke, it expands or narrows the text selection to the end of the line.
- Ctrl + Shift + Home - Expands the text selection to the beginning of the Command Prompt window.
- Ctrl + Shift + End - Expands the text selection to the end of the Command Prompt window.
- Shift + Page Up - Expands or narrows the text selection by one page up.
- Shift + Page Down - Expands or narrows the text selection by one page down.
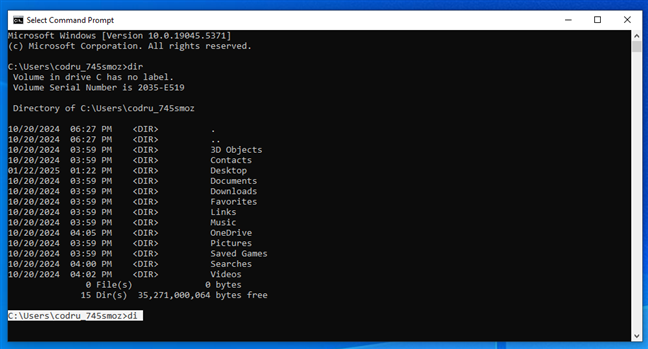
Select a text line with a keyboard shortcut for Command Prompt
NOTE: At the time of writing, none of the text selection keyboard shortcuts work in Windows 11’s Command Prompt. It’s a known bug that’s being worked on, and it should be resolved in the near future. If you’d like to know more, check out this issue page on GitHub: [Command Prompt] : User is not able to Select commands using 'Shift+ right/Left arrow keys' inside Command Prompt.
4. Navigating text in Command Prompt
In the previous section of this article, I've shown you some keyboard shortcuts useful for selecting text. Now, it's time to see how you can quickly navigate text and move the cursor around:
- Home - Move the cursor to the beginning of the current command.
- End - Move the cursor to the end of the line.
- Ctrl + Left Arrow - Move the cursor to the previous word.
- Ctrl + Right Arrow - Move the cursor to the next word.
- Ctrl + Up Arrow - Scroll the Command Prompt window up (without moving the cursor).
- Ctrl + Down Arrow - Scrolls the Command Prompt window downwards (without moving the cursor).
5. Managing text in Command Prompt
Sometimes, it's useful to know how you can manage text. These shortcuts help you search text, autocomplete folder names, or remove large chunks of text quickly:
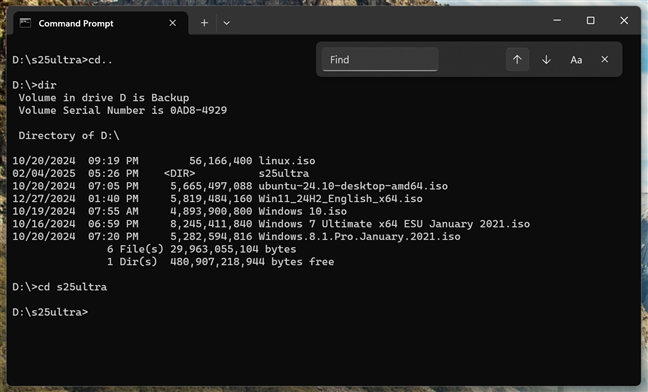
Searching for text in CMD
- Ctrl + F (Windows 10) or Ctrl + Shift + F (Windows 11) - Open the Find dialog to search text in the Command Prompt. Matches are automatically selected.
- Tab - Autocomplete folder (and file) names in the current directory. Press the key repeatedly to cycle through all matches.
- Ctrl + End - Delete all text from the cursor to the end of the line.
- Ctrl + Home - Delete all text from the cursor position to the beginning of the line.
6. Additional keyboard shortcuts for Command Prompt history and editing
Command Prompt also has classic function-key shortcuts to help you re-run previous commands or edit them quickly:
- F1 - Re-type the last command one character at a time.
- F2 - Copy part of the last command up to a character you specify by typing it.
- F3 - Repeat the last command in full.
- F4 - Delete text from your current cursor position up to the character you specify.
- F5 - Cycle backwards through your command history.
- F7 - Show a list of previously entered commands. You can then use the Up/Down Arrow keys to select the command you want.
- Alt + F7 - Clear the command history.
- Ctrl + Z - While you’d expect it to Undo the last action, like it does in other apps, this keyboard shortcut has another function: it tells CMD to ignore any text entered after it.
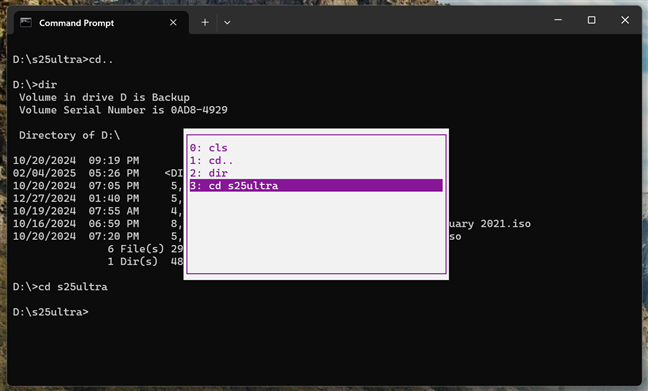
The F7 key shows the list of commands you've run in CMD
How to enable extended keyboard shortcuts in Command Prompt (Windows 10 only)
If you’re using Windows 11, the next legacy console settings are no longer available, and the extended shortcuts should simply work by default. However, if you’re on Windows 10 and some shortcuts aren’t working, you might need to enable them. Here’s how:
Launch Command Prompt and then open its Properties window. To do that, right-click or press-and-hold on the Command Prompt's window title bar and select Properties in the contextual menu.
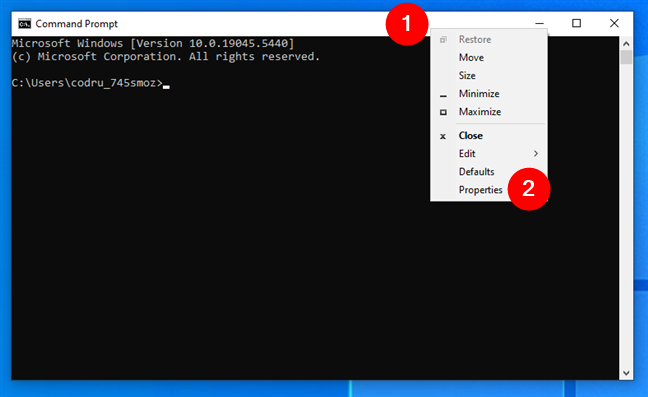
Access the Properties of the CMD window
In the Properties window, switch to the Options tab and make sure that the option called “Use legacy console (requires relaunch, affects all consoles)” is disabled.
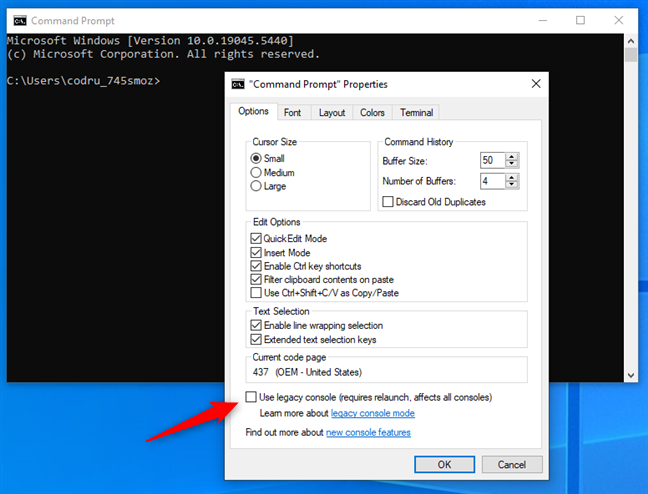
Disable the Use legacy console option
Once you've unchecked the option mentioned above, press OK and restart Command Prompt. It's mandatory for you to do that as, otherwise, the extended keyboard shortcuts can't be turned on. After you've restarted Command Prompt, head to the Options tab from the Properties window again. Then, check the “Enable Ctrl key shortcuts” and “Extended text selection keys” options.
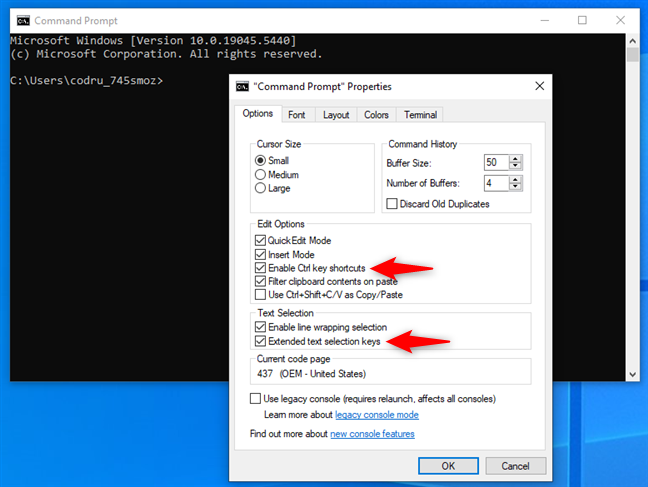
Settings that let you use extended keyboard shortcuts for Command Prompt
NOTE: If you want to further enhance your productivity when working with the Command Prompt, I recommend that you also enable the following options: “Filter clipboard contents on paste” and “Enable line wrapping selection.” You can find more information on each of these options in this guide: How to customize the Command Prompt (cmd).
Download our Command Prompt Shortcut Keys PDF
If you want to keep all these keyboard shortcuts for Command Prompt at hand, download our Command Prompt Shortcut Keys PDF file. Save it and refer to it whenever you need a refresher!
Do you know other keyboard shortcuts for Command Prompt?
If you like working with the Command Prompt, you probably also like using your keyboard more than your mouse. And that means that the more keyboard shortcuts for the Command Prompt, the better. So, if you know of any other great computer keyboard shortcuts for CMD, don’t hesitate to share them in a comment. I’ll add them to the list as quickly as possible, so that everyone can benefit from more keyboard shortcuts for CMD in Windows 10 and Windows 11.


 07.02.2025
07.02.2025 

