
Windows 10 allows you to change the location of your user folders and move them to anywhere you want. For example, you might have moved the Downloads folder from its default location on your C: drive to another partition or drive to keep it separate from your operating system. You might have done the same thing with your Pictures folder, Documents, and other user folders. The thing is that when you move a user folder to another location, you also move everything in it. What if you need or want to restore the default location of one or more of your personal user folders? In that case, read on to find out how to restore the Downloads folder and other user folders to their original default location in Windows 10.
NOTE: If you came to this tutorial looking for ways to redirect user folders to other folders, you should read this article instead: How to change user folder locations in Windows 10 (Documents, Downloads, etc.).
How to restore user folders to their default locations
If you have changed the default location of one or more of your user folders (like Downloads, Documents, Music, Videos, Images, Screenshots, etc.) and they are now found at different paths, you can restore their locations using the next steps. To exemplify, we will show you how to restore the Downloads folder to its default location. However, the procedure is the same for any other user folder you want to restore.
First, open File Explorer and navigate to the user folder that you want to bring to its original path. In our case, that’s the Downloads folder. Its default location should be C:\Users\[Your User Folder]\Downloads. However, we moved it to the D: drive, as you can see below.
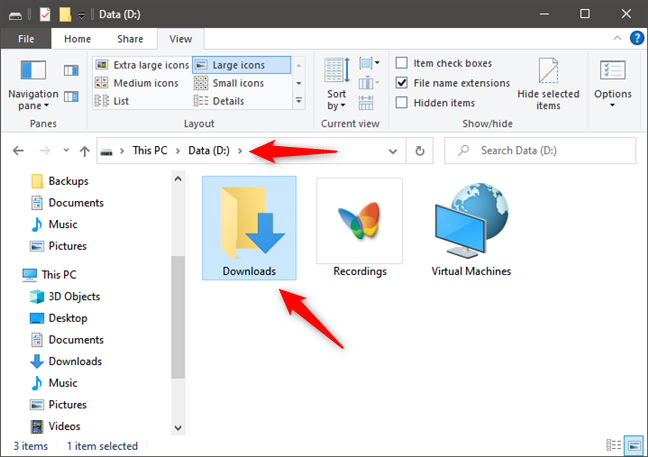
The Downloads folder is found at a custom location
Once you find the user folder, right-click or press-and-hold on it. In the contextual menu that shows up, select Properties.
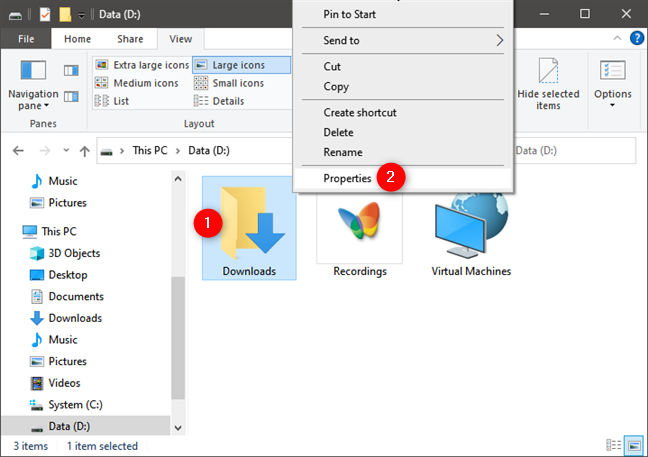
Opening the Properties of the Downloads folder
Windows 10 now opens the Properties window for that user folder. In it, select the Location tab.
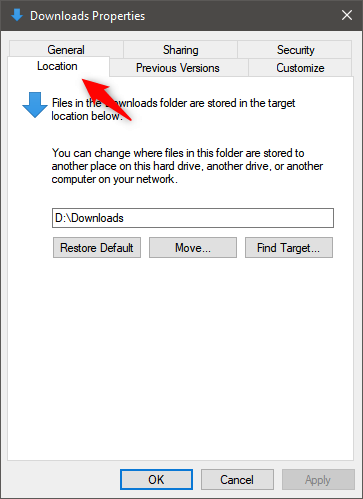
The Location tab from the Downloads Properties window
Then, to move the user folder to its original location, click or tap the Restore Default button.
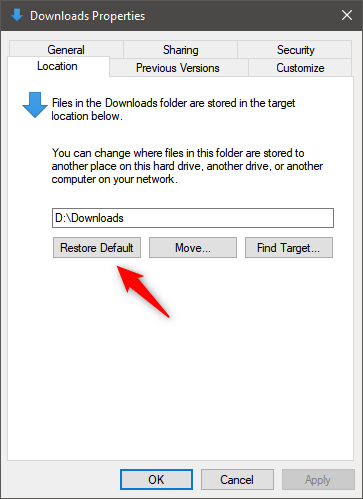
Restore Downloads folder Windows 10
As you might have noticed, pushing the Restore Default button changes the folder’s path to its original location.
In my case, the path of the Downloads folder changed from “D:\Downloads” to “C:\Users\codru\Downloads.” That’s where the Downloads folder was found by default when Windows 10 was installed.
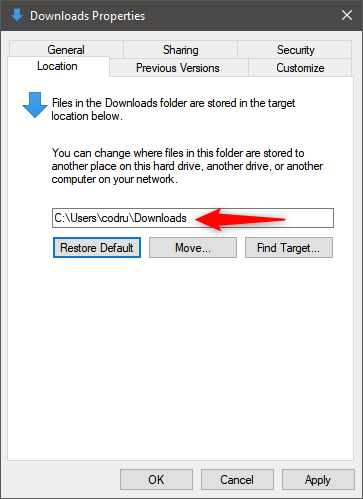
The default location of the Downloads folder in Windows 10
Click or tap on Apply or OK. If the original user folder no longer exists in its default location, Windows 10 tells you about it and asks you whether you want to create it now. Answer Yes, otherwise the user folder can’t be restored.
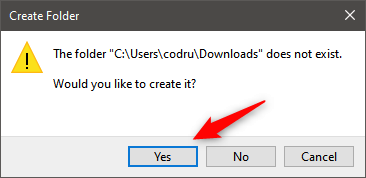
Creating the Downloads folder in its original location
Furthermore, if you have files and folders stored in your user folder, Windows 10 also asks you if “[...] you want to move all the files from the old location to the new location”. You should do that by answering Yes. Otherwise, your old user folder remains where it is, with all the files in it, even if a new user folder bearing the same name is also created in the default Windows 10 location.
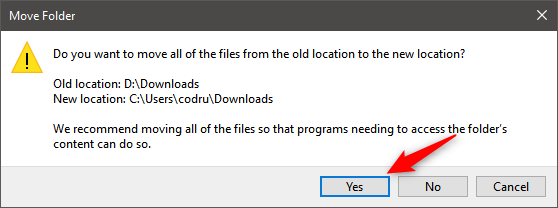
Choosing to move the files from the old location to the default Downloads location
Wait for Windows 10 to move your user folder to its default location, and then click or tap OK once more.
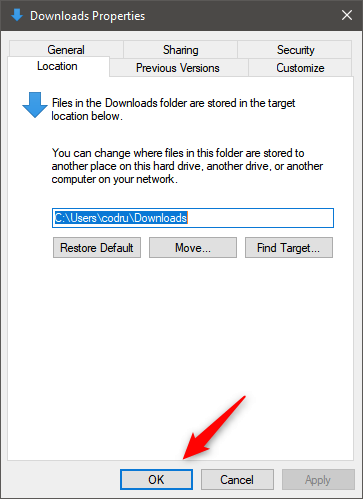
Closing the Downloads Properties window
Simple, right? 🙂
An alternative way of restoring user folders
If something so bad happened to your personal user folders that the steps we’ve presented earlier don’t work, there is one surefire way to restore them to their default locations. It’s not pleasant, but you can do that by creating a new user account and moving all the files from your broken folders to the good ones from the new user account.
If you don’t know how to create a new account, you can find all the steps in these articles:
- How to add a Microsoft account to Windows 10 or
- 6 ways to add a local (non-Microsoft) user to Windows 10
Once you’ve created the new user account, copy all the files from your old user folders to the ones found in the new account. Unfortunately, this is a tedious process and it also involves customizing Windows 10 all over again for your new user account.
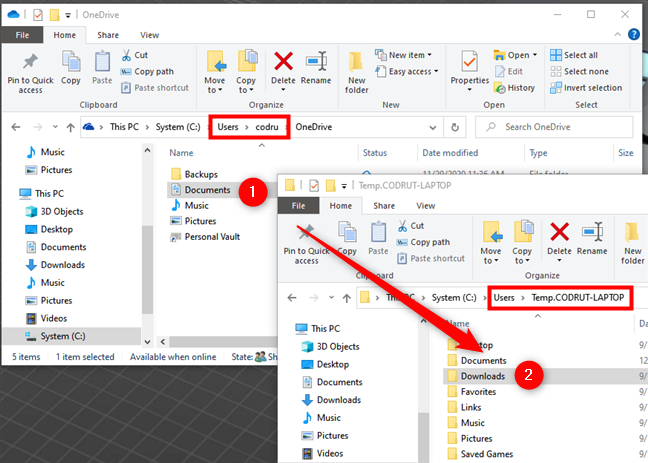
Moving files from an old user folder to the new account's user folders
How to find your user folders if you changed their default locations
As you’ve seen, it’s easy to restore the default locations of your user folders. But what if you don’t know where you moved them in the first place? Thankfully, there’s an easy way to find out that information too. Open File Explorer and, in its address bar, enter the corresponding shell command from the list below to find each of your user folders:
- 3D Objects: shell:3D Objects
- Contacts: shell:Contacts
- Desktop: shell:Desktop
- Documents: shell:Personal
- Downloads: shell:Downloads
- Favorites: shell:Favorites
- Links: shell:Links
- Music: shell:My Music
- Pictures: shell:My Pictures
- Saved Games: shell:SavedGames
- Searches: shell:Searches
- Videos: shell:My Video
For example, if you want to find your Downloads folder, type shell:Downloads like in the screenshot below.
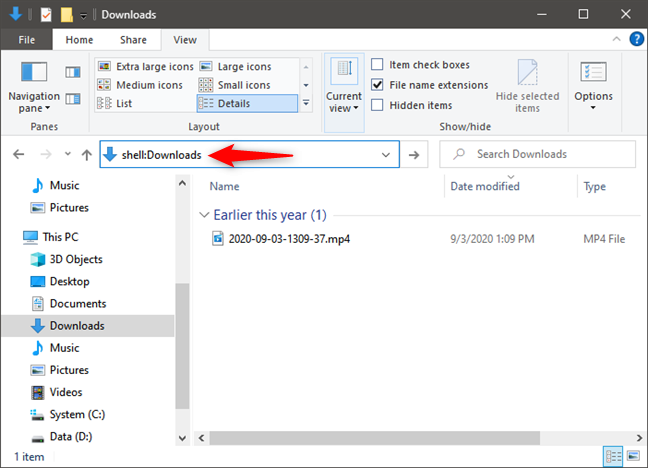
shell:Downloads takes you to your Downloads folder in Windows 10
That’s it!
Did you manage to restore your user folders to their default locations?
Now you know how to restore Downloads and other user folders to their original locations in Windows 10. As you’ve seen, it’s pretty easy to do it. However, software (in general) is complicated, and issues can pop up at any time. Did you stumble across any bugs while trying to restore user folders to their default locations, or did everything run smoothly? Let us know in the comments section.




