
The Command Prompt is a powerful tool that you can use for various purposes, including troubleshooting and fixing problems with Windows. Starting it is easy if Windows is working correctly, but what do you do when Windows refuses to load? How do you "boot" to Command Prompt (cmd.exe) "from BIOS" to fix the issues that you’re having? Moreover, how do you open CMD in Windows Setup? Read this tutorial, and you’ll learn three different ways to open CMD while installing Windows, right after the UEFI/BIOS POST process or when Windows doesn’t boot:
1. How to open CMD during Windows Setup using the Shift + F10 keyboard shortcut
In our opinion, this is the best method of opening Command Prompt at boot, and that's why we're showing it first. You can do it immediately after UEFI/BIOS POST, and it works no matter what Windows version you have installed on your PC. It even works if you don't have Windows or any other operating system installed on your computer. Here's what you need to do:
First, use a Windows installation USB memory stick or DVD to boot your computer or device. It doesn't matter whether the installation media is for Windows 11 or Windows 10: either one works the same.
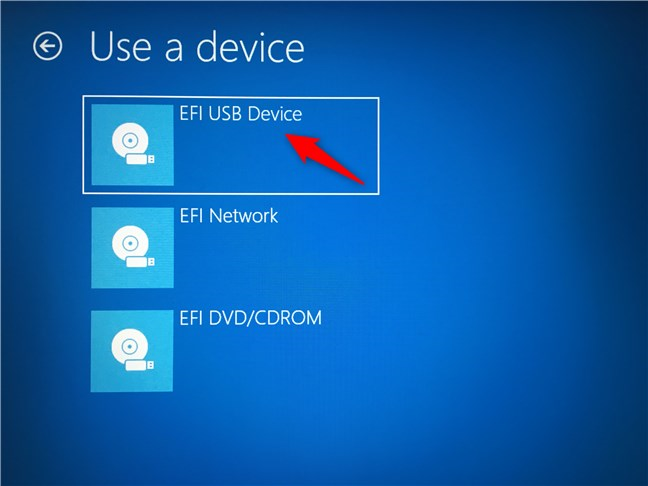
Boot your PC using some Windows installation media (USB, DVD, etc.)
Then, to open CMD in Windows Setup, simultaneously press the Shift + F10 keys on your keyboard when the installation wizard shows up. This keyboard shortcut opens Command Prompt before boot.
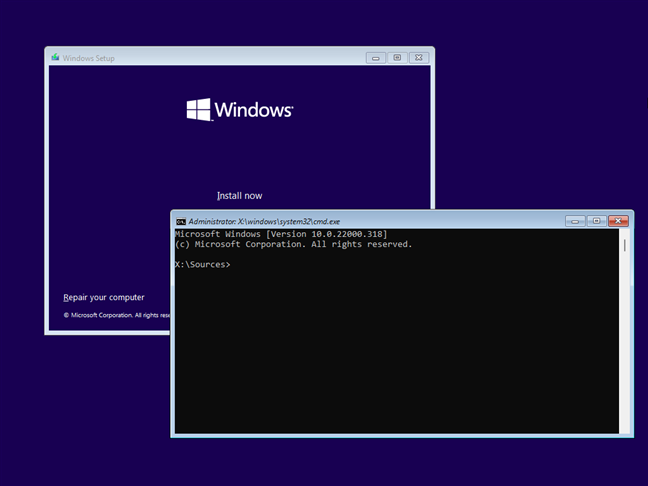
Press Shift + F10 on the keyboard to open Command Prompt on boot
NOTE: If you don't already have a Windows setup DVD or USB stick at hand, read these tutorials to learn how to create your own Windows setup drive: How to download Windows and Office ISO files (all versions) and How to use the Windows USB/DVD Download Tool.
2. How to boot to Command Prompt from a Windows installation USB memory stick or DVD
This method to open Command Prompt "from BIOS" is similar to the previous one, except it uses more clicks than keys. 🙂
Start your computer and, from the UEFI/BIOS boot menu, choose the drive where you have the Windows 11 or Windows 10 setup files as the boot device. Wait for the Windows Setup to load, select the language and keyboard if you’re prompted, and then press Next. Don't click/tap on Install now. Instead, click or tap "Repair your computer" on the bottom-left corner of the wizard or press R on your keyboard.
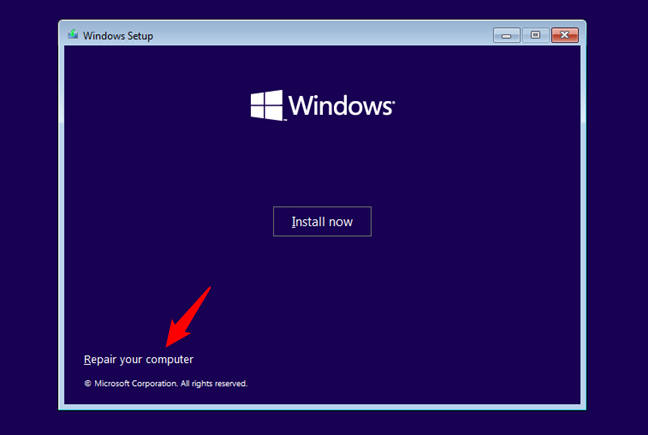
Choosing Repair your computer
You are asked to choose an option on how to continue. Choose Troubleshoot.
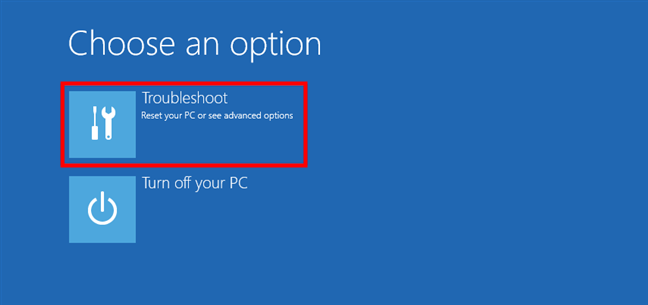
The Troubleshoot option
You are shown several advanced options, but only the Command Prompt option interests us: click or tap on it to get to CMD at boot.
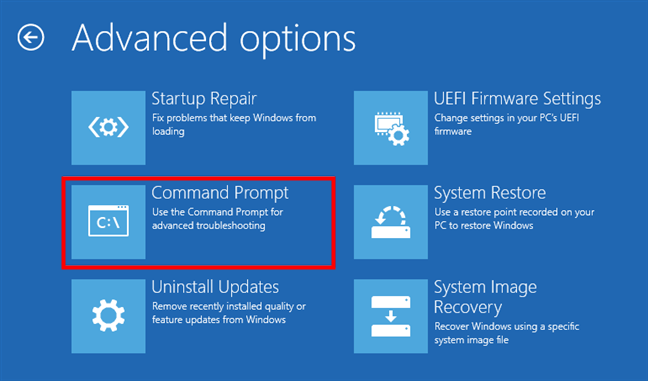
Open Command Prompt before booting Windows
The Command Prompt (cmd.exe) is loaded, and you can use it to repair your non-working Windows system or do anything else you wish.
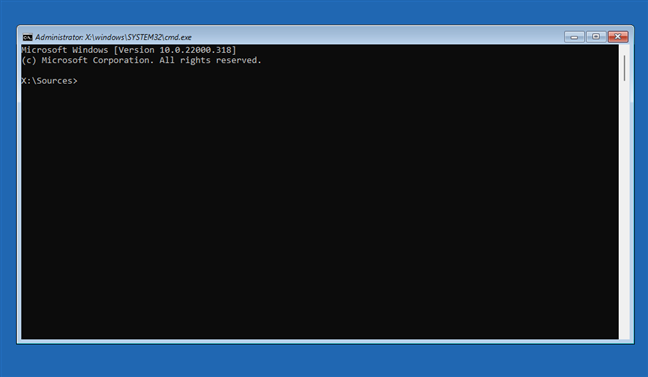
CMD open before startup
We now know how to open CMD while installing Windows in two different ways. Next, let’s see how to get to Command Prompt “from BIOS” using a Windows repair drive.
3. How to boot to Command Prompt in Windows when your PC doesn't boot, using a USB repair drive
If you have a Windows 11 or Windows 10 recovery drive, you can use it to start the Command Prompt at boot. Insert the drive, then start your computer and use the UEFI/BIOS boot menu to select the removable repair drive as the boot device. When the recovery drive loads, it first asks you to choose the keyboard layout. Select the one you prefer using.
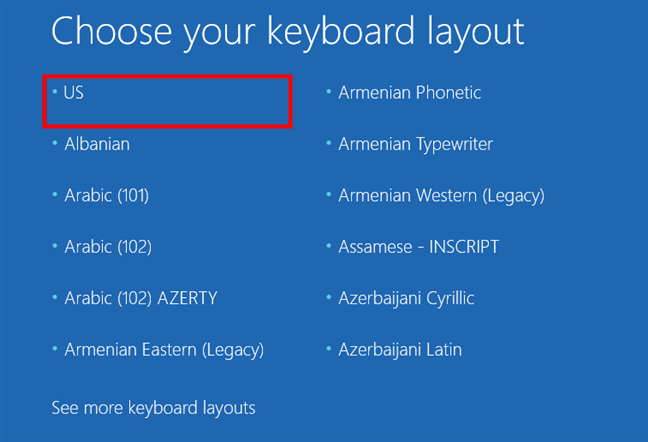
Choosing a keyboard layout
Then, you can choose one of several options. Select Troubleshoot.
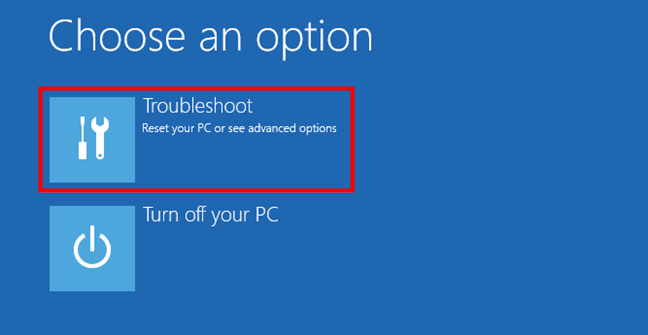
Choose the Troubleshoot option
Now, to boot to Command Prompt, in the list of Advanced options, click or tap on Command Prompt.
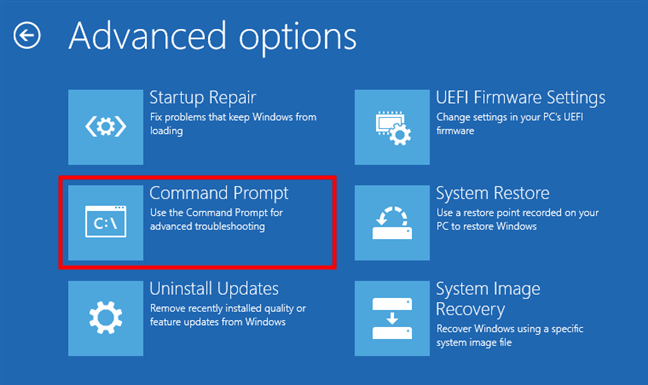
Launch Command Prompt before boot
The Command Prompt is immediately loaded, and you can start using it for whatever you need.
I've managed to boot to Command Prompt at Windows startup. What's next?
After you've managed to get to the Command Prompt “from BIOS,” you can use simple commands and more advanced tools such as diskpart or bootrec to repair your system's partitions, boot records, write a new boot sector (if needed), or rebuild the Boot Configuration Data.
If these are the things you must do to get your PC up and running again, these tutorials might interest you: How to use diskpart, chkdsk, defrag, and other disk-related commands and How to use the Command Prompt to fix issues with your PC's boot records.
Why did you want to boot to Command Prompt?
Hopefully, this guide was helpful to you when you've encountered issues with your Windows computers and devices. Also, if you know other ways to start the Command Prompt when Windows refuses to load correctly, don't hesitate to share them using the comments below.


 06.01.2022
06.01.2022 