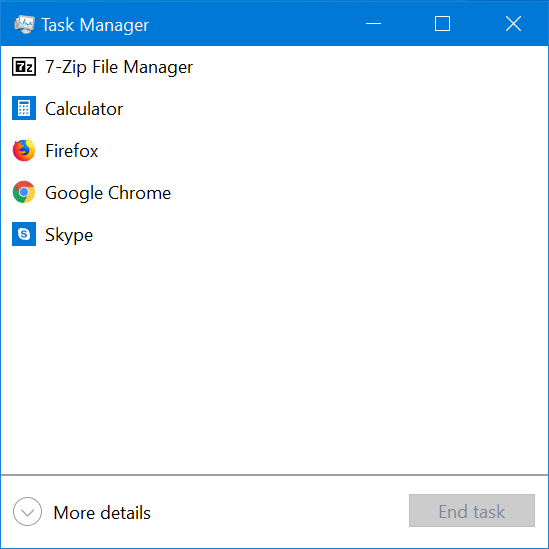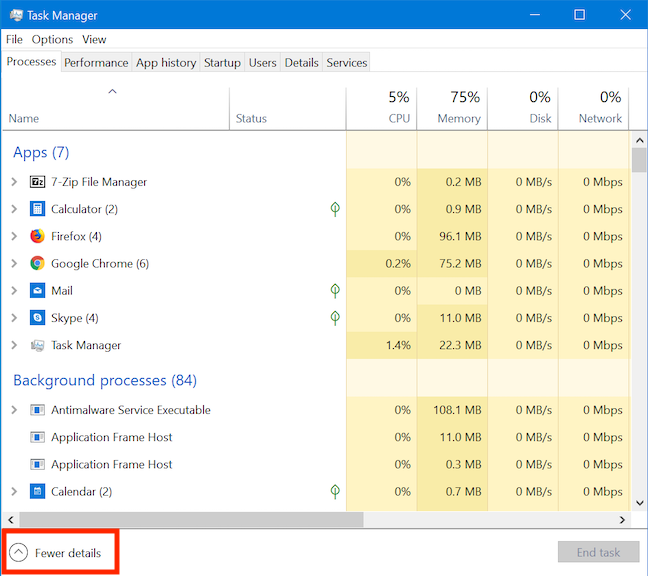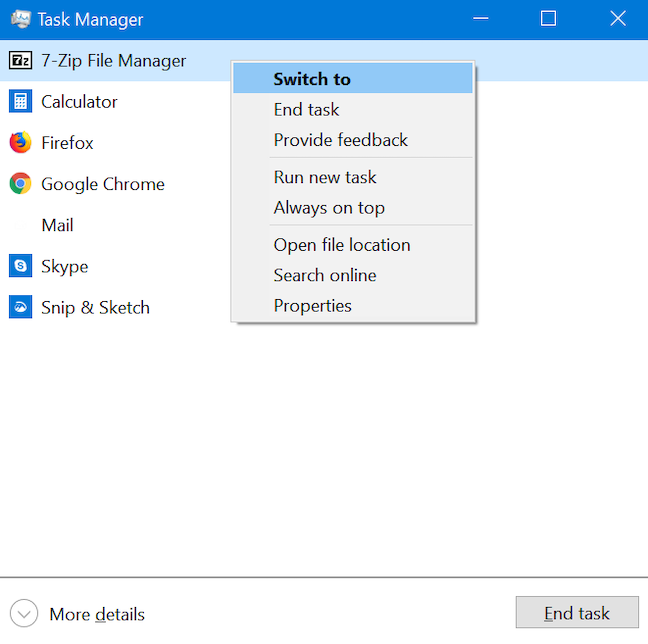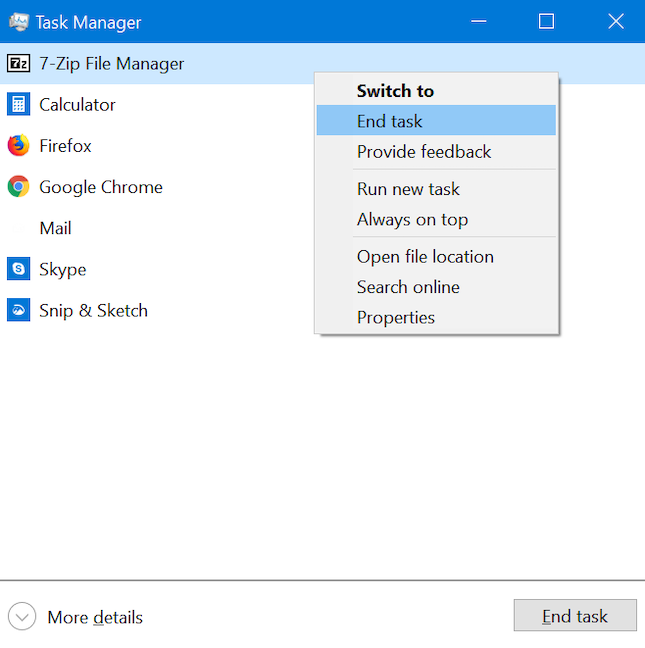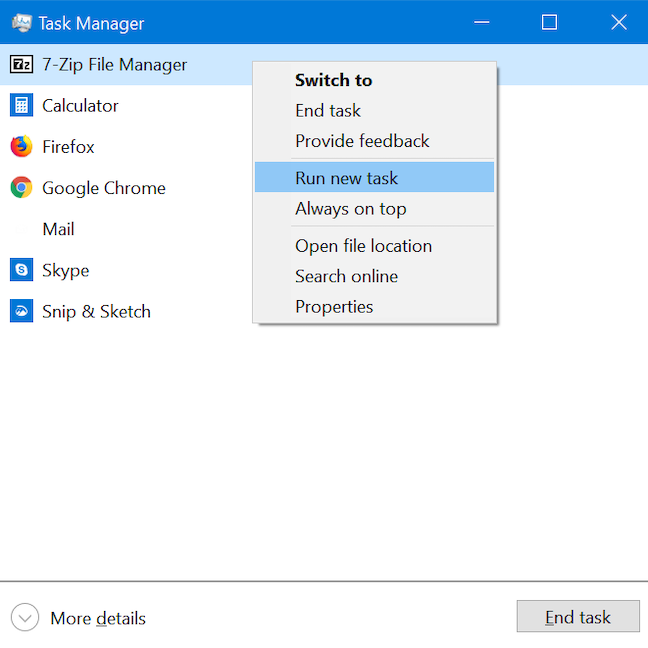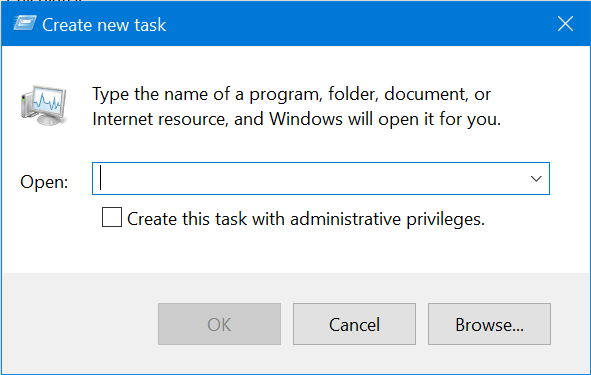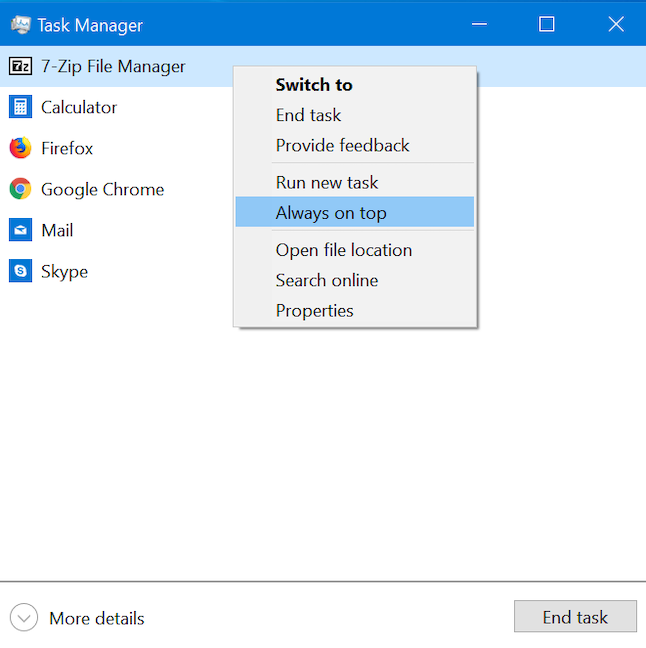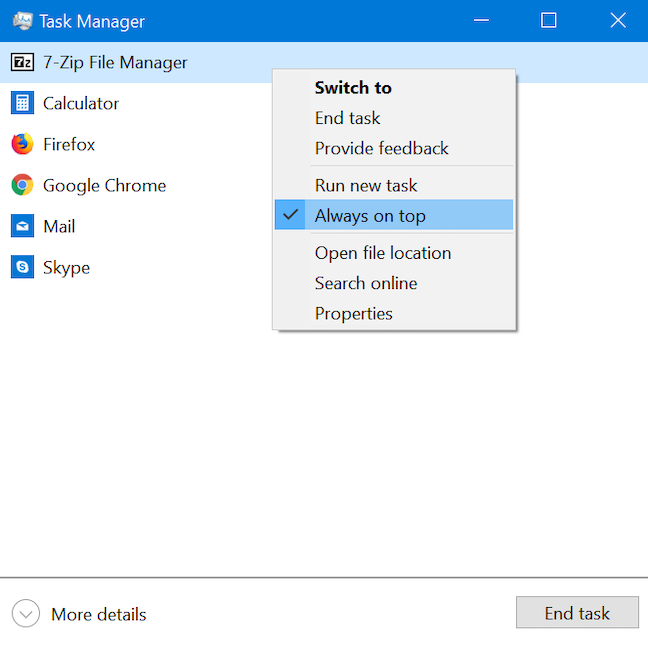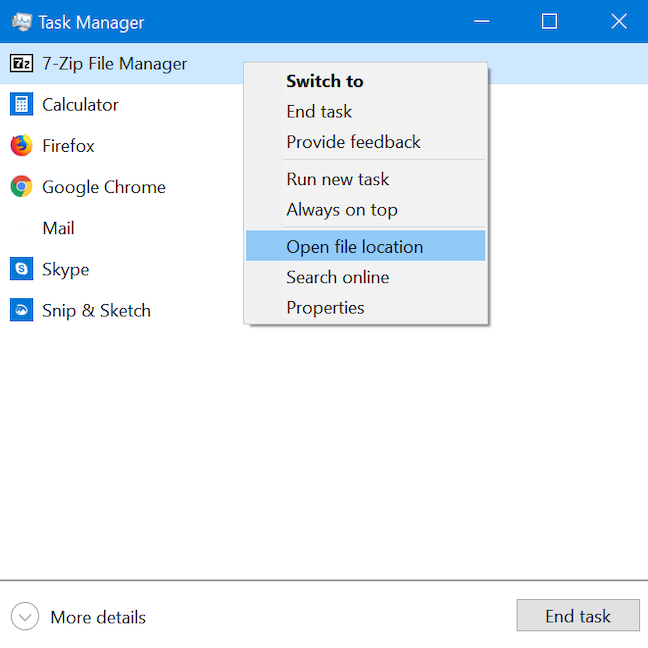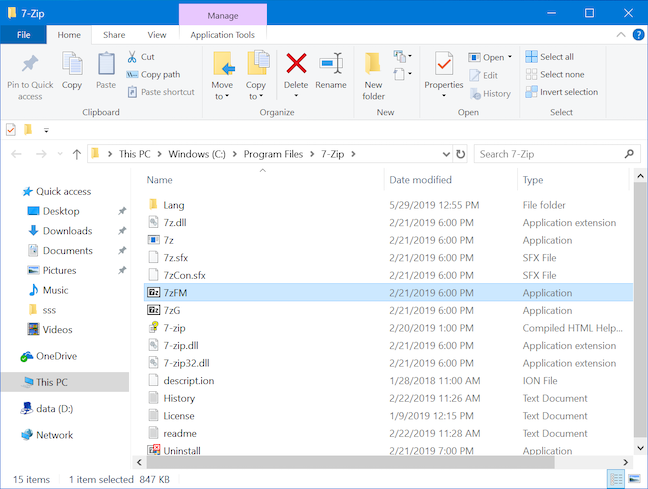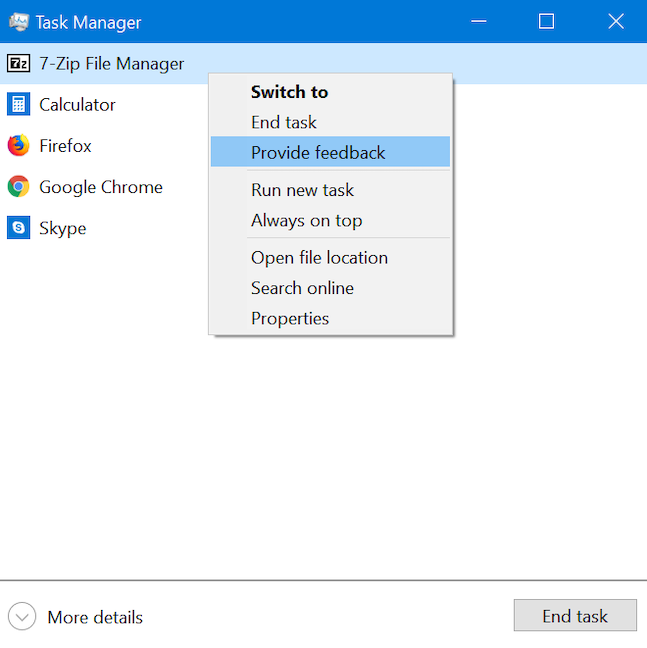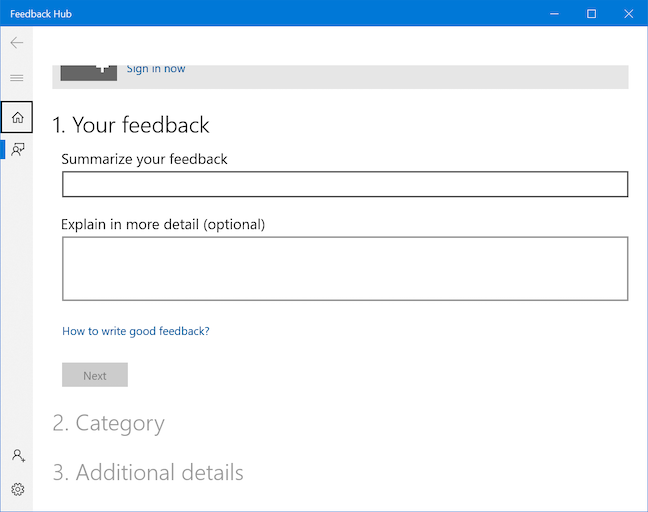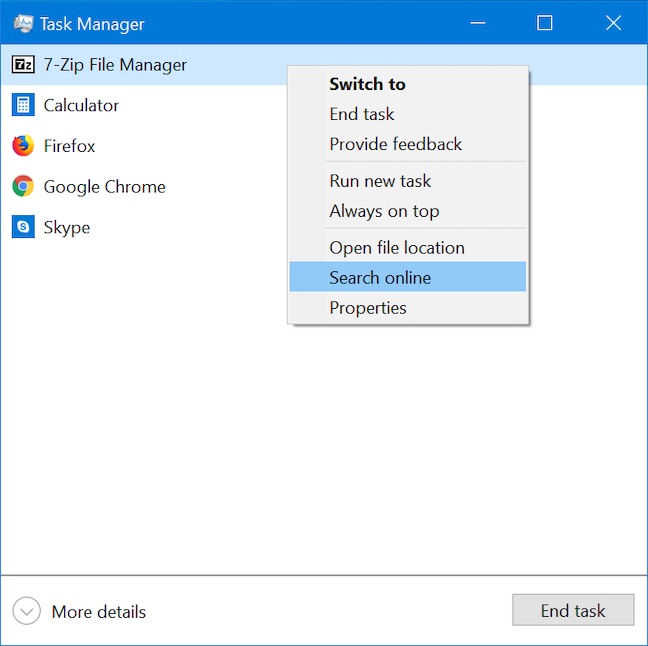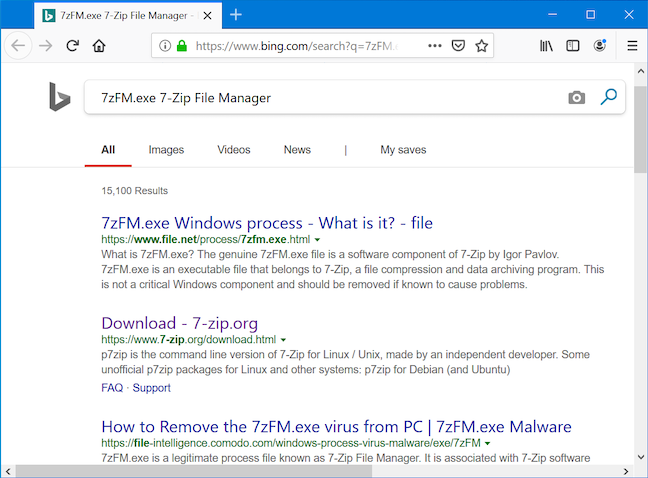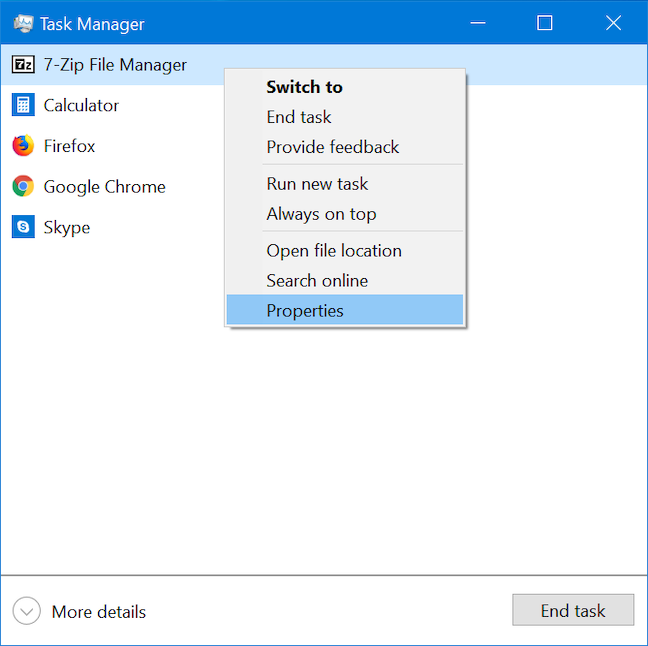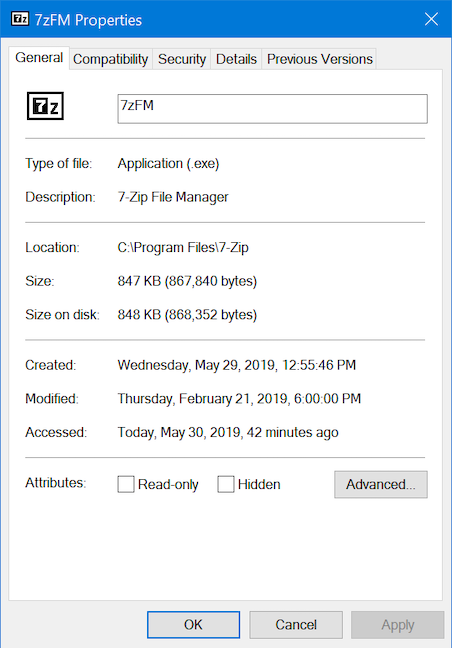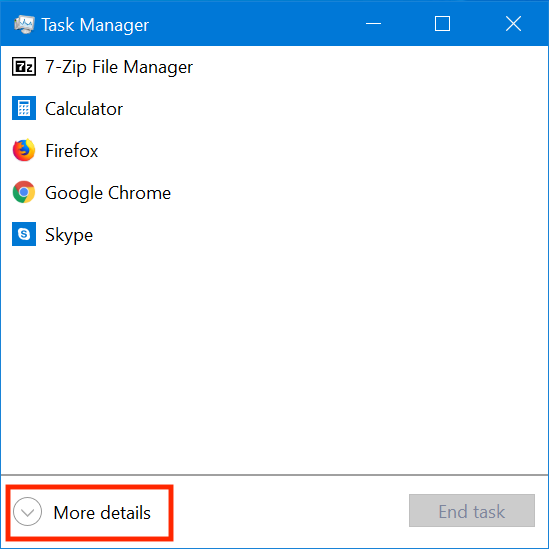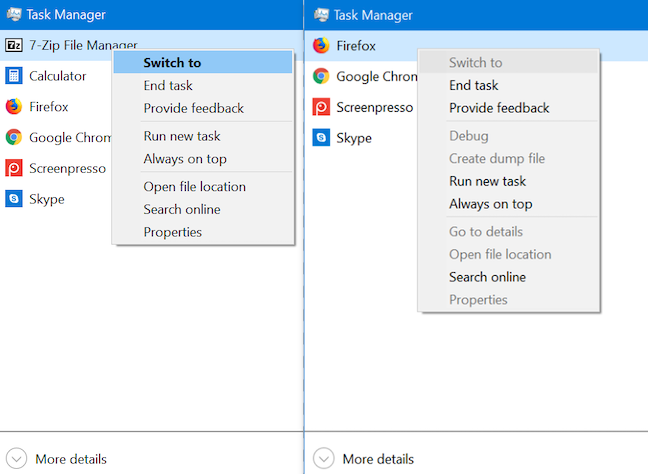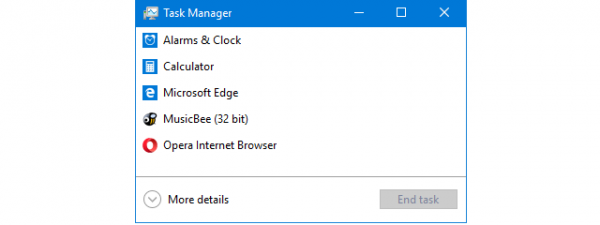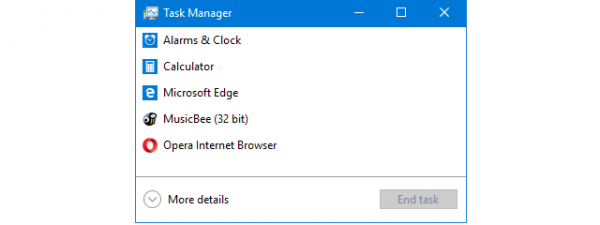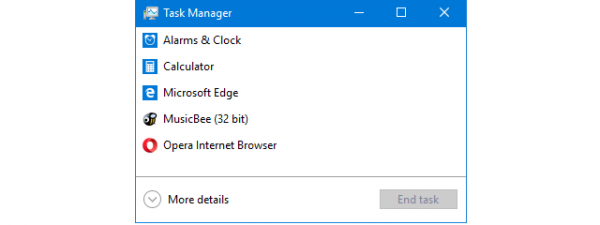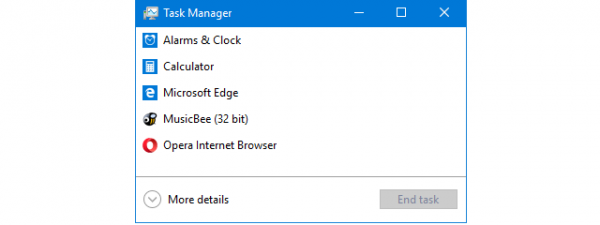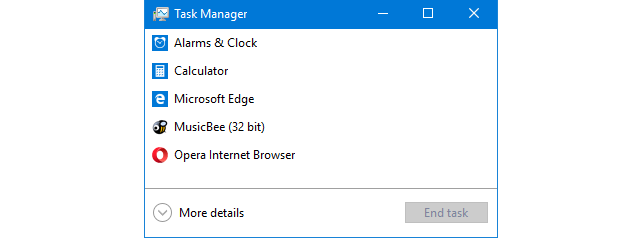
The Task Manager is an app primarily used to get more information about the processes and applications running on your PC. That is why the first time you open the Task Manager in Windows 10, you might be in for a surprise (especially if you skipped Windows 8) because there is not much to see in its window. Don't worry, this is just a compact view of the Task Manager, not the whole tool. Even though it has few buttons, it can be used to switch between apps or to close running programs without accessing them. Here is everything you can do from the compact view of Windows 10's Task Manager:
First things first: How to access the compact view of the Task Manager
You can open up the Task Manager using any of the options available to you. While there is no shortage of ways to get to the Task Manager, we prefer the keyboard shortcut "Ctrl + Shift + Esc." If this is your first time accessing the tool, it opens to show the compact view that we are looking for. This view shows a list of all the apps currently running on your Windows 10 device.
Not only can the Task Manager be customized to open in the tab of your choice, but it also remembers the viewing mode active when it was last closed. As a result, if you opened the Task Manager before, and switched to the more detailed view, you need to click or tap Fewer details to get back to the compact view.
This gets you back to the compact view of the Task Manager, so let's see what it can help you do:
1. Switch between open apps in the compact view
The compact view of the Task Manager shows what you are running at any given time, while also giving you a quick way to switch between active applications. To switch to one of your open apps, double-click or tap on its name from the compact view of the Task Manager. You can also right-click or press and hold the application's name and choose Switch to.
2. Close apps and desktop programs from the compact view
If you are done using an application, the compact view of the Task Manager view gives you a fast way to close it without first having to switch to it. Select an app from the list and right-click or press and hold, to open a context menu. Then, click or tap End task. Alternatively, you can select the app and click or tap the End task button on the bottom-right corner of the compact view.
3. Start a new Windows 10 app from the compact view
Not only does Task Manager allow you to close applications from this view, but it also enables you to open them easily. Right-click or press and hold a listed app and then click or tap "Run new task."
This opens the "Create new task" window, also known as the Run window. Click or tap Browse and select the executable file of the program that you want to run, from File Explorer.
If necessary, select the box to run the process with administrative privileges, and then press Enter on your keyboard, or click or tap OK.
TIP: The Create new task window supports all the regular commands you usually type into the Command Prompt. E.g., Type in calc and then hit Enter or press OK in order to open the Calculator.
4. Keep the Task Manager from getting hidden behind other app windows
If you need to use the Task Manager a lot, you may get annoyed by it getting hidden in the background each time you open a new app. If you want to fix this inconvenience and keep the Task Manager on top of other apps at all times, right-click or press and hold any listed process and click or tap "Always on top."
Once this option is enabled, the Task Manager remains on top of other app windows, and a check mark is displayed next to the "Always on top" option.
Repeat the steps above and click or tap the option again if you want to disable it.
5. Find the location of a running app with Task Manager
Sometimes you need to know where an application's executable is stored on your hard disk. You may need to create a shortcut for it, or maybe you want to delete it manually. Whatever the reason, the Task Manager can help you. Right-click or press and hold on the application's name in the Task Manager. In the context menu that opens, go to "Open file location."
The File Explorer is opened at the folder where your chosen application's executable file is stored. The corresponding executable is selected when the folder opens.
6. Provide feedback to Microsoft about Windows 10
Feedback is important, and Microsoft has made it easier than ever to provide it with the Feedback Hub, easily accessible from the Task Manager. Right-click or press and hold on any app, and then choose to Provide feedback.
The Feedback Hub opens, allowing you to sign in with your Microsoft account and send your issue, criticism or suggestion to Microsoft.
7. Research an unknown app
The compact view of the Task Manager only shows apps that are currently open. Obscure background processes are hidden in the more detailed view of the Task Manager. This means that the items you see listed in this view's list should be obvious and recognizable. If you see something running that you do not recognize and you don't remember accessing, you might want to figure out what it is, to ensure it isn't malicious. To research an unknown app, right-click or press and hold on its name and then click or tap Search online.
Your default web browser launches and runs a web search with the name of the app's executable file on Bing (no matter what your default search engine is), in order to give you more information about the app.
8. View the properties of a running app
Looking at an application's properties gives you a lot of information about the executable that runs it. You can access the file's size, location, access dates, and security settings, and you can troubleshoot compatibility issues.
Typically, you would need to find the executable file in the File Explorer, right-click on it, and then click or tap Properties to get this information. However, if the app is running, you can just right-click or press and hold on it, in the compact view of the Task Manager, and choose Properties.
The Properties window opens without going through the hassle of finding the app's executable, providing you access to useful information about the app.
9. Open the full version of the Task Manager
You have now seen almost everything you can do from this simple view of the Task Manager. It is certainly useful, but this excellent Windows tool has more to offer. To take a look at the full version of the Task Manager, click or tap More details at the bottom of the compact view.
Problems you may encounter: Greyed out options in the Task Manager
While creating this guide, we could not help but notice that, while in compact view, some of the options we discussed are greyed out in the Task Manager's right-click menu for many popular apps. We ended up using 7-Zip for this tutorial, because it is one of the few apps with a fully functional contextual menu in the compact view of the Task Manager. For multi-process applications, like Firefox, the contextual menu displays greyed out options.
The Processes tab has a similar contextual menu so, if you want to access the functions discussed in this tutorial for a multi-process application, take a look at: 11 ways to manage running processes with the Task Manager in Windows 10.
How do you use your Task Manager?
At first glance, the simplicity of Task Manager's compact view can deceive you into thinking it is not useful, seeing how it appears to be just a list of running programs. However, as you have seen in this tutorial, that is not the case. Leave a comment below telling us which of the uses presented above you think is the most helpful.