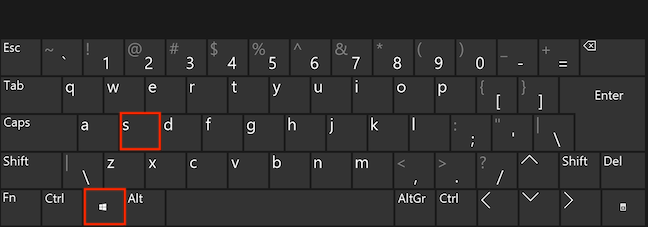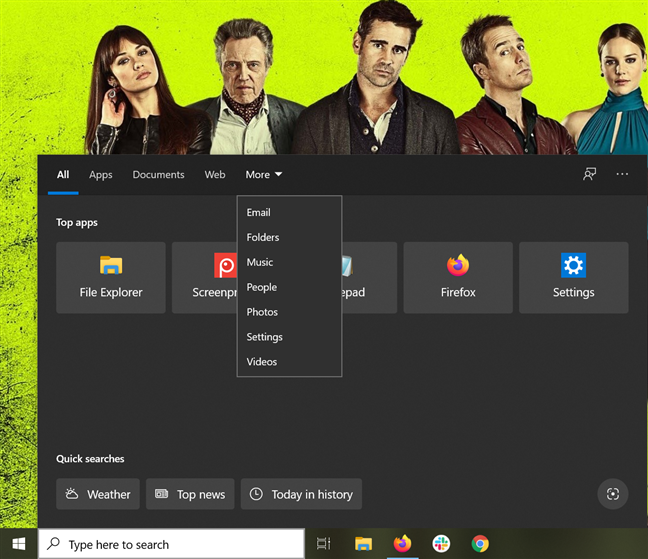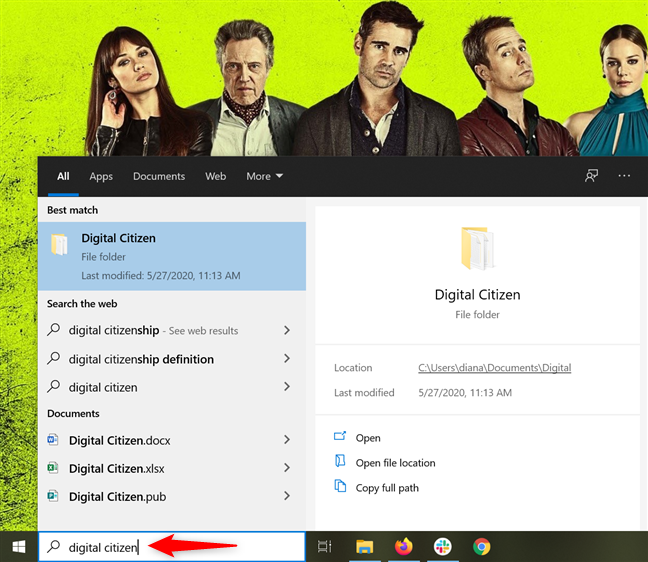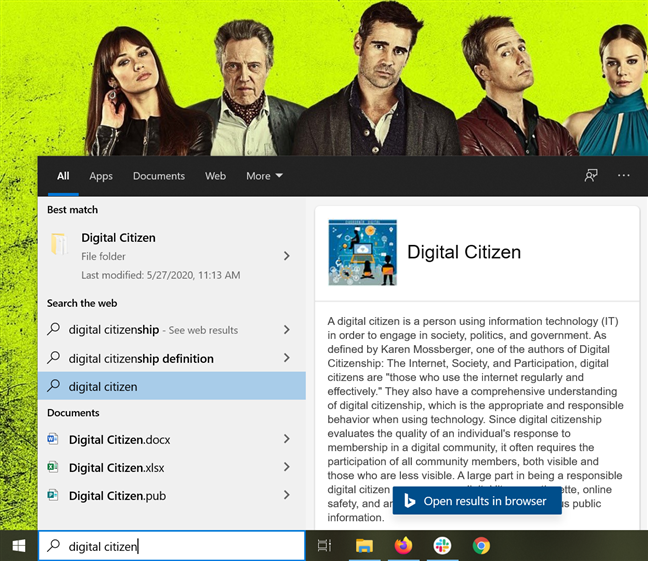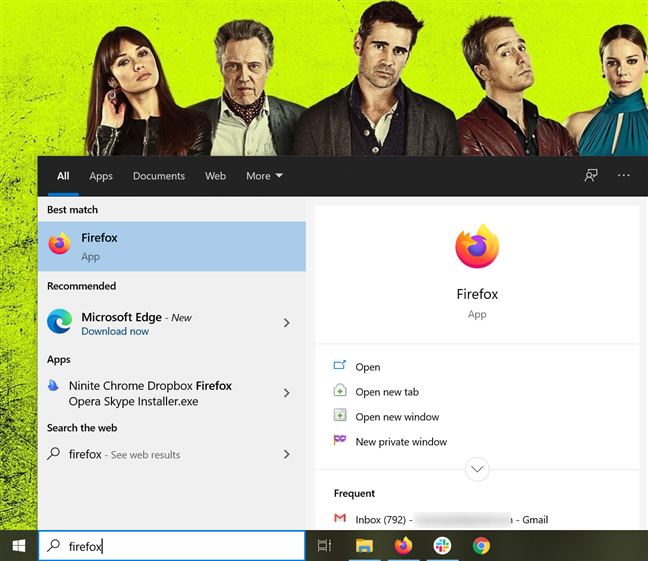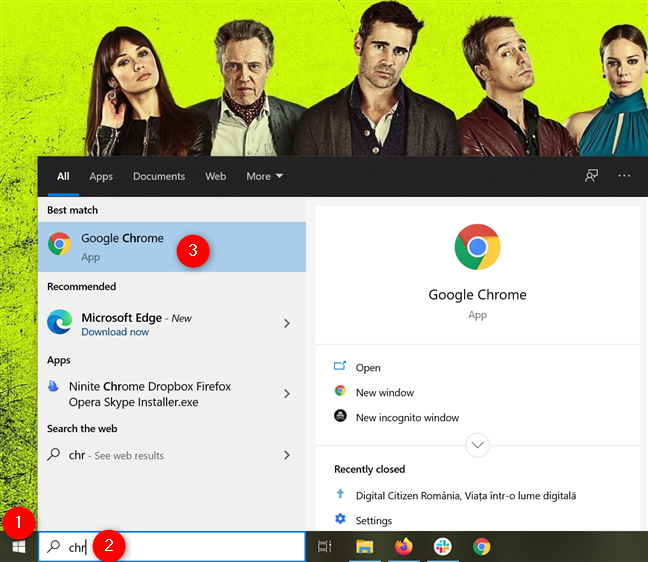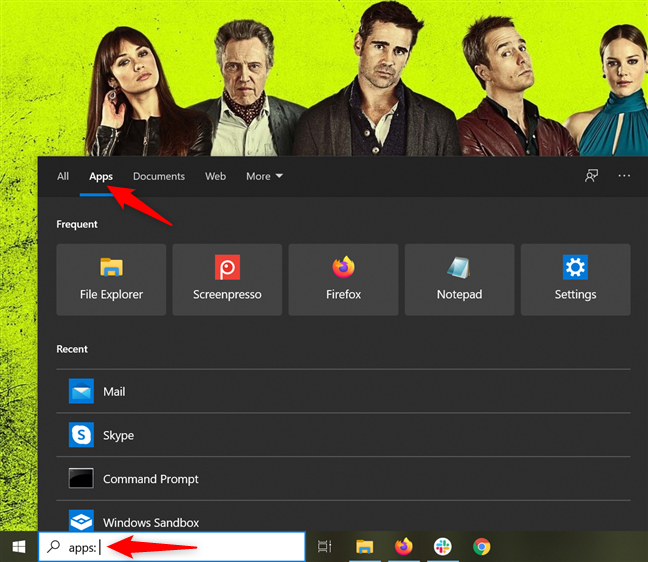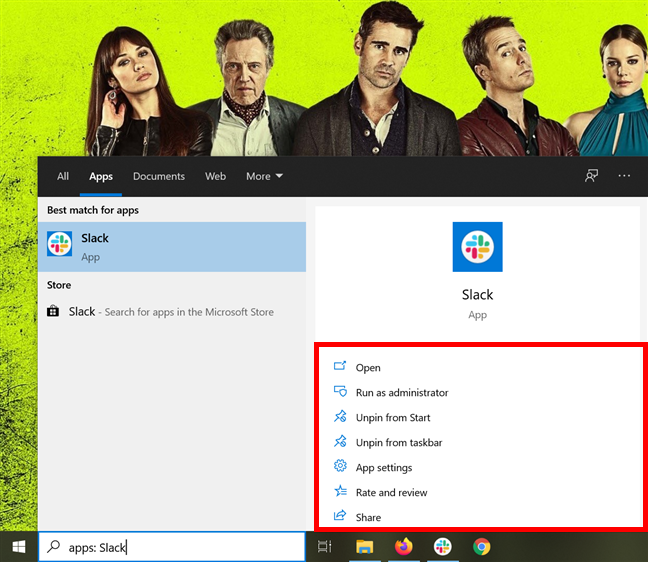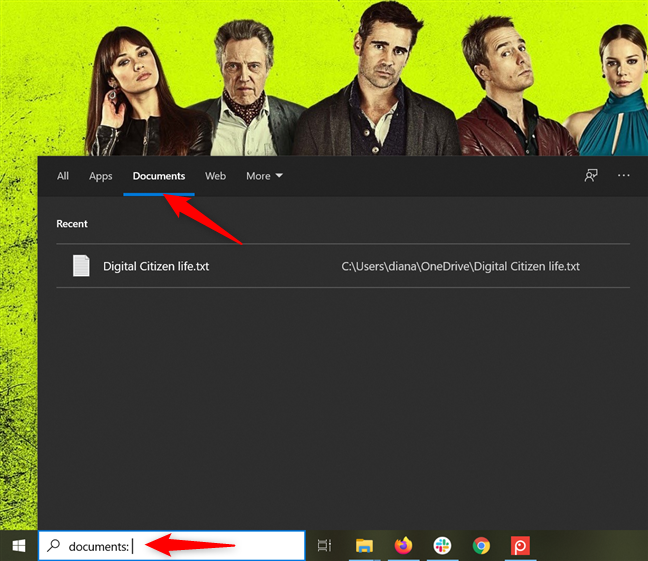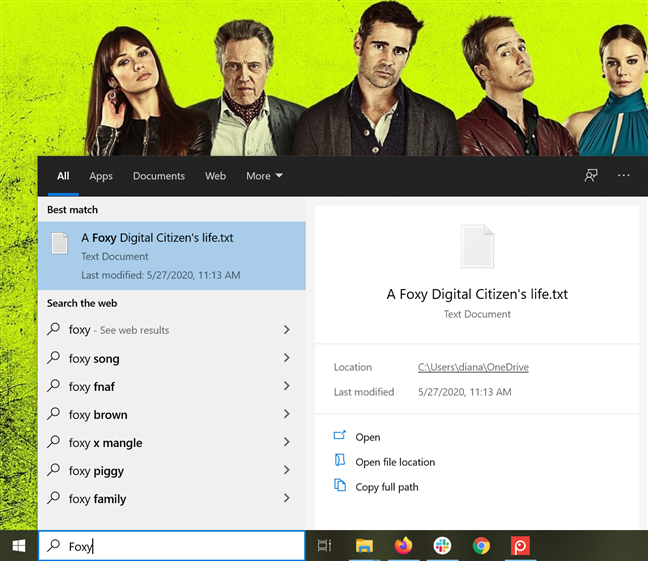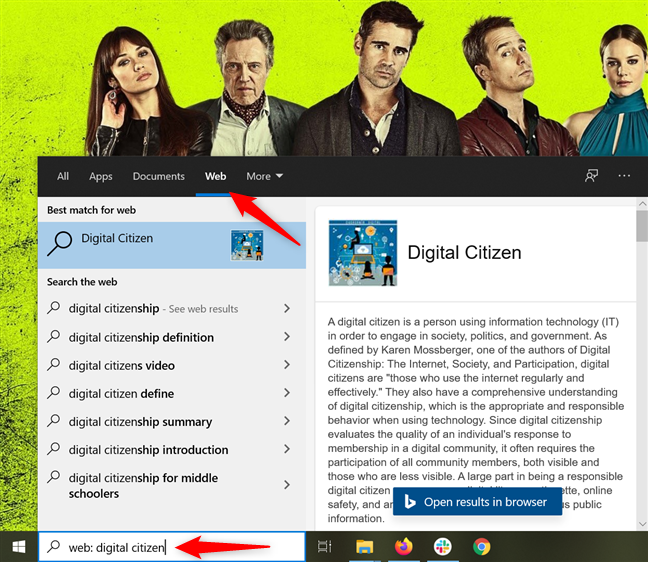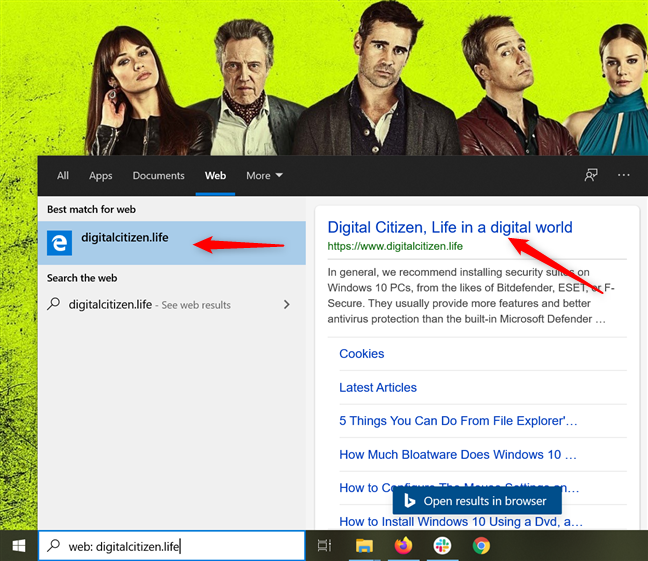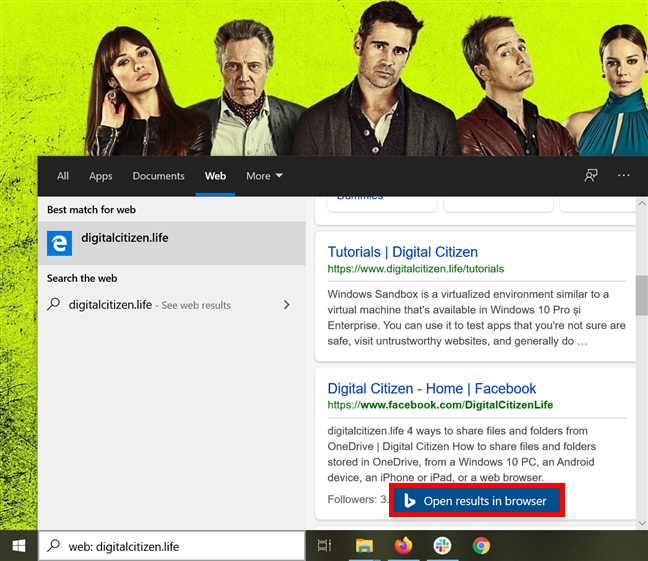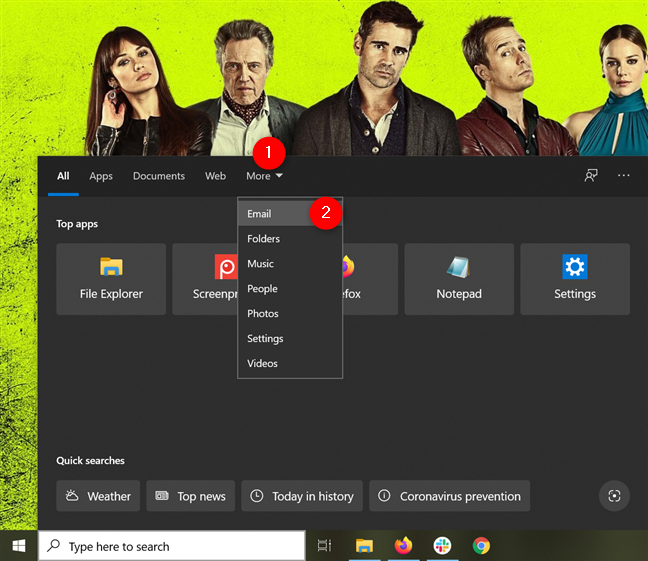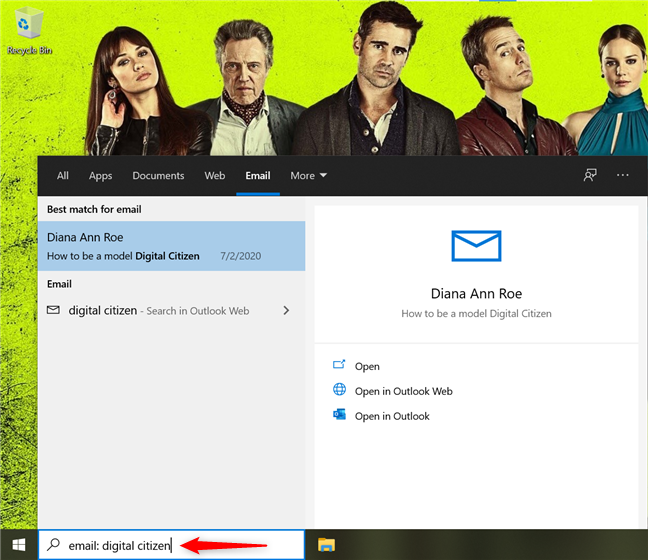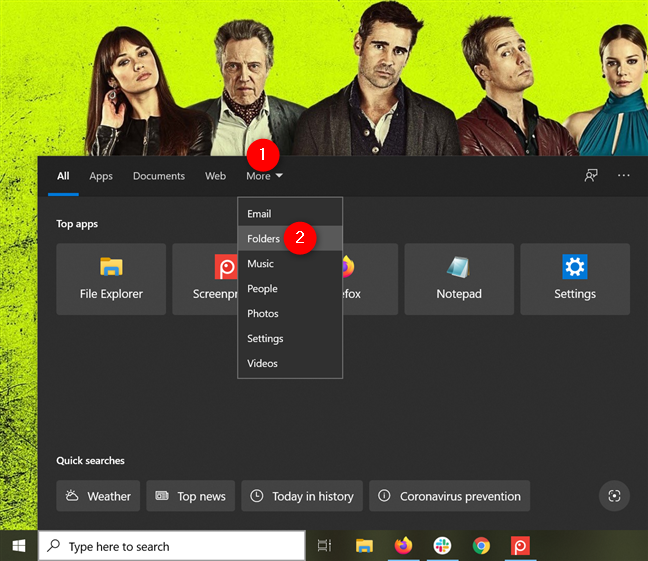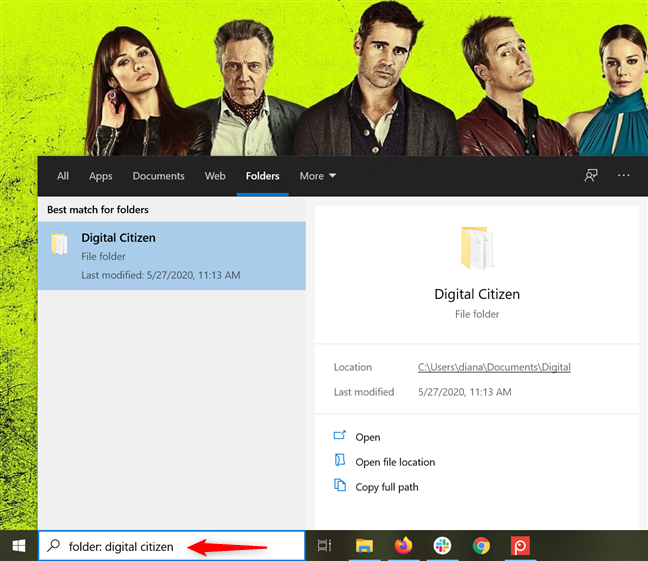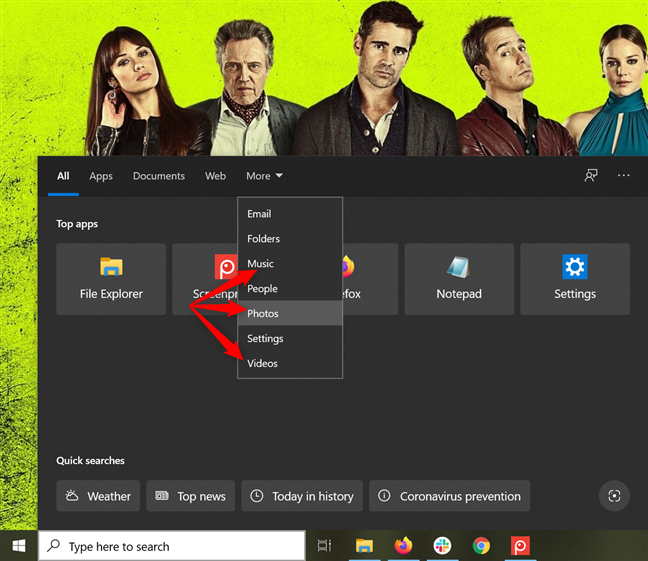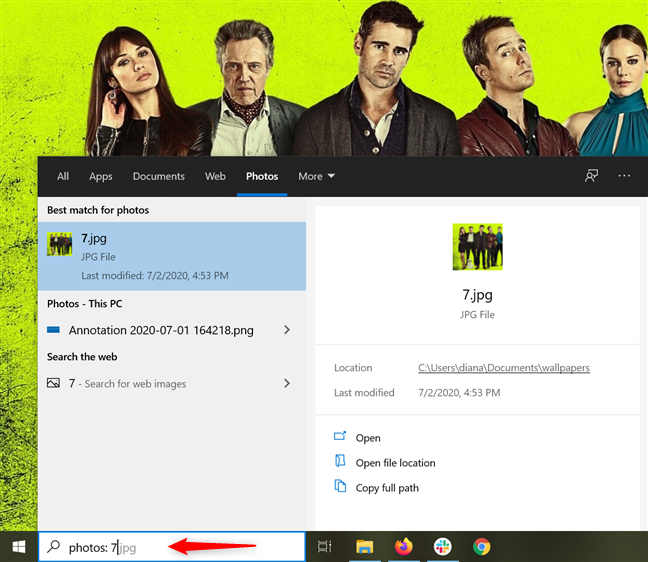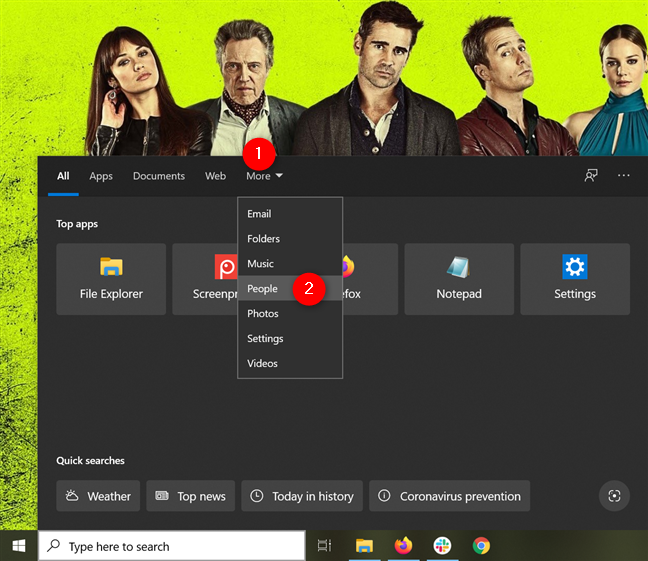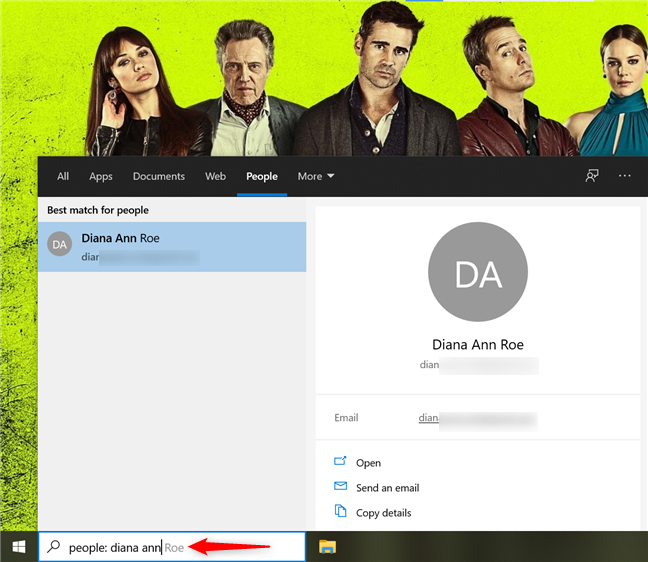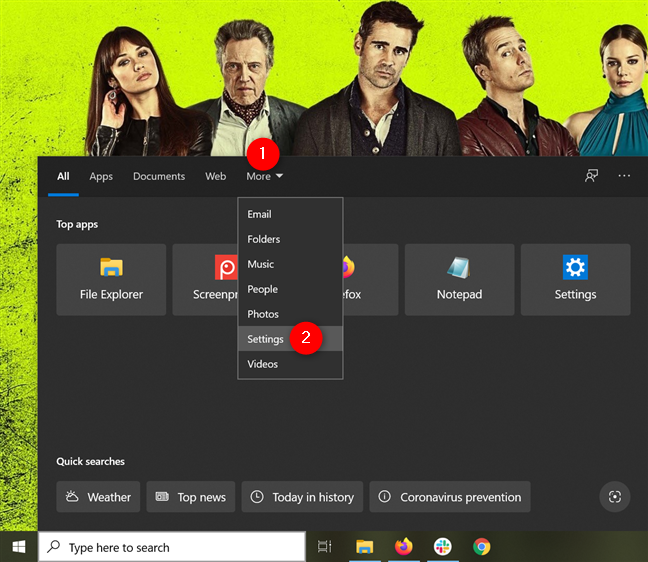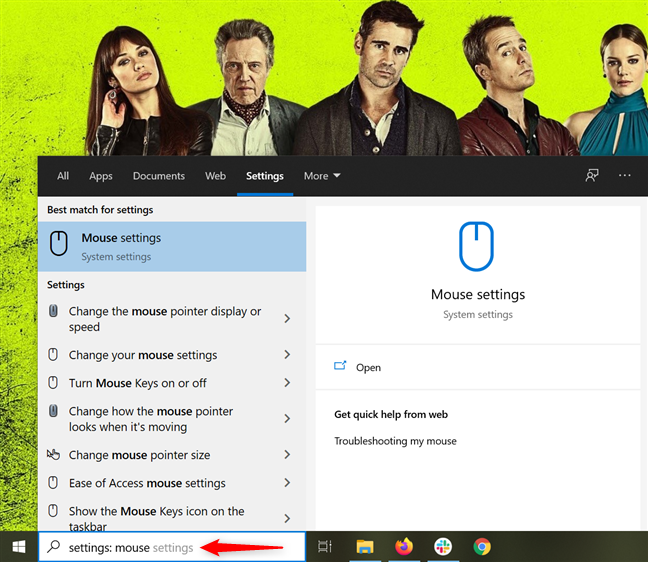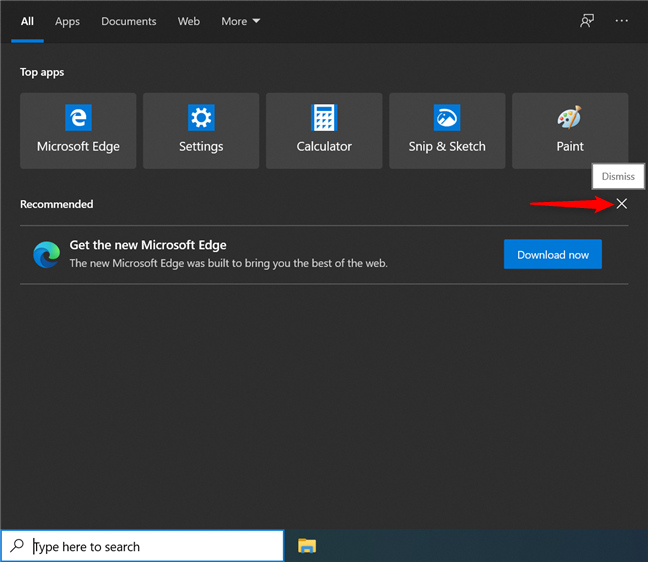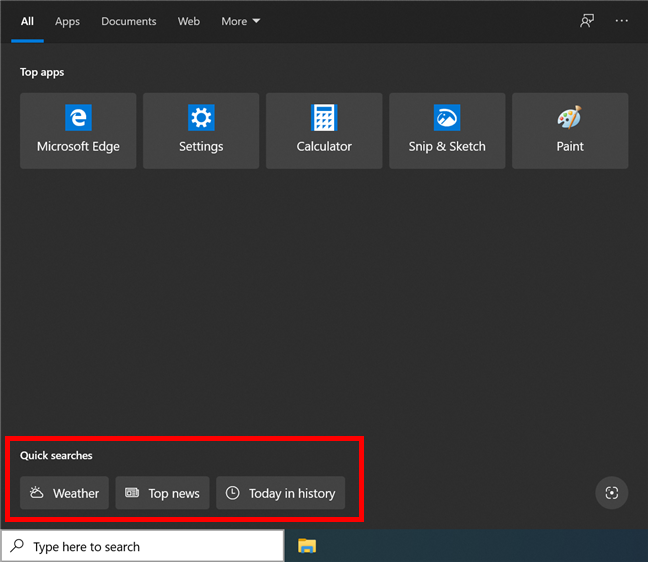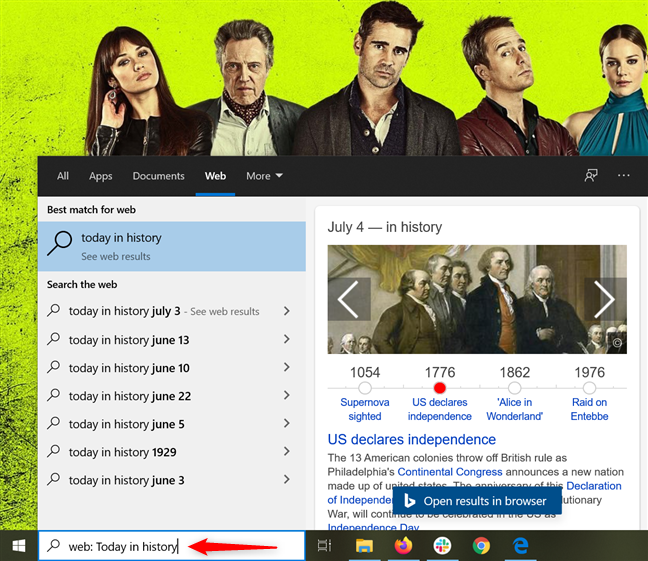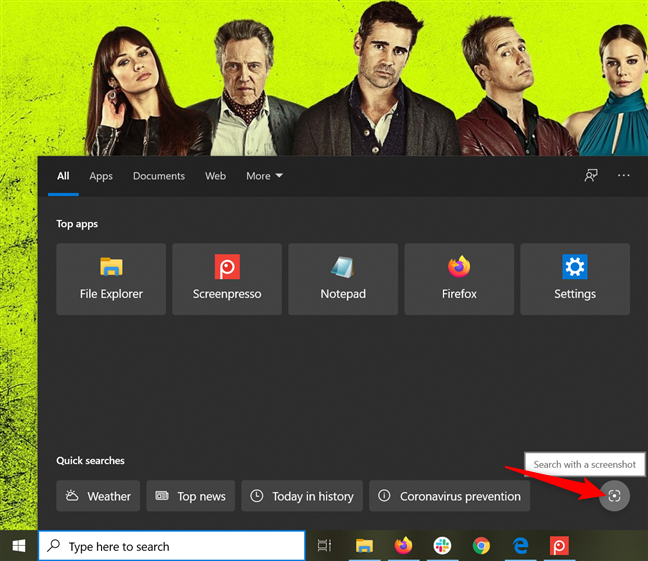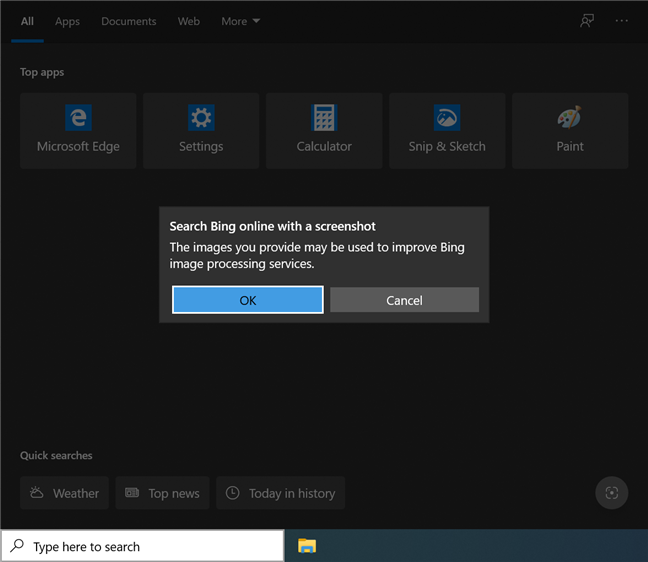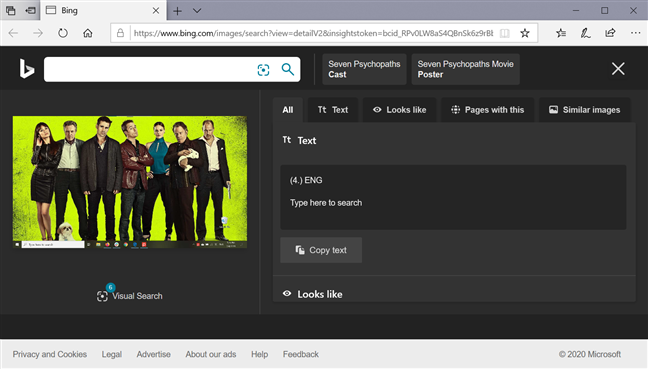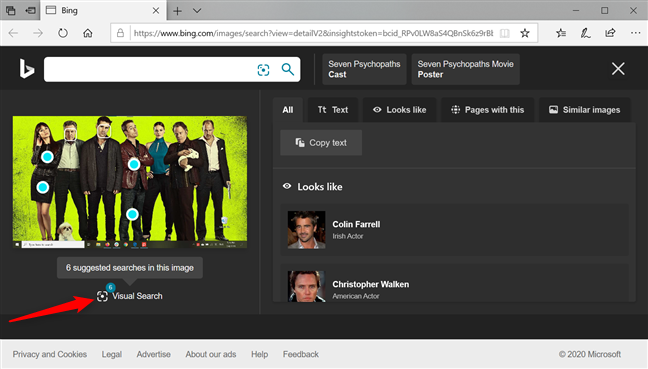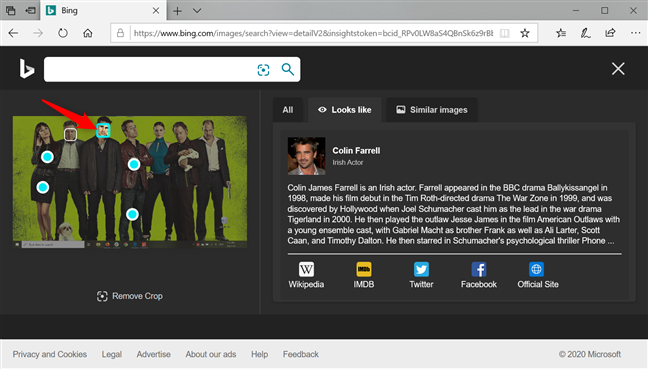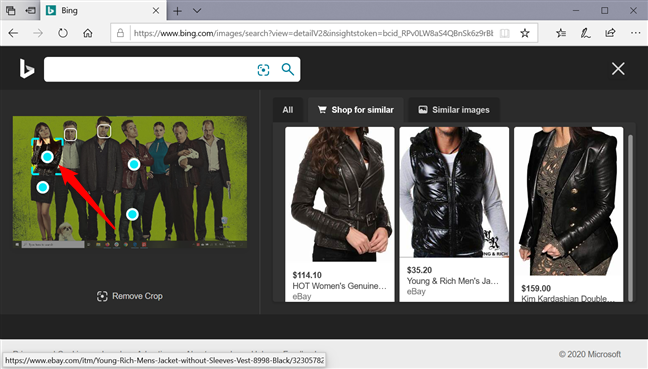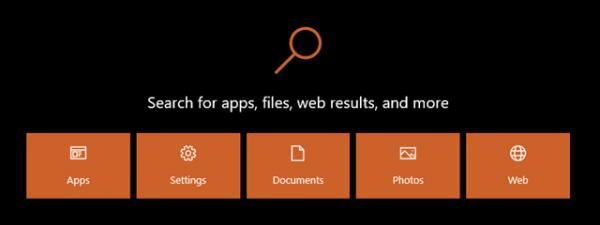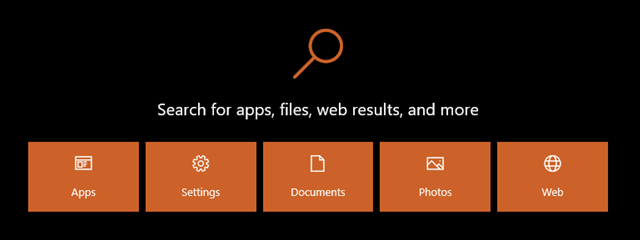
Search has always been one of the essential features of Windows. Although every version of Windows lets you search for files, folders, apps, and other items, none of them offers such a powerful search experience as Windows 10. Microsoft takes the Search feature to a whole new level in Windows 10, eliminating the need to navigate through your computer or open a browser to find what you need. Furthermore, the latest version of Windows 10 also adds Quick searches for the current day and the option to search for screenshots. This tutorial illustrates how to use the Windows 10 Search to access anything you want, whether it is a document, a website, an app, a setting, or even a person:
NOTE: The features presented are available in Windows 10 May 2020 Update or newer. If you are using an older version of Windows 10, you might not have access to all the features. Check your Windows 10 build and, if necessary, get the latest Windows 10 update available.
1. Use the Windows 10 Search to find anything on your PC and the web
In Windows 10, the Search bar found on your taskbar lets you look for apps, documents, music, and other items. To start looking for something, click or tap on the Search field, and the Search screen pops up.
You can also use the keyboard shortcut Windows + S to have the Search window show up.
With the help of the Search fly-out, you can filter your results by selecting to look in Apps, Documents, Web, Email, Folders, Music, People, Photos, Settings, or Videos, as you're about to see in the next sections of this tutorial.
To find everything that matches your keyword(s), simply start typing the name of the item you are looking for. Windows 10 immediately starts searching for anything that matches your search terms, filtering the results as they are found.
You get the Best match on the top-left corner, followed by other results and suggestions. On the right side of the Search flyout, Windows 10 displays data about the selected result. Use the Up and Down arrows on your keyboard to highlight another entry and display info about it, and the Enter key to access it.
The contents on the right are different depending on the type of result. If the search result is a file or folder, you can see its location and when it was last modified, as well as open it or copy its full path. If the search result is an app, you can Open it, and there might also be several other options, depending on the app.
Press Enter, click, or tap on any search result to access it.
TIP: Keep in mind that your search results also depend on the Windows 10 Search settings. For more details, read 5 ways to configure how the Windows 10 Search works.
2. Search and open an app using your keyboard in Windows 10
One of the best things about the Windows 10 Search is that it helps you open apps using only your keyboard. Instead of clicking or tapping on the Windows 10 Search bar, press the Windows key on the keyboard. Then, start typing the name of the app that you want to open, and, when it appears in the search results, press Enter to open it. Take, for example, Google Chrome: press the Windows logo key, type chr, and then hit Enter.
You can also use the arrow keys to navigate the different options for an app. Use the Right Arrow key to access the options on the right, and then the Up and Down arrows on your keyboard to navigate them. Press Enter to access a specific option available for your app.
3. Use the Windows 10 Search to find apps
If you select Apps from the filters at the top of the Search screen, those are the only type of search results returned in Windows 10. You can click or tap Apps before inserting your keyword(s) or after, and you can even type in apps: in the Search bar if you prefer using your keyboard.
When you highlight an app from the results, the pane on the right displays additional options, like Open, Run as administrator, Pin or Unpin from the Start menu and taskbar, change the App settings, Rate and review, Share, and Uninstall. The options differ from app to app. For example, if the search result is a desktop app, you cannot Rate and review it in the Microsoft Store.
4. Use Search to find documents in Windows 10
To search through your Documents, click or tap the filter with the same name. Alternatively, if you prefer typing to clicking, insert documents: in the Windows 10 Search bar, followed by the name of the document you seek.
A nice thing about the search experience is that Windows 10 can seek documents both in File Explorer, locally, as well as in your OneDrive. You can access any document you find with its default app, as well as open its location or copy its path.
5. Use the Windows 10 Search to find web results with Bing
The Windows 10 Search can also look up things on the internet, if you don't mind Microsoft Edge taking over and completely disregarding your default browser. Open the window and click or tap on the Web filter, or type web: in the Windows 10 Search bar, followed by what you want to find on the internet.
You can even insert the name of a website you want to access, and then hit Enter, click, or tap on it to open it with Microsoft Edge.
It is worth noting that Bing powers the search results. Feel free to scroll through them in the right pane or use the "Open results in browser" button to see them with Microsoft Edge.
6. Use Search to find emails in Windows 10
Windows 10 lets you use Search to find emails that you have sent or received with Microsoft's Mail and Outlook apps. To only search this category, click or tap on More to reveal additional filters, and then press Email.
Alternatively, you can also type email: in the Windows 10 Search bar and then insert either the contact you communicated with or the email's subject as your keyword(s).
We experimented with both the Mail app and the Outlook app connected to the same Outlook.com mail account. Accessing an entry from the left pane or using the Open or "Open in Outlook Web" options on the right had the same result: Microsoft Edge is launched and loads outlook.com - where you are asked to sign-in. However, the "Open in Outlook" option lets you access the email with the Outlook app.
NOTE: Before the May 2019 Update, choosing to Open an email in the Windows 10 Search screen launched the Mail app. We hope this feature returns in future updates. We would also like to be able to search our emails even when using Gmail or other email clients different from Microsoft's Outlook, which is not currently possible.
7. Use the Windows 10 Search to find folders
The Windows 10 Search can also help you find your folders. To filter the search results, click or tap on More and then on the Folders filter from the dropdown menu.
Alternatively, type folders: in the Windows Search bar. Then, insert the name of the folder that you are searching for, and, in the pane on the right, you can choose to Open it, "Open file location," or "Copy full path."
8. Use Search to find music, photos, or videos in Windows 10
It's easy to use the Windows 10 Search to find your music, photos, and videos. To filter the search results before or after starting the search, select the filter you prefer from the More dropdown menu.
You can also or insert photos: to seek the images available, music: for audio files, or videos: to look in your clips, followed by the search term. You get the options to Open, "Open file location," and "Copy full path" in the pane on the right.
9. Use the Windows 10 Search to find people
You can also search for contacts in Windows 10 by clicking or tapping More and then People.
An alternative is to type people: in the Windows 10 Search bar on your taskbar. Then, start writing the name of the person that you are looking for. Once the results are shown, select the contact that interests you, and, on the right, you can then see their contact details and a few other options.
NOTE: If you're curious about the People app from Windows 10, you can read this article to find out what else it can do.
10. Use Search to find Windows 10 settings
The Windows 10 Search screen also lets you narrow down your results to show settings. If that is what you want, click or tap on More and press the Settings option.
You can also type settings: followed by the setting that you want to find. This search filter returns settings available in the Control Panel and the Settings app. On top of the option to Open them, some settings display suggestions for online tutorials and related settings on the right-hand pane of the Windows 10 Search popup.
11. Search the web for the weather, top news, historical events, and others with just one click or tap
The May 2020 update introduces some new useful search options at the bottom of the Windows 10 Search screen. However, to reveal these additional searches, you have to first close any banners and recommendations displayed in the middle of the Search window. Press on the X Dismiss button in the upper-right corner of a banner to close it.
This reveals the Quick searches section, where you can choose to click or tap on Weather, Top news, and "Today in history" to search Bing for those words. The options displayed are not always the same.
After pressing any of the available Quick searches, the right-hand pane displays data from Bing on the subject. As you can see in the Windows 10 Search bar, it's just like looking for those exact keywords using the Web filter.
12. Search with a screenshot on Bing in Windows 10
After you dismiss all the banners, as illustrated in the previous section, an additional button is displayed in the bottom-right corner of the Windows 10 Search screen: "Search with a screenshot."
The first time you click or tap on the button, you are notified that Bing may use the images you provide. You must click or tap OK to use this option.
Make sure the image you want to screenshot is open on your screen and press the "Search with a screenshot" button. This opens the Snip & Sketch tool and turns your cursor into a crosshair. The next step is to capture the image you want to search for, and we illustrate that in detail in our tutorial on How to use Snip & Sketch to take screenshots in Windows 10.
Once that's done, Windows 10 searches for similar images on the web and displays more information about the image, launching Bing in the Microsoft Edge browser - regardless of your preferences.
As a plus, you can also use Visual Search to identify familiar items, places, and people. Hover over the image preview or the Visual Search button at the bottom to reveal other searches available within the image.
The squares and the blue dots offer additional searches. Click or tap on a framed face to see more info on that person in the Looks like section on the right.
You can also click or tap on a blue circle item to shop for that item, which can be pretty useful if you purchase things online.
Do you like the new additions to the Windows 10 Search window?
We have come to rely heavily on the Search in Windows 10, as it is often the fastest way to open an app or find a setting. We find the new Quick searches useful, especially since we now have a fast way to check the weather. However, it's obvious that there is still work to be done on the searching for screenshot option. Only two of the seven actors in our screenshot were successfully recognized, and we could only see pants when searching for the skirt in the image. What do you think? Are these new additions useful, or would you rather stick with what you know? How do you use the Windows 10 Search? Let us know in the comments section below.


 10.07.2020
10.07.2020