
Both Windows 10 and Windows 11 come with Microsoft Edge as their default web browser. If you’re already using it as your main browser or if you’re trying out Microsoft Edge, it’s essential to know the most convenient ways to open it. Though launching Edge is easy and intuitive, there are situations when you can’t find its shortcut or when using the one at hand doesn’t work. For example, it can happen that Microsoft Edge won’t open from the taskbar or that attempting to start Edge from the command line is a dead end. In such cases, it doesn’t hurt to know other methods of opening Microsoft Edge, as they might save you from a headache. To help you out, I’ve compiled a list of all the ways to open Microsoft Edge that I know. Here they are:
1. How to open Microsoft Edge using its desktop, taskbar, or Start Menu shortcut
By default, both Windows 10 and Windows 11 have shortcuts for Microsoft Edge on the desktop, the taskbar, and the Start Menu. You can use any of them to launch this web browser.
1.1. Open Edge from the desktop
Look at your desktop: if you see a shortcut that looks like the one in the next screenshot, you can double-click or double-tap it to open Microsoft Edge. By the way, the icon shown for the Microsoft Edge shortcut in Windows 10 is identical to the one in Windows 11.
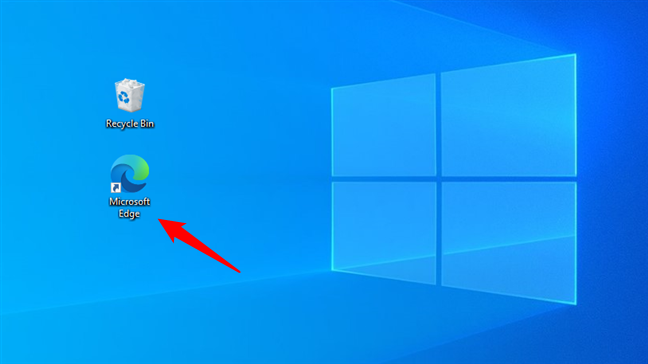
The desktop Edge shortcut in Windows 10
1.2. Open Edge from the taskbar
Similarly, Windows 10 and Windows 11 come by default with a taskbar shortcut for Microsoft Edge. Unless you’ve deleted it, intentionally or not, you can open Microsoft Edge from the taskbar with a click or tap on its shortcut.
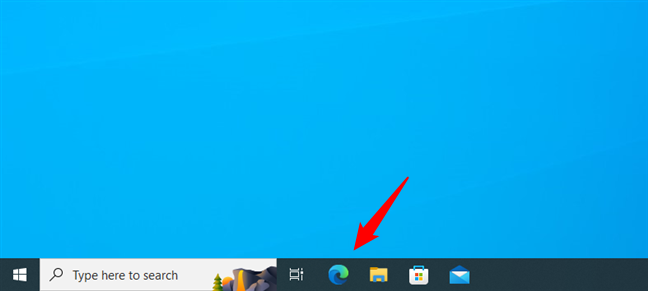
The Microsoft Edge shortcut on the taskbar in Windows 10
You find the same Edge shortcut on the Windows 11 taskbar, but the difference is that the taskbar is centered in this operating system and not left-aligned.
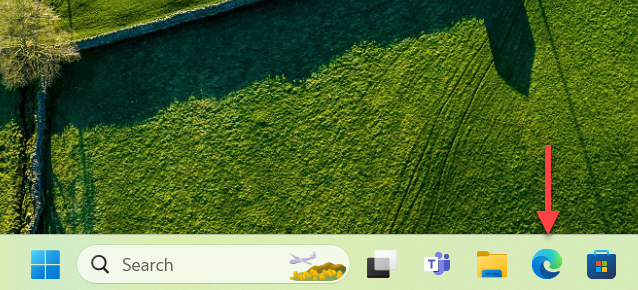
The Microsoft Edge shortcut on the taskbar in Windows 11
TIP: If you’re using Windows 11 and you would like the taskbar and the Start Menu to look more like in Windows 10, here’s how to move the Windows 11 Start Menu to the left.
1.3. Open Edge from the Start Menu
The third default Edge shortcut in Windows is found in the Start Menu. If you’re using Windows 10, you’ll find it in the Productivity group on the right side of Start. You can also scroll down the list of apps, go to those that start with the letter M, and find it there.
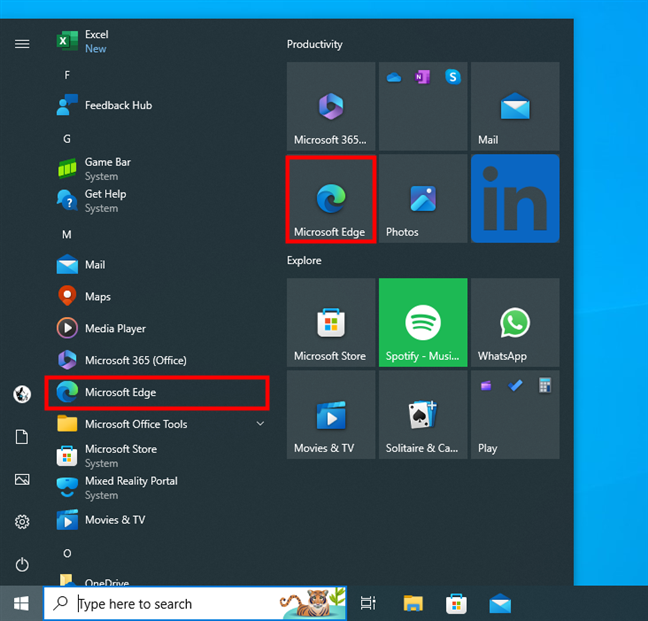
The Microsoft Edge shortcuts in Windows 10's Start Menu
If you’re using Windows 11, a Microsoft Edge shortcut is available by default in the Pinned section from the Start Menu. You’ll also find it in the All Apps list, in the shortcuts that start with the letter M.
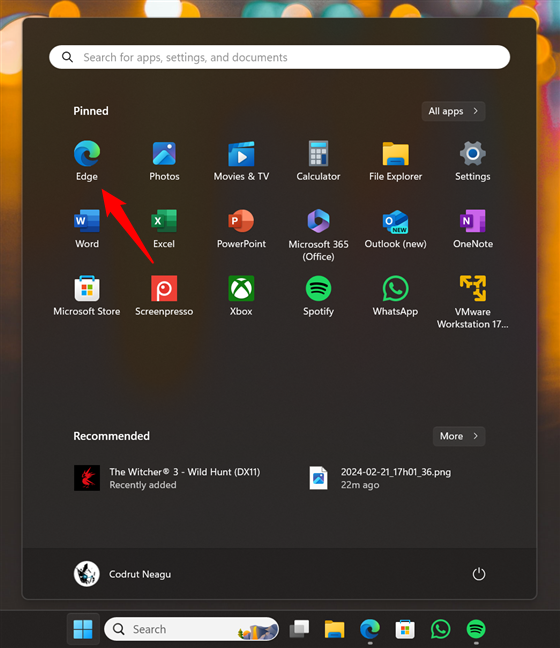
The Edge shortcut in the Pinned section of the Windows 11 Start Menu
TIP: If you don’t see any Edge shortcut on your desktop, taskbar, or Start Menu, check the fifth and sixth methods from this article to learn how to reinstate them.
2. How to open Microsoft Edge using search
You can also open Microsoft Edge by typing edge in the search box found on the Windows 10 or Windows 11 taskbar. Once the search results are in, click or tap the Microsoft Edge result or press Enter on your keyboard.
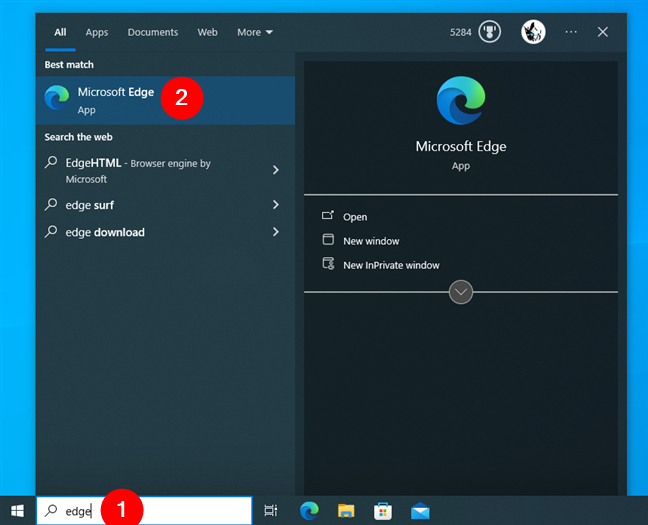
Opening Microsoft Edge using search
3. How to launch Microsoft Edge using the Copilot
The Copilot can also help you start Edge, both in Windows 11 and in Windows 10. First, activate Copilot by clicking or tapping its icon on the taskbar. Then, type a request like this:
Copilot will then interpret what you’re asking it to do and tell you:
Click or tap on Yes to confirm that this is what you want, and Edge will launch.
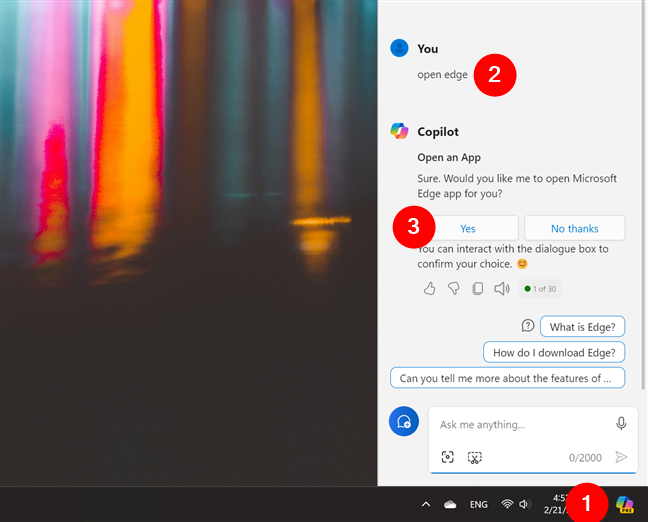
How to open Edge with Copilot
Alternatively, instead of typing, you can also use your voice with the Copilot. To do so, open Copilot, click or tap its microphone icon, and say:
The Copilot will confirm your command exactly as when typing earlier. To start Edge, all that remains is for you to click or tap the Yes button.
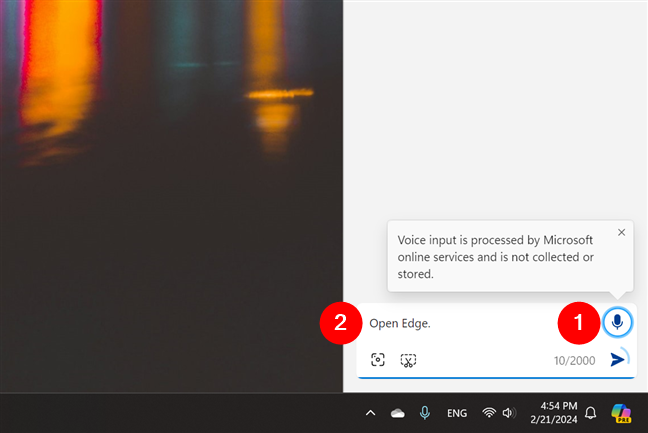
How to open Edge by speaking with the Copilot
TIP: Did you know you can continue using Windows Copilot on Microsoft Edge?
4. How to create a shortcut to open Microsoft Edge from your desktop
If you removed the default Microsoft Edge shortcut from the desktop, you could pin it to the desktop again. Regardless of whether you’re using Windows 10 or Windows 11, start by locating the Microsoft Edge shortcut in the Start Menu. Then, drag and drop the Microsoft Edge shortcut to the desktop. If you execute the move correctly, a Link icon and text together with the Microsoft Edge icon and text accompany your cursor as it moves across the desktop. Release the left-click mouse button (or lift your finger from the touchscreen) anywhere on the desktop, and the operating system will create a new Edge shortcut in that spot.
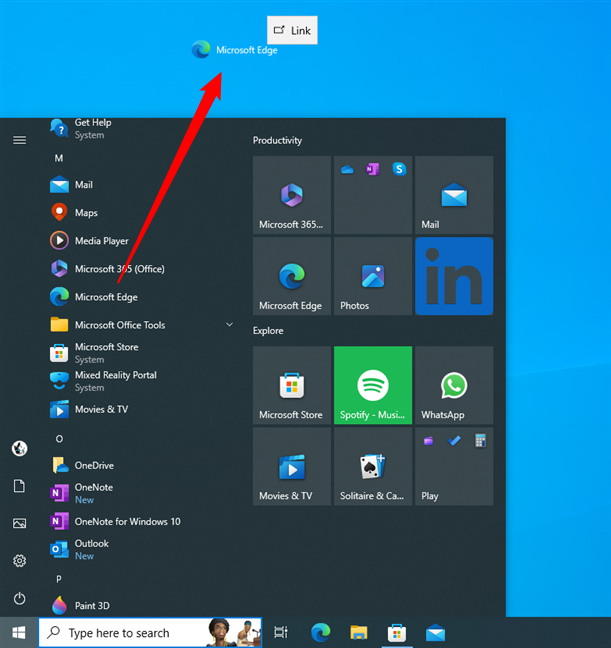
How to create a Microsoft Edge shortcut on the desktop of Windows 10
The same procedure applies to Windows 11, too. Just find the Edge shortcut in the list of All apps from the Start Menu and drag it to your desktop to create a new shortcut for it.
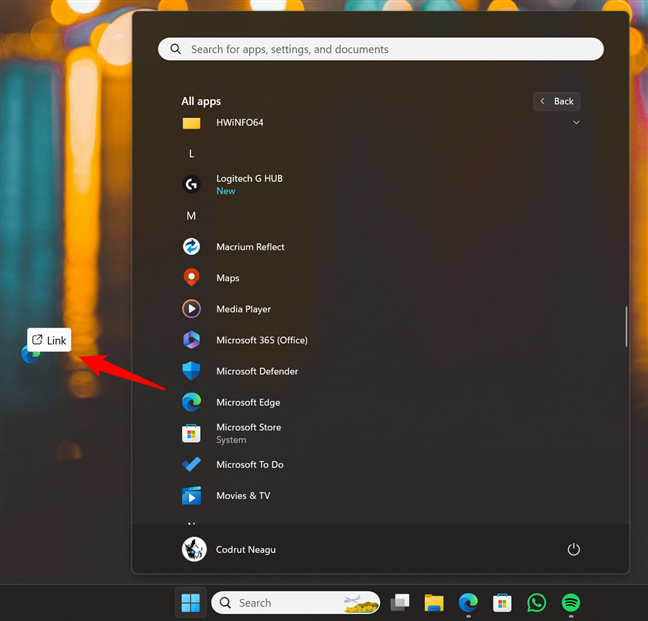
How to create a Microsoft Edge shortcut on the desktop of Windows 11
From now on, you can double-click or double-tap the shortcut to launch Microsoft Edge.
5. How to create a Microsoft Edge shortcut on the taskbar or Start Menu
By default, Microsoft Edge is pinned to both the Start Menu and the taskbar. If you deleted its Start Menu tile or unpinned it from the taskbar, you can get those shortcuts back:
5.1. Add an Edge shortcut to the Start Menu or taskbar in Windows 10
Locate the Microsoft Edge shortcut in the list of apps from the Start Menu. Then, right-click or press and hold the shortcut until its context menu appears. The first option in the menu is Pin to Start. Click or tap it to pin Microsoft Edge to the Start Menu.
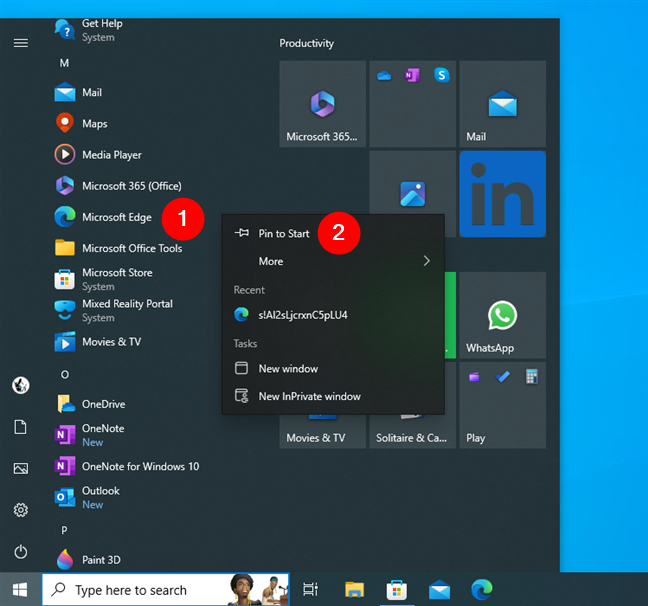
How to pin Microsoft Edge to the Start Menu
If you want to add Edge to the taskbar, select More in the context menu, and then click or tap the Pin to taskbar option.
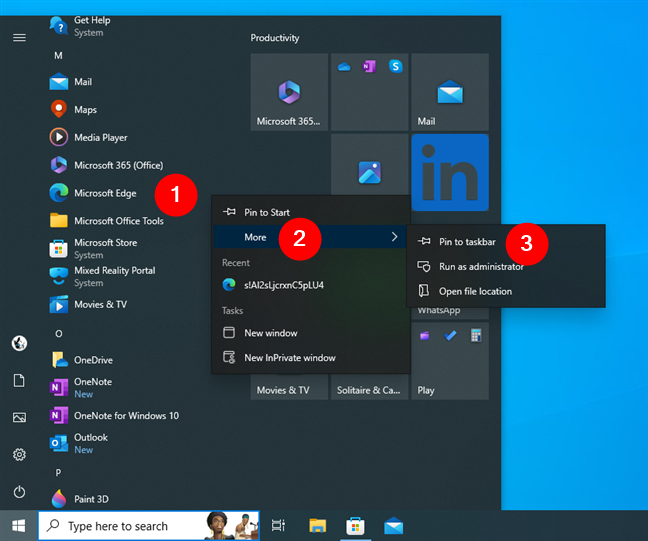
How to pin Microsoft Edge to the taskbar
5.2. Add an Edge shortcut to the Start Menu or taskbar in Windows 11
In Windows 11, open the Start Menu and find the Microsoft Edge shortcut in the All apps list. Then, to create an Edge shortcut in the Start Menu’s Pinned section, right-click or press and hold it, and click or tap the Pin to Start option in the context menu.
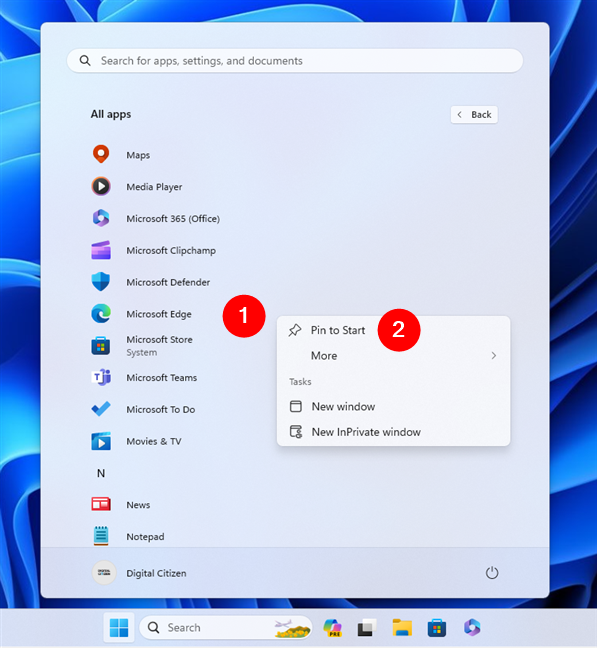
Pin Edge to the Start Menu in Windows 11
If you’d rather have an Edge shortcut on the taskbar, select More in the context menu, and then click or tap Pin to taskbar.
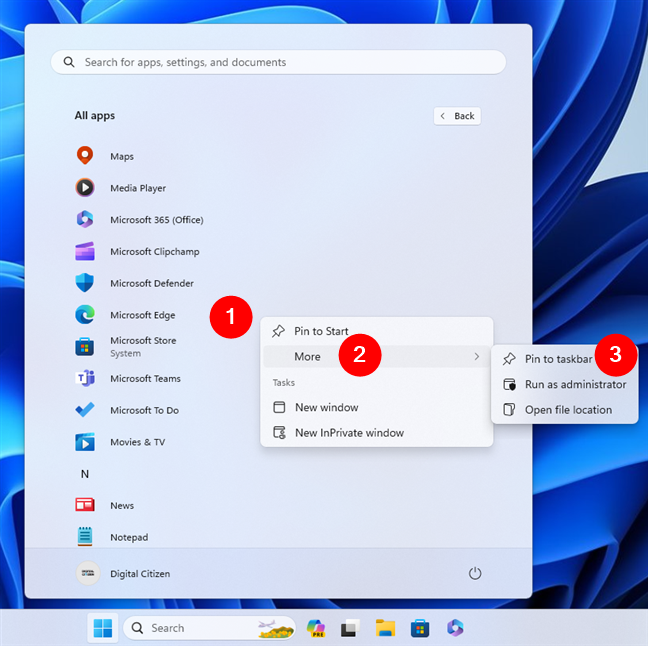
Pin Edge to the taskbar in Windows 11
TIP: If you want, you can launch this browser even faster by creating a keyboard shortcut to open Microsoft Edge.
6. How to start Microsoft Edge from the Run window
Press Win + R on the keyboard to open the Run window. In the Open field, type:
…and press Enter on the keyboard or click or tap OK.
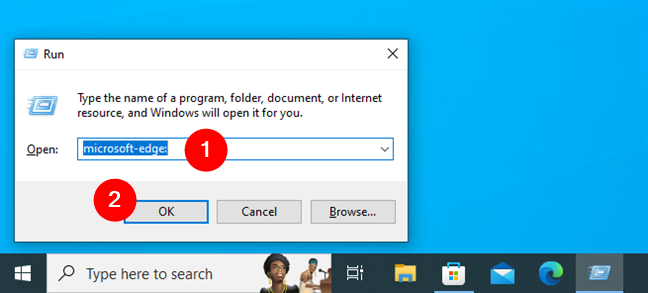
How to open Microsoft Edge from the Run window
Microsoft Edge is now open.
7. How to start Edge from the command line (Command Prompt, PowerShell, Terminal)
You can also open Edge from CMD, Terminal, or PowerShell. In any of these command-line apps, run one of the following commands:
or
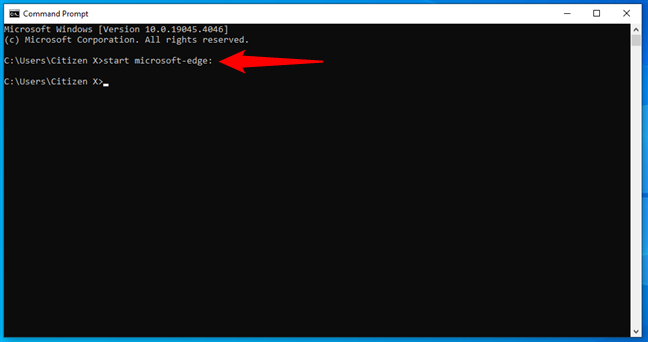
How to start Edge from the command line
TIP: While the Terminal app is found within Windows 11 by default, you must install it yourself in Windows 10. If that’s something you want, here’s a guide that explains how to add it to your Windows 10 PC: How to get the Windows Terminal app.
8. How to open Microsoft Edge with the Task Manager
You can also open Microsoft Edge using the Task Manager, in both Windows 10 and Windows 11. Launch Task Manager (a quick way is by pressing Ctrl + Shift + Esc). Then, depending on your operating system, follow these steps:
8.1. Open Edge with Windows 10’s Task Manager
If you get the compact view of the Task Manager, first press More details in the bottom-left corner of the window. In the File menu, click or tap Run new task. Then, in the Create new task window, type:
Press the Enter key or click or tap OK, and Edge will start.
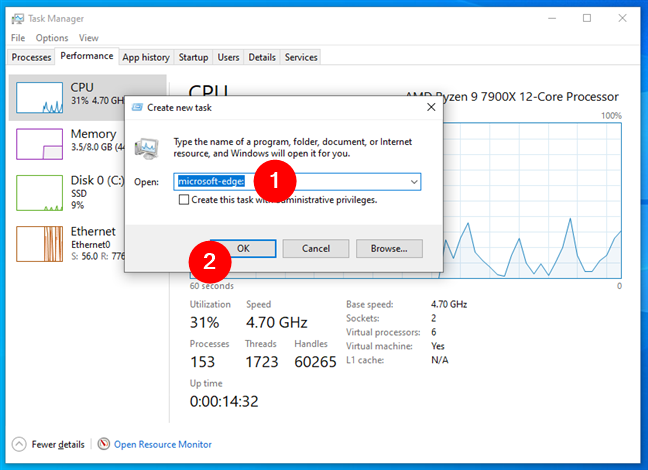
How to open Microsoft Edge from the Task Manager in Windows 10
8.2. Open Edge with Windows 11’s Task Manager
In the Task Manager from Windows 11, click or tap the Run new task button in the top-right area of the window. This opens the Create new task window. In its Open text field, type:
Then, click or tap OK or press Enter on your keyboard, and Edge will open.
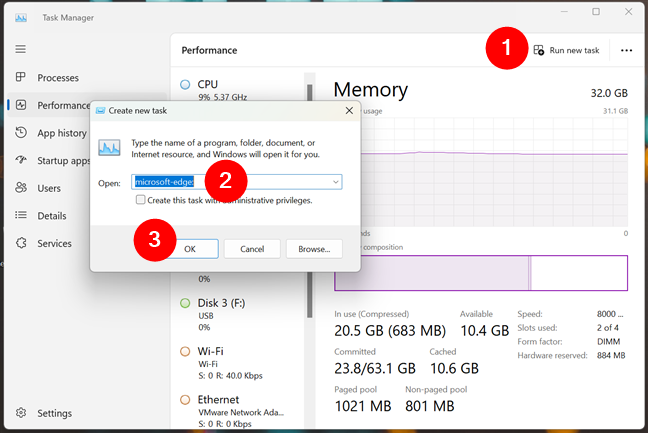
How to start Edge from the Task Manager in Windows 11
9. How to start Edge using a command in File Explorer
The File Explorer also offers a convenient way to start Microsoft Edge. Open File Explorer (Win + E) and, in its address bar, type:
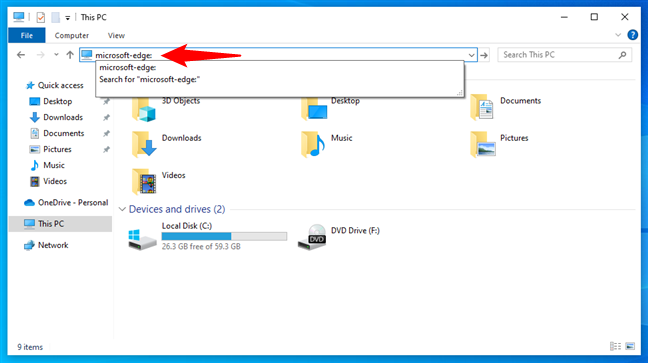
How to open Microsoft Edge from File Explorer
Press Enter on the keyboard, and Microsoft Edge will open in an instant.
10. How to open Edge using the msedge.exe executable file
Finally, the last method I know for starting Edge in Windows 10 relies on using its actual executable file. Open File Explorer and navigate to the following path:
There, you’re going to find the executable file of Edge, called msedge.exe. Double-click or double-tap on it, and Microsoft Edge will open.
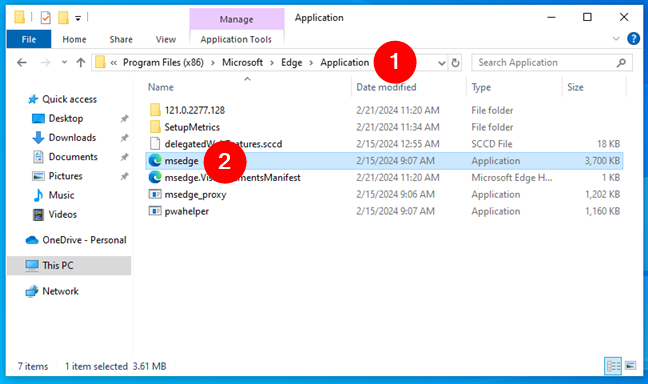
How to open Edge using msedge.exe
That’s it!
How do you open Microsoft Edge on your laptop/desktop PC?
Since you read this tutorial, you are intent on using Microsoft Edge. It’s an ambitious web browser that keeps up well with the competition and is arguably even better than the other web browsers. Using a web browser is not, however, a necessarily exclusive deal for one computer. Many users opt to install and use multiple web browsers. How often do you open Microsoft Edge? Is it the only web browser you are using? Do you use it daily? Let me know in the comments section below.


 27.02.2024
27.02.2024