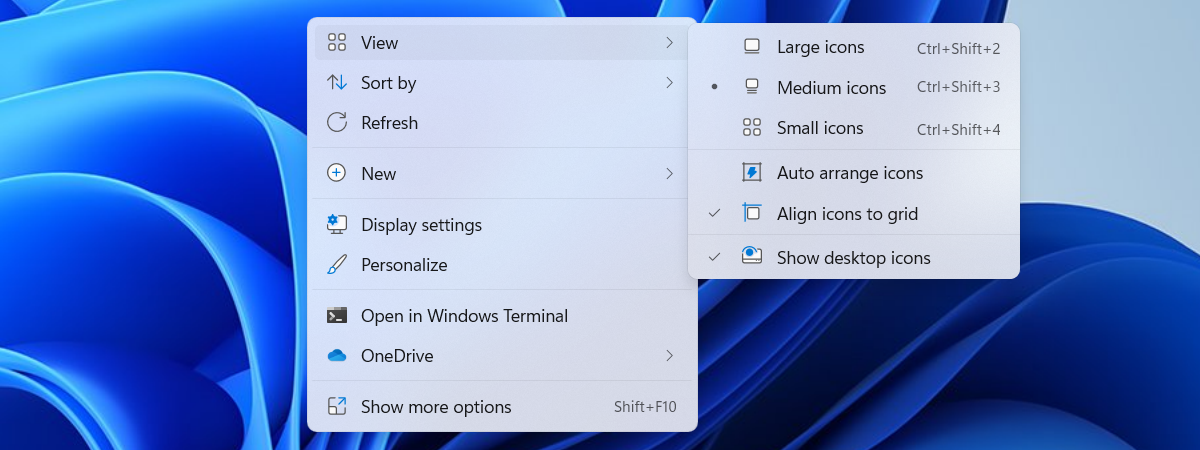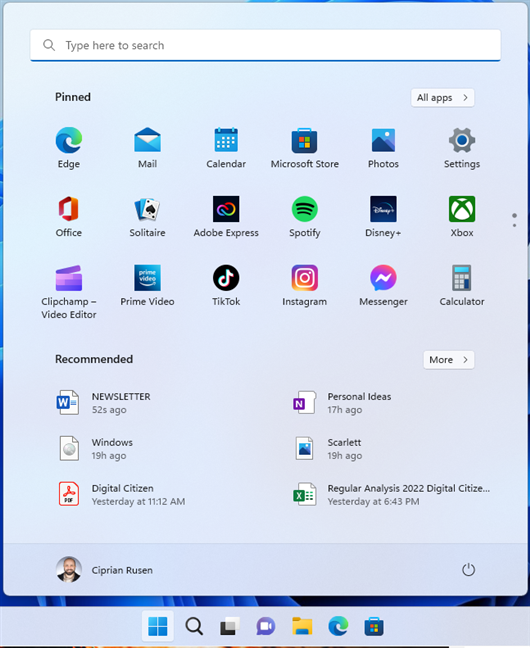
Windows 11 introduces many changes to the user interface, and one of the most important features is the Start Menu. Gone are the tiles from Windows 10, and back are the old-school shortcuts from Windows 7. Also, the Windows 11 Start Menu has new sections, and it is also placed in the middle of the desktop. If you want it back on the left side of the screen, here’s how to change the alignment of both the Start Menu and the taskbar:
By default, the Windows 11 Start Menu and taskbar are centered
Windows 11 has a similar approach to the Mac in displaying the taskbar and the Start Menu. As you can see below, the taskbar icons are aligned in the center, and when you press the Windows logo, which launches the Start Menu, it opens in the middle of the desktop. To learn more about how it works, read: How to use the Windows 11 Start Menu.
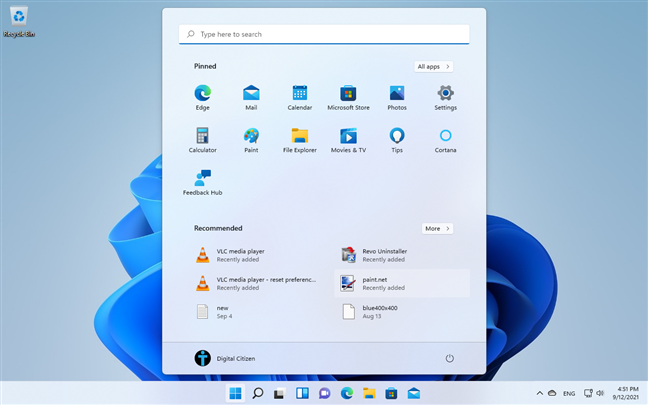
The Windows 11 Start Menu is centered
Back in Windows 10 and Windows 7, the Start Menu was shown on the left of the screen, and the taskbar icons were also aligned to the left side. You can also have Windows 11 display them on the left, just like in the screenshot below.
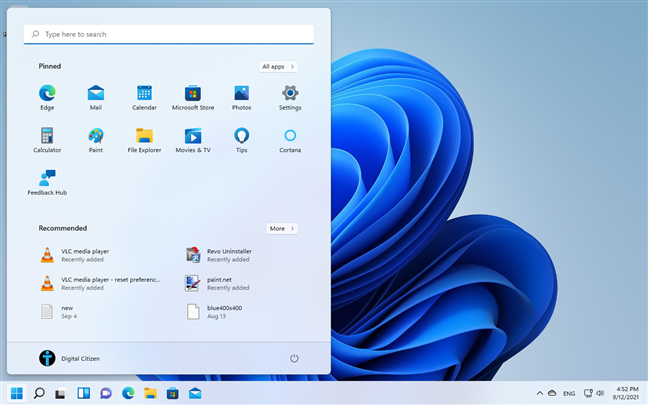
The Start Menu can be shown on the left side too
TIP: If you want to know all the ways to reboot Windows 11, read How to restart Windows 11.
How to place the Start Menu on the left side of the desktop
If you want your taskbar icons and the Start Menu on the left side of the screen, first, you have to open the taskbar’s settings. One way to do this is to right-click (or press and hold) the empty space on the taskbar and choose Taskbar settings.
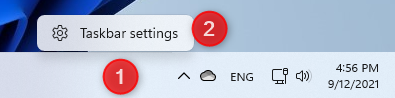
Right-click and access Taskbar settings
Another way is to open Settings by pressing the Windows + I keys on your keyboard. Then, in the column on the left, choose Personalization. On the right, scroll down to Taskbar and click or tap on this section.
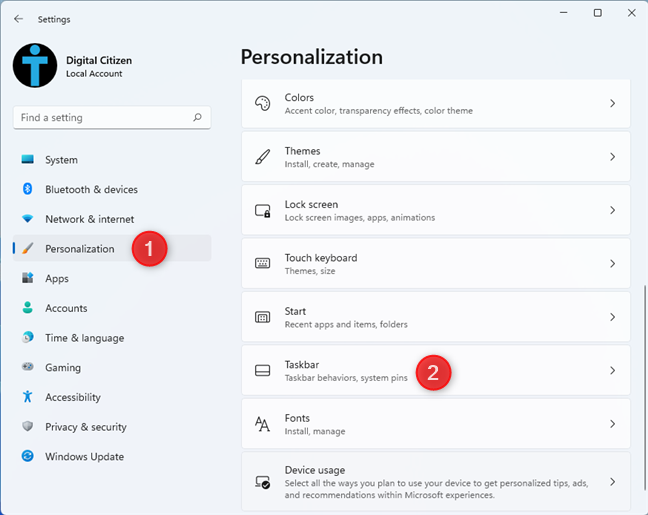
Go to Personalization -> Taskbar
In the Taskbar Personalization settings, scroll down to Taskbar behaviors, and click or tap on this section to extend it.
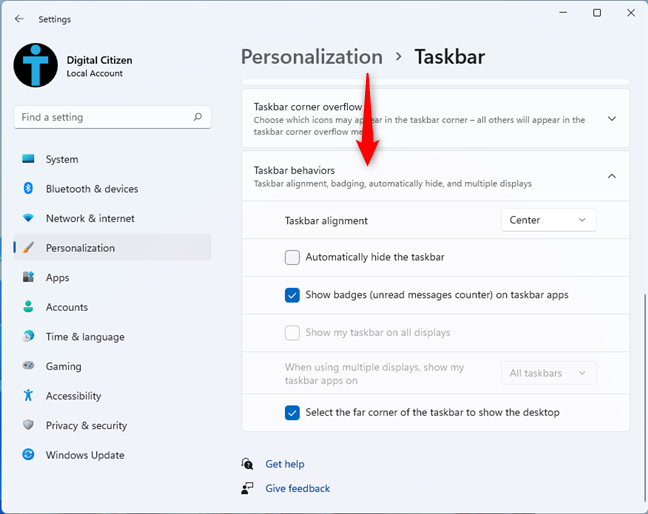
Expand Taskbar behaviors
Click or tap on the Taskbar alignment drop-down box, and choose Left instead of Center.
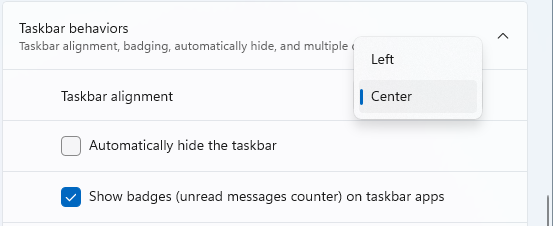
Choose the Taskbar alignment
The taskbar and the Start Menu are immediately aligned to the left side of the screen. You can close the Settings, and you are done. To get back to the default centered approach, follow the same steps, and in the Taskbar alignment drop-down, choose Center.
TIP: There are many ways to change how the Windows 11 Start Menu looks and is organized. To learn more, read How to personalize your Start Menu in Windows 11.
How do you like your Windows 11 Start Menu: Centered or to the left?
Now you know how to change the position of the Start Menu and the alignment of taskbar icons. Before closing this tutorial, tell us which place you like best and why. For example, do you want your Start Menu in the center of the screen? Or do you prefer it like in Windows 10, displayed on the left side of the desktop? Comment below and let us know.


 15.09.2021
15.09.2021