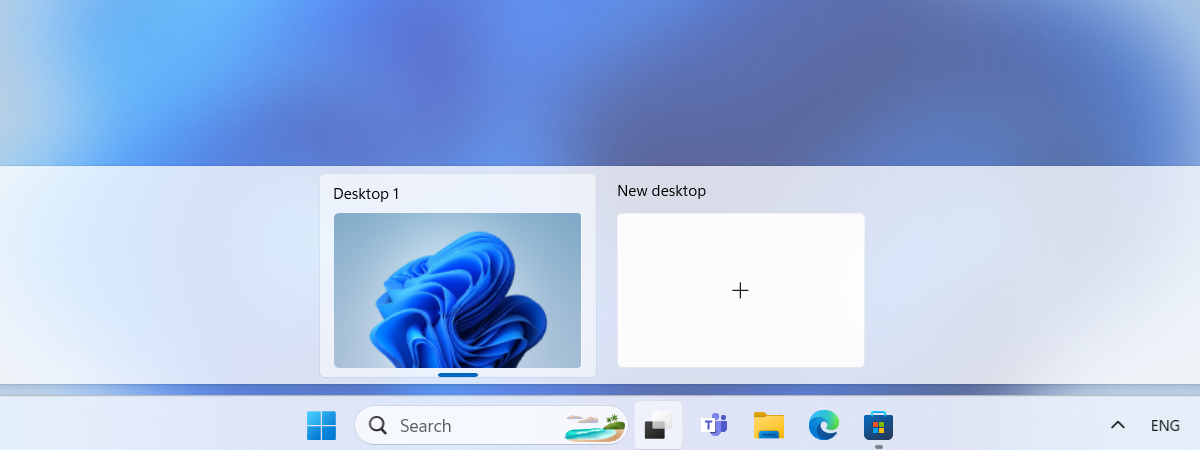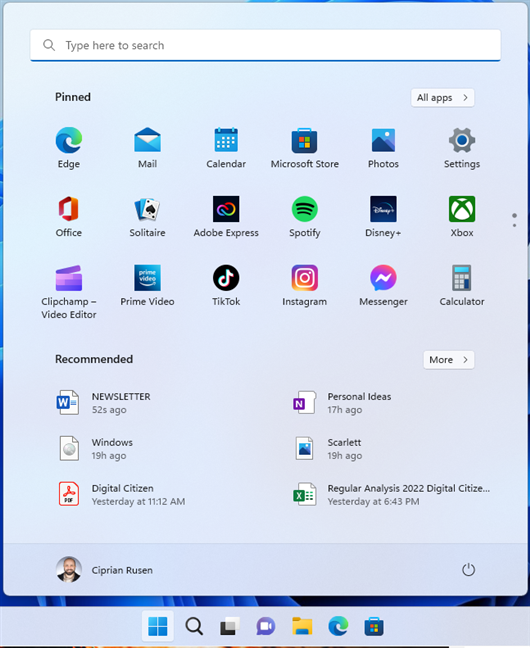Are you using Windows 11 and want to fiddle with the taskbar to change its behavior? Do you want to hide the taskbar at all times so that you won’t see it no matter what you do, whether that’s playing games, browsing the web, or watching videos on YouTube? Or is your taskbar hidden already, and you want to unhide it and bring it back to the bottom of the screen? Luckily, both things can be done with just a few clicks or taps. Here’s how to hide or unhide the taskbar in Windows 11:
Meet the Windows 11 taskbar: hide or show?
After you install Windows 11 and sign in, you see the desktop, the default wallpaper, the icon for Recycle Bin, and other icons you may have added to the desktop and the taskbar at the bottom of the screen. If you didn’t change its settings, the taskbar displays the Widgets icon to its left, the Windows icon in its central area, alongside the Search box, and many other icons. On the right, you find the system tray with icons for adjusting things like the Volume or changing the network you’re connected to and its settings, as well as the time and date.
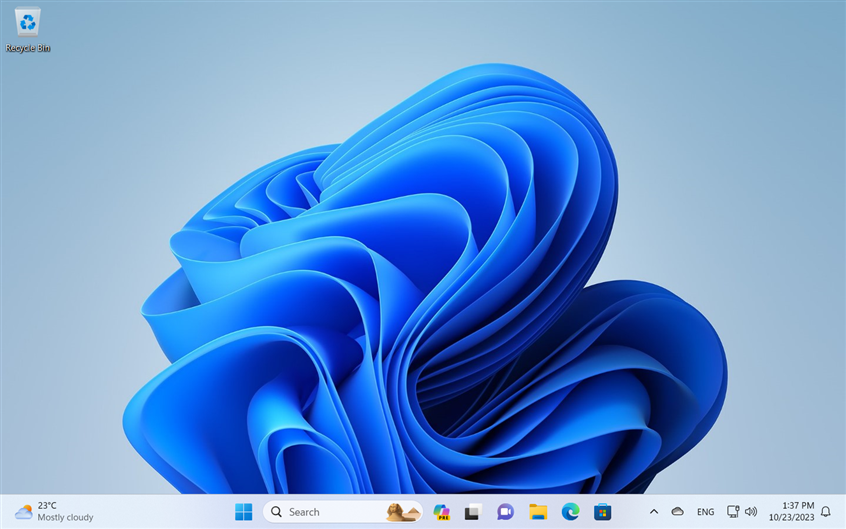
By default, the taskbar is shown on the bottom of the screen
Few people know that you can make the taskbar “invisible” in Windows 11 and automatically hide it to see only the desktop, your wallpaper, and your desktop icons, similar to the screenshot below.

Windows 11 with the taskbar completely hidden from view
Some people ask “Why can't I see my Taskbar on Windows 11?”, while others want to hide the taskbar completely. I’ll share how to handle both situations in this guide, so read on.
How to hide the taskbar in Windows 11
If you want to completely hide the taskbar from the bottom of the Windows 11 desktop, right-click on it (or press and hold) and choose Taskbar settings. Alternatively, open Settings (Windows + I) and go to Personalization > Taskbar.
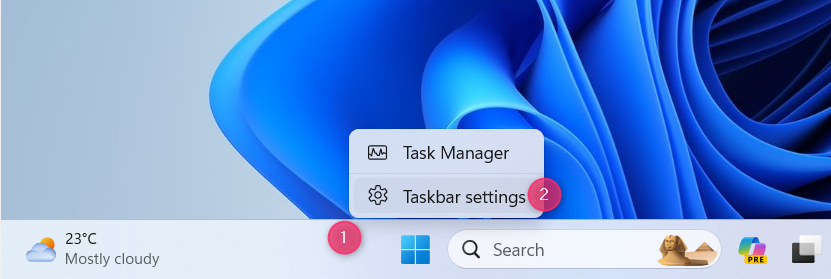
Right-click the taskbar and choose Taskbar settings
Both actions open the Settings window on the Taskbar page. Then, on the right, you can see the options for adding or removing icons from the taskbar.
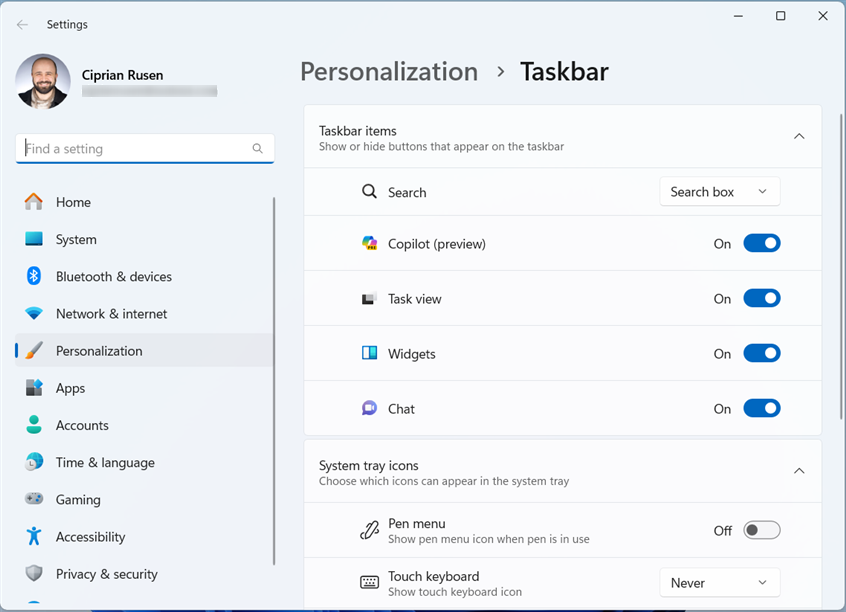
All the taskbar personalization settings
Scroll down the list of options and click or tap on Taskbar behaviors to extend the list of settings. Then, check the “Automatically hide the taskbar” box.
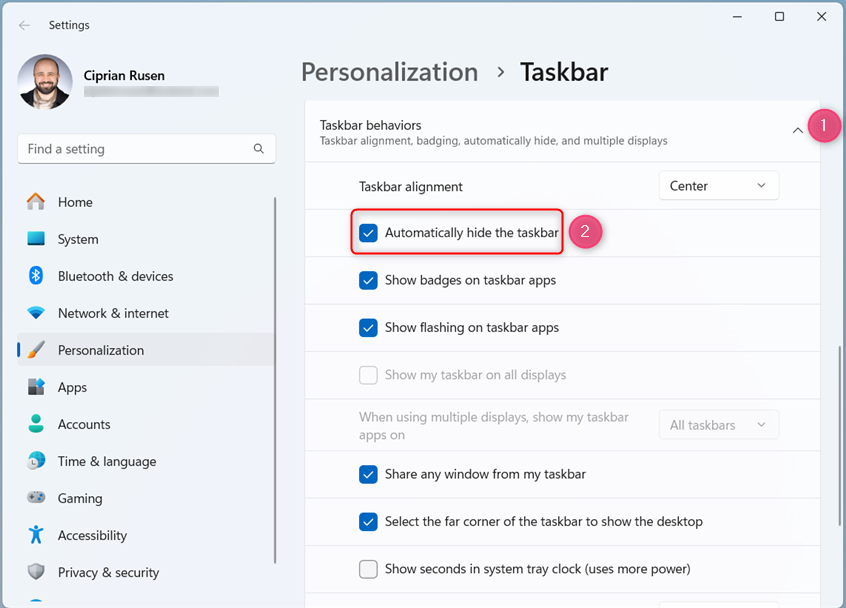
Check the box next to Automatically hide the taskbar
As soon as you do this, the taskbar disappears from the bottom of the screen. In this section, you can also set Windows 11 to move the Start Menu to the left and have the taskbar icons aligned to the left side of the screen. You can now close the Settings window and enjoy using Windows 11 without the taskbar visible at all times.
If it’s set like this, the taskbar gets hidden from view when playing games on your Windows 11 computer, running apps, browsing the web, or watching videos on YouTube, Netflix, and other services. You should only see the taskbar if you move your mouse cursor to the bottom of the desktop, where the taskbar is usually located. The taskbar then remains visible as long as you hover over the taskbar or when you interact with icons on the taskbar.
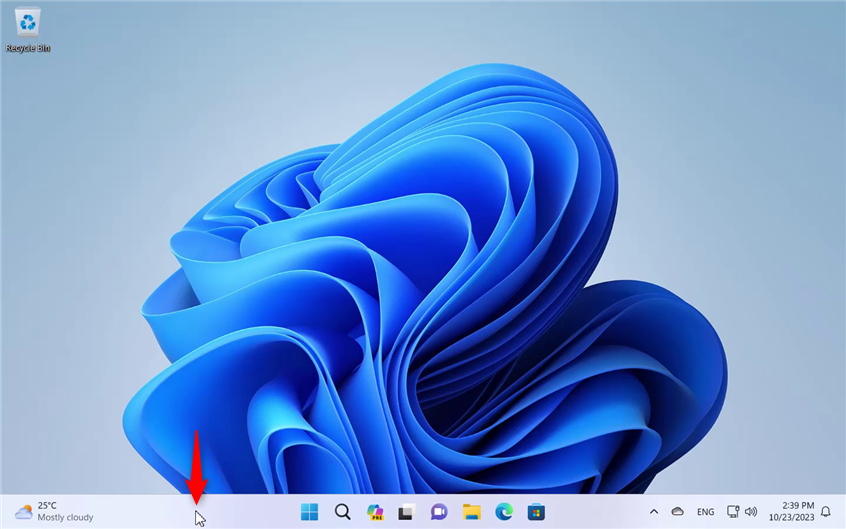
Hovering over the taskbar and interacting with it stops the taskbar from hiding
When you move your mouse cursor out of the taskbar’s area, it will hide itself again.
BONUS: Keyboard shortcut to hide taskbar Windows 11
After you have set the taskbar to hide from view automatically, you can use a keyboard shortcut to show and hide the taskbar. When the taskbar is not visible, press the Windows key to make it visible, and then press the Windows key again to hide the taskbar. This keyboard shortcut works like in the GIF animation below, and it also opens the Start Menu.
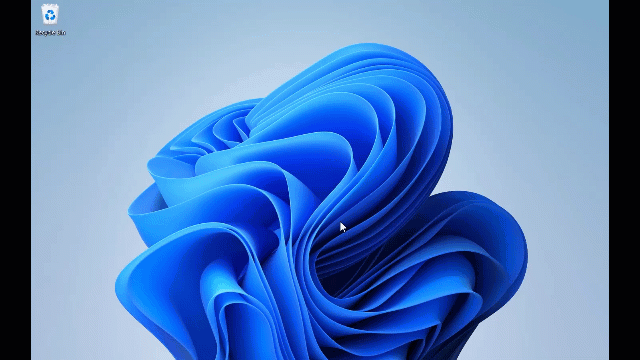
Press the Windows key to show and hide the taskbar
TIP: Here’s a complete guide on how to use the Windows 11 Start Menu.
How to show the taskbar in Windows 11
If you’re asking yourself, “Why can’t I see my taskbar on Windows 11?” the answer is that, most probably, it was set by you or the administrator of your computer to be hidden from view. You can see it by pressing the Windows key on your keyboard or by moving the mouse cursor to the bottom of the screen, or you can unhide it for good by adjusting its settings. If you’re using a touchscreen, you can see the taskbar by swiping upwards with your finger from the bottom of the screen.
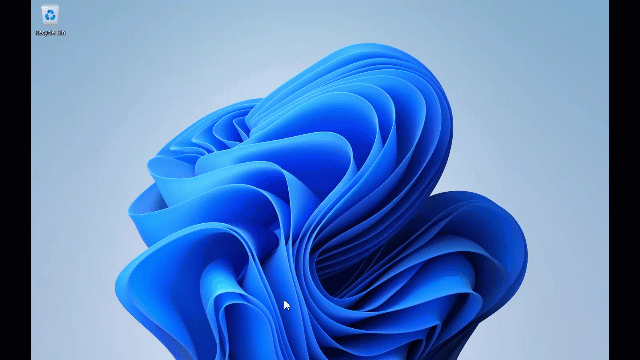
See the taskbar by moving the mouse cursor to the bottom of the screen
How to unhide the taskbar in Windows 11
If your taskbar is hidden, you can get it back and always have it visible. To do that, open Settings (Windows + I) or move your mouse towards the bottom of the screen, and when you see the taskbar, right-click on it and choose Taskbar settings. On devices with touch, swipe upwards with your finger from the bottom of the screen to make the taskbar visible, press and hold on the taskbar, and tap Taskbar settings.
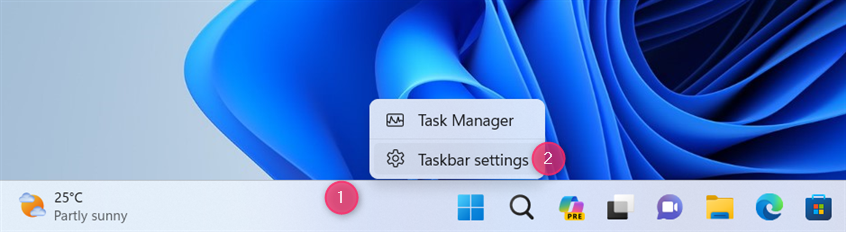
Right-click the taskbar and choose Taskbar settings
Look for Taskbar behaviors on the right of the Settings window and click or tap on this section to expand it. Next, uncheck the “Automatically hide the taskbar” setting.
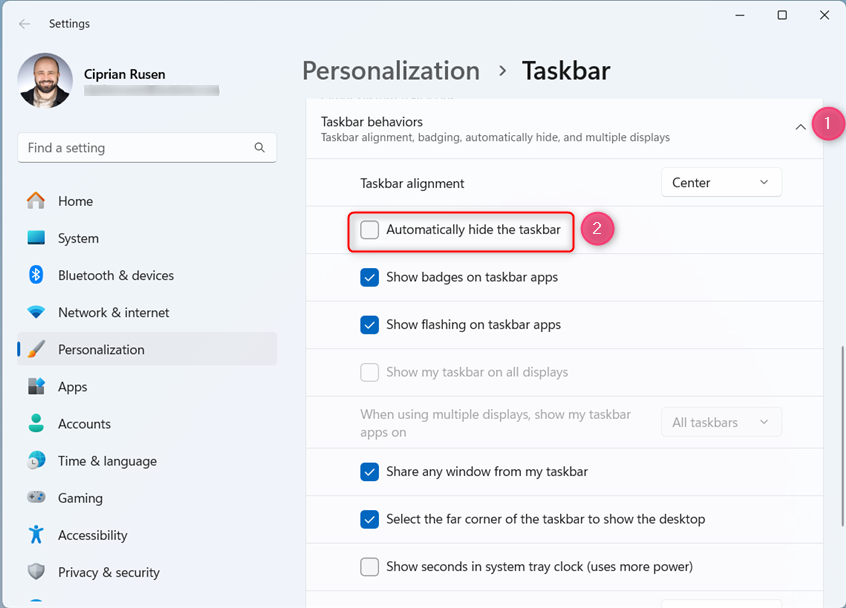
Uncheck Automatically hide the taskbar
The Windows 11 taskbar is now restored to the bottom of the screen. Close Settings, and you’re done.
How to show the taskbar on all displays in Windows 11
If you have two or more displays on your Windows 11 computer, you can set the taskbar to be shown on all displays or just on some. Here’s how:
Press Windows + I to open Settings, and go to Personalization > Taskbar.
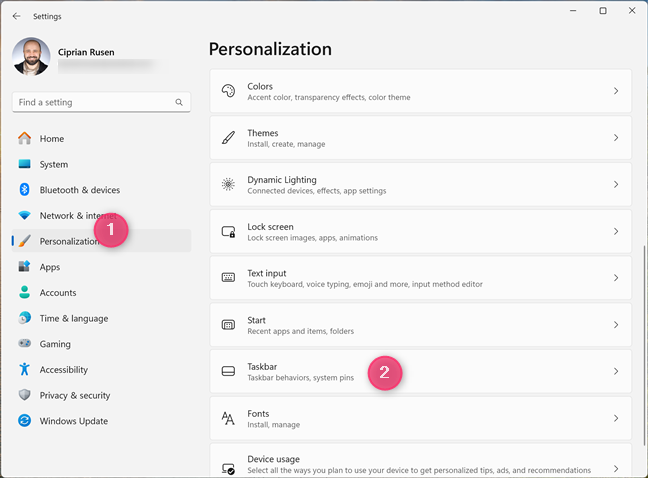
Go to Settings > Personalization > Taskbar
On the right, scroll down to Taskbar behaviors and click on this entry to expand it. Look for the „Show my taskbar on all displays” option and check the box next to it. From now on, Windows 11 will show the taskbar on all your monitors, no matter how many.
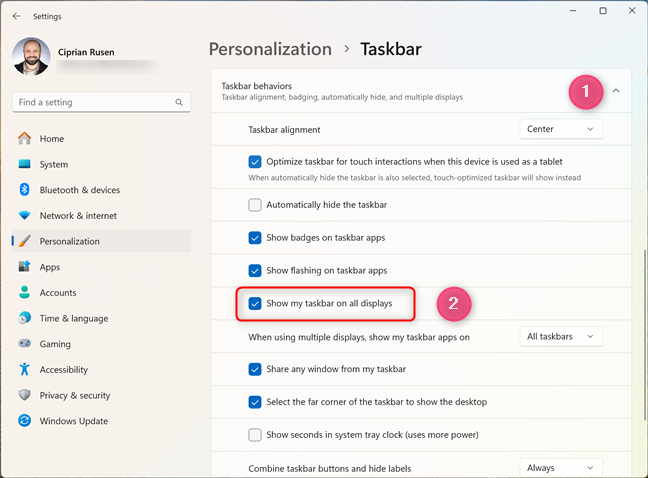
Check the Show my taskbar on all displays box
However, you can further personalize this setting. Under it, you see the „When using multiple displays, show my taskbar apps on” option. Click the dropdown menu next to it, and choose the value that you prefer:
- All taskbars - shows the taskbar on all displays, no matter how many they are.
- Main taskbar and taskbar where window is open - shows the taskbar on your main display and on the display where the active window is open. It doesn’t matter if the active window is a Windows app, a game, a web browser, or something else.
- Taskbar where window is open - only displays the taskbar on the display where the active window is open. On all the others, the taskbar is hidden.
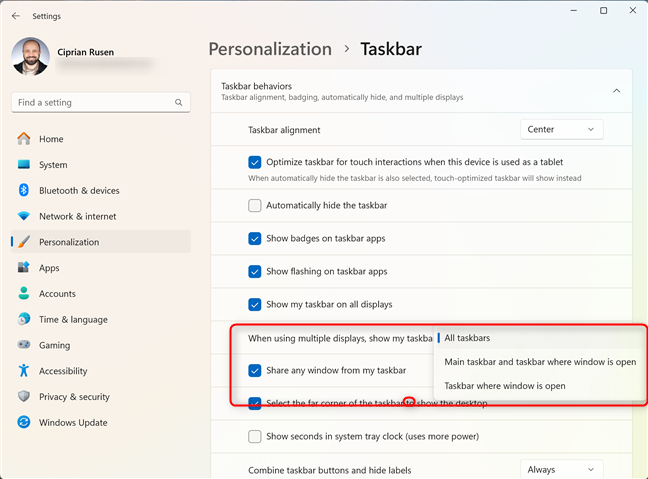
Personalize how to show the taskbar on multiple displays
TIP: Now that you have personalized your taskbar and how it behaves, here’s also how to customize the quick settings in Windows 11.
Did you choose to hide or unhide the Windows 11 taskbar?
Despite its limitations, I love how the Windows 11 taskbar looks and most of the things about how it works. However, some people always want it visible on the bottom of their screen, while others prefer to hide it. Therefore, before closing this article, I’m curious whether you chose to hide or unhide the taskbar and your reasons for doing so. Comment using the options available below, and let’s discuss.


 26.10.2023
26.10.2023