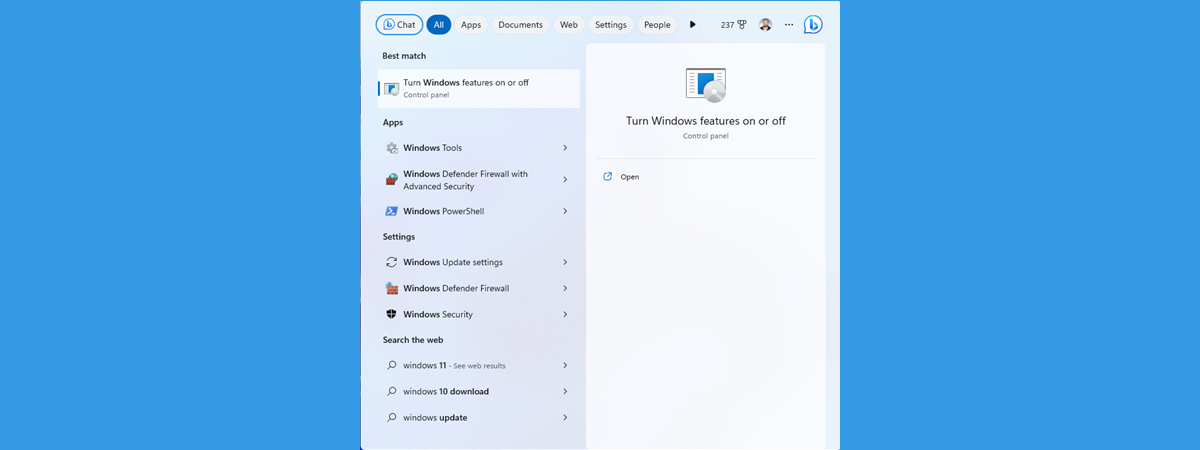The Windows 11 Start Menu looks and works differently from the one in Windows 10. Gone are the controversial tiles, and we welcome back the simple shortcuts from the Windows 7 era. The differences don’t stop here, as the Windows 11 Start Menu doesn’t only display shortcuts to apps but also recently opened files, frequently used apps, and newly installed apps. It also has a new layout, which couldn’t be changed in the initial version of Windows 11. If you want to change how the Windows 11 Start Menu looks, clear the files from its Recommended section, change its layout, or add folders to it, read this guide:
How the Start Menu looks in Windows 11
When you click or tap the Windows logo (also known as the Start button) on the Windows 11 taskbar, you open the Start Menu. The same happens when you press the Windows key on the keyboard.
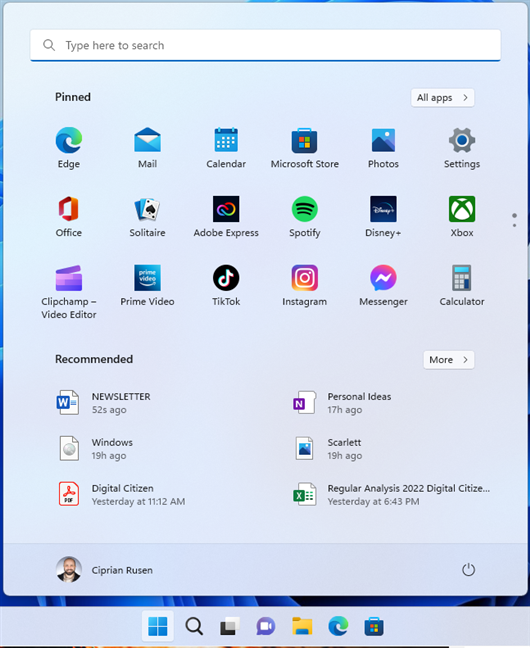
The Windows 11 Start Menu is pretty crowded
By default, the Windows 11 Start Menu is split into the following sections:
- At the top, there is a search box where you can type keywords for things you want to find: apps, documents on your computer, settings, and other items. Here are some tips on how to use Search in Windows 11.
- Under the search box, the Pinned section displays apps included by Microsoft, and you can pin more items yourself if you want. Clicking or tapping on the name or icon of an app opens it. The list displays a maximum of eighteen pinned items. However, the list may be more extensive than that. To navigate it, you can scroll it or click/tap the dots shown to the right of the Pinned section.
- In the top-right corner of the Pinned section, there is an All apps button that you can press to see a list of all the apps available in Windows 11.
- Next, you see the Recommended section that includes recently added apps, your most-used apps, and recently opened items. To the right of this section, you may see a More button, that opens a longer list with the same type of items.
- At the bottom, you see your username and picture to the left and the Power button to the right.
Where do you customize the Start Menu in Windows 11?
You can personalize most of the sections that make up the Start Menu. To access all the configuration options available, first, open Settings in Windows 11. One way to do that is to press Windows + I on the keyboard. Another is to click Start and then Settings.
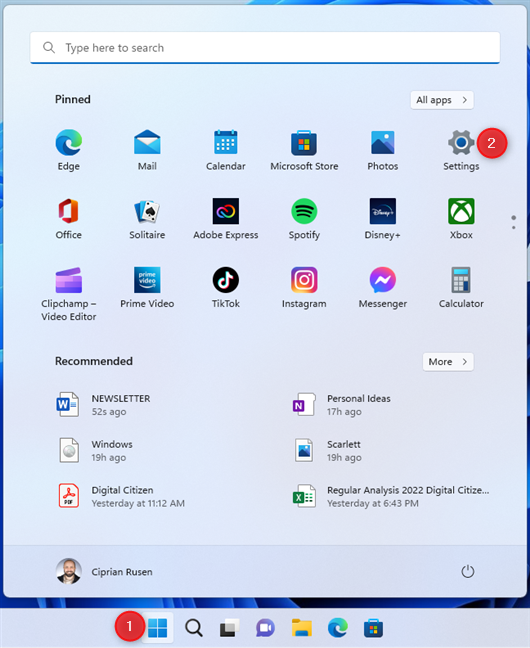
Click Start and then Settings
In the Windows 11 Settings app, select Personalization on the left. On the right, scroll down to Start and click or tap on it.
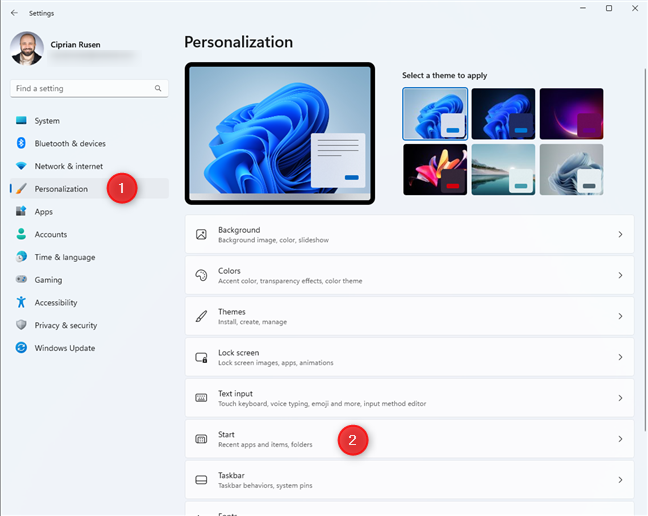
In Windows 11 Settings, go to Personalization > Start
You see the personalization options available for the Windows 11 Start Menu. If you’re using Windows 11 2022 Update or newer, the customization options are similar to the ones in the screenshot below.
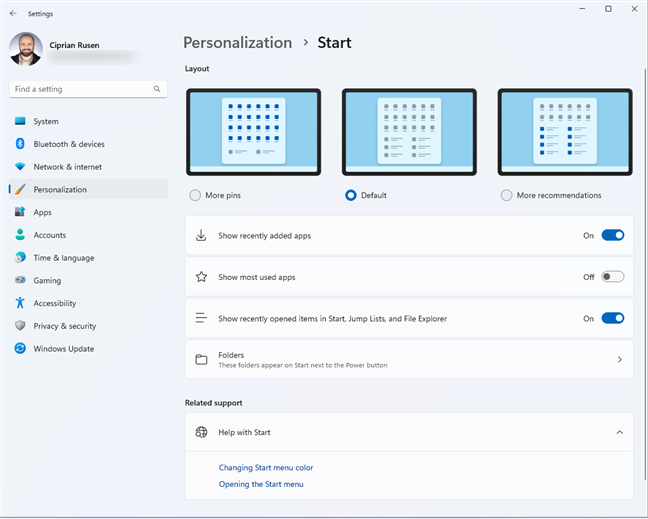
Windows 11 2022 Update offers more customization options
If you’re using the initial version of Windows 11, you see fewer options, similar to this screenshot:
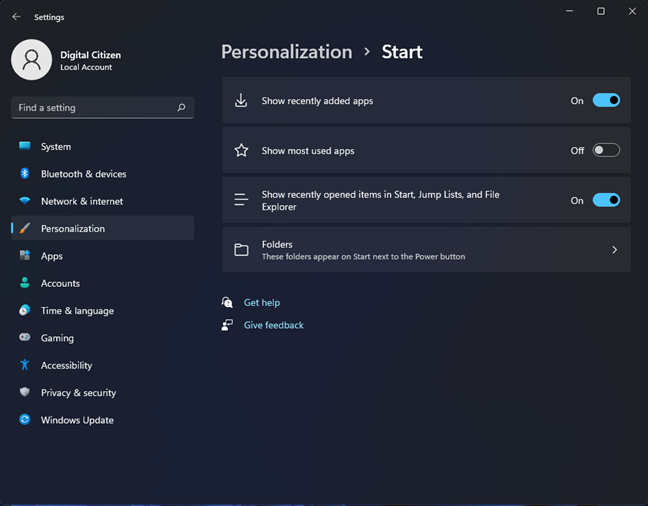
The initial Windows 11 version has fewer customization options
I will cover all customization options, one by one, in the following sections, so keep reading this tutorial to its end. Also, here’s how to check the Windows 11 version and edition you’re using.
1. How to change the Windows 11 Start Menu layout
If you’re using Windows 11 2022 Update (version 22H2) or newer, you first see the Layout section, with three options: More pins, Default, and More recommendations.
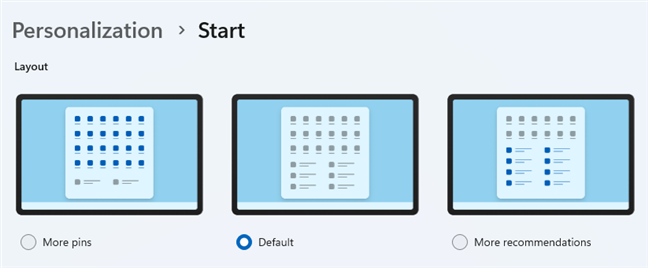
The Windows 11 Start Menu layouts
The Default layout is the one you’ve seen in previous screenshots with the Pinned and Recommended sections each taking about half of the Start Menu. If you select More pins, your Start Menu will be similar to this:
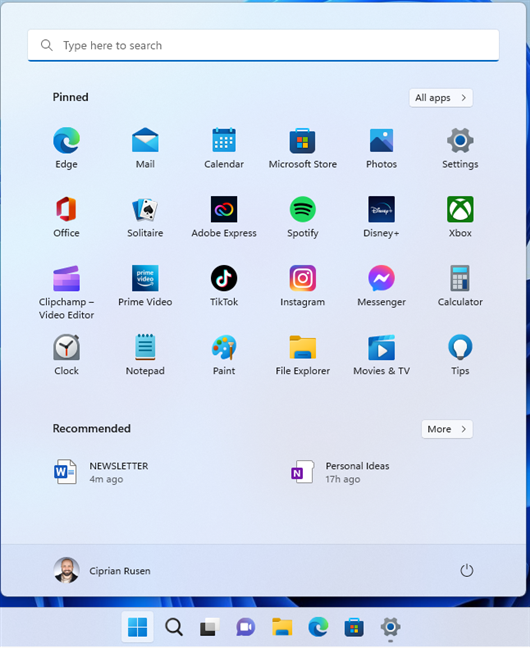
I love my Windows 11 Start Menu with more pins
Personally, I prefer this layout to the default one, as it allows me to add more shortcuts to apps. If you choose More recommendations, the Start Menu layout changes similar to the screenshot below:
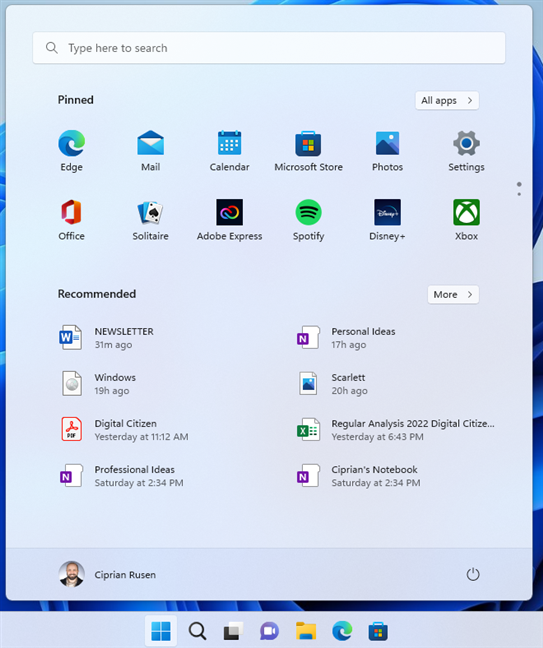
The Start Menu with more recommended items
As you can see, the Recommended section takes a lot more space to the detriment of the Pinned section. I imagine fewer people will appreciate this layout. Most probably, it’s going to be used only in business environments by people who have to work with many documents on a regular basis.
2. How to show or hide items in the Recommended section of the Start Menu
By default, Windows 11 shows your recently added apps and opened items inside the Recommended section of the Start Menu. It can show your most-used apps there as well. To hide these items from the Start Menu, deactivate the following switches:
- “Show recently added apps” - some users may find it helpful for the Start Menu to include shortcuts to the apps they just installed.
- “Show most used apps” - Windows 11 analyzes the apps you frequently use and shows them in the Start Menu if the switch for this setting is enabled.
- “Show recently opened items in Start, Jump Lists, and File Explorer” - this setting affects all Windows 11 apps showing recently opened items: File Explorer, Start Menu, and so on.
To toggle a switch (turn it Off and back On), just click or tap on it.
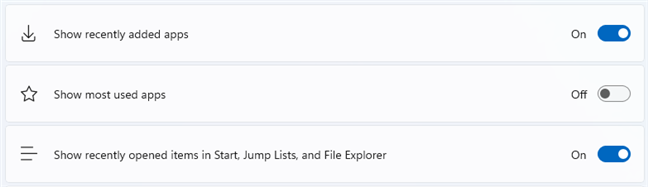
Set all switches to Off to clear the Recommended section
If you want the Recommended section emptied, you must set all three switches to Off.
3. Choose which folders appear on the Windows 11 Start Menu
By default, the Windows 11 Start Menu only shows the Power button in its bottom-right corner. However, you can add several folders next to it to serve as quick shortcuts to places you visit frequently. To add or remove folders from the Start Menu, click or tap Folders in the list of personalization options.
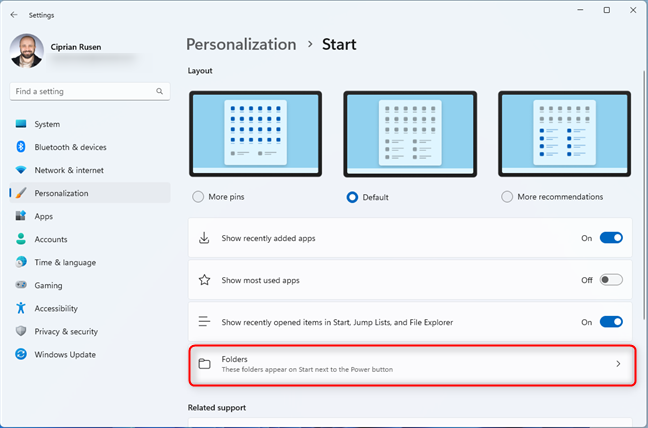
Go to Folders to select the ones you want on the Start Menu
You see a long list of folders that can be displayed on Start, next to the Power button: Settings, File Explorer, Documents, Downloads, Music, Pictures, Videos, Network, and Personal folder (this is your user account folder). To add a folder to the Start Menu, set its switch On. To remove it from Start, set its switch Off.
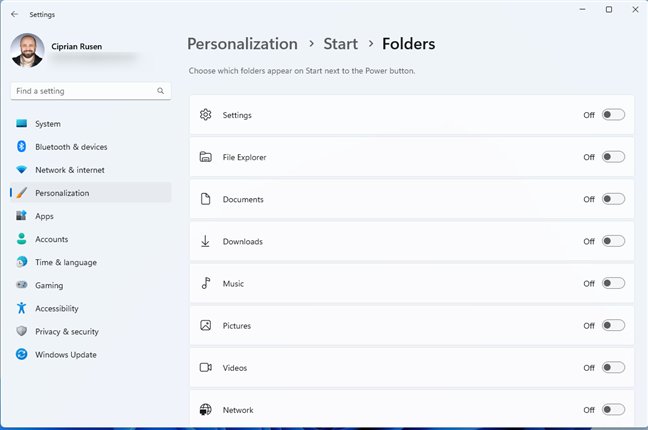
Choose which folders to add next to the Power button
If you add all the available folders, the Start Menu gets crowded quickly, making it difficult to tell them apart. Therefore, enabling only the folders you visit frequently is a better idea. For example, I chose: Documents, Downloads, Pictures, and Settings. Take a look below to see how the Start Menu looks with More pins and a couple of shortcuts added at the bottom. Much cleaner, isn’t it?
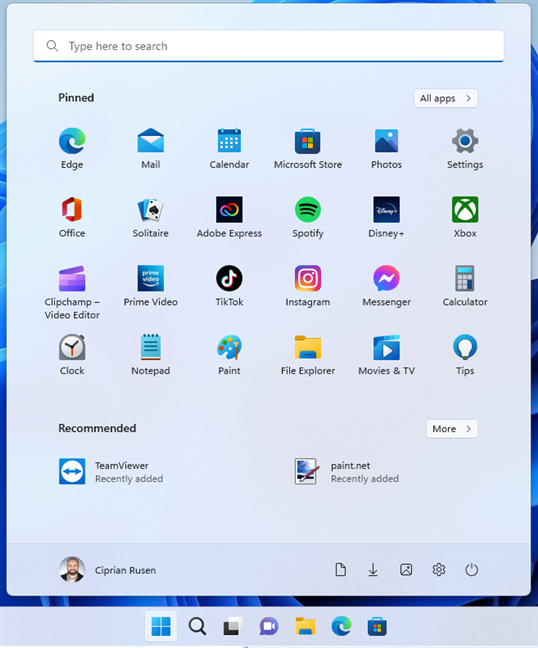
My improved Windows 11 Start Menu
4. How to create folders in the Windows 11 Start Menu
Starting with Windows 11 2022 Update (version 22H2), you can also create folders on the Start Menu. To do that, click and hold (or tap and hold) on a shortcut from the Pinned section.
Then, drag it on top of another shortcut you want to be added to the folder. Notice how a folder named Folder has been created. Next, drag and drop other shortcuts to the same folder. When done, click or tap on the folder, and then inside the Edit name field, where you can type a new name for your folder. To apply it, simply click or tap outside the folder. For visual help on how all this is done, watch the GIF animation below.
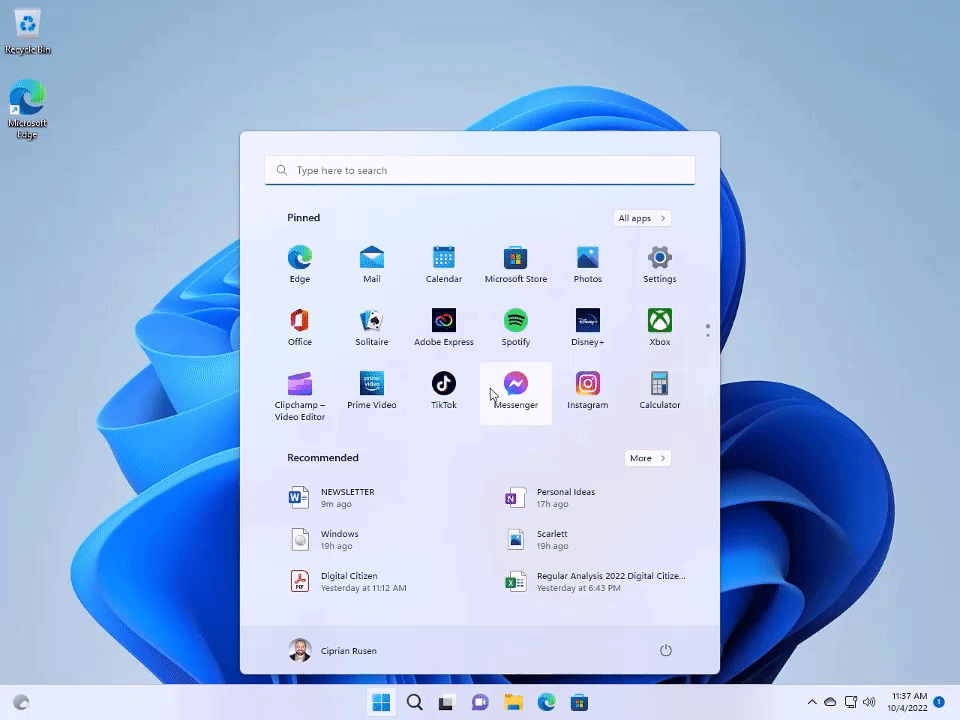
Follow these steps to create and name a folder in the Start Menu
TIP: If drag and drop doesn’t work on your Windows computer, read this guide: Fix problem: Drag and drop not working in Windows.
Do you like the Windows 11 Start Menu?
You are probably reading this article to learn how the Windows 11 Start Menu works and see how to improve it by choosing what items are shown on it. Hopefully, you’ve found the answers you were looking for. And if there are any questions I didn’t answer, don’t hesitate to comment using the options available below.