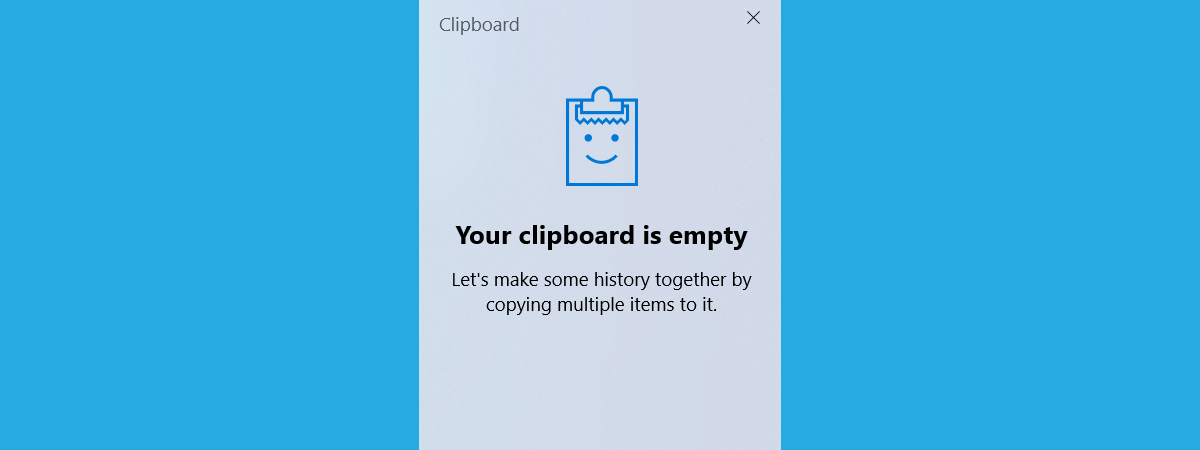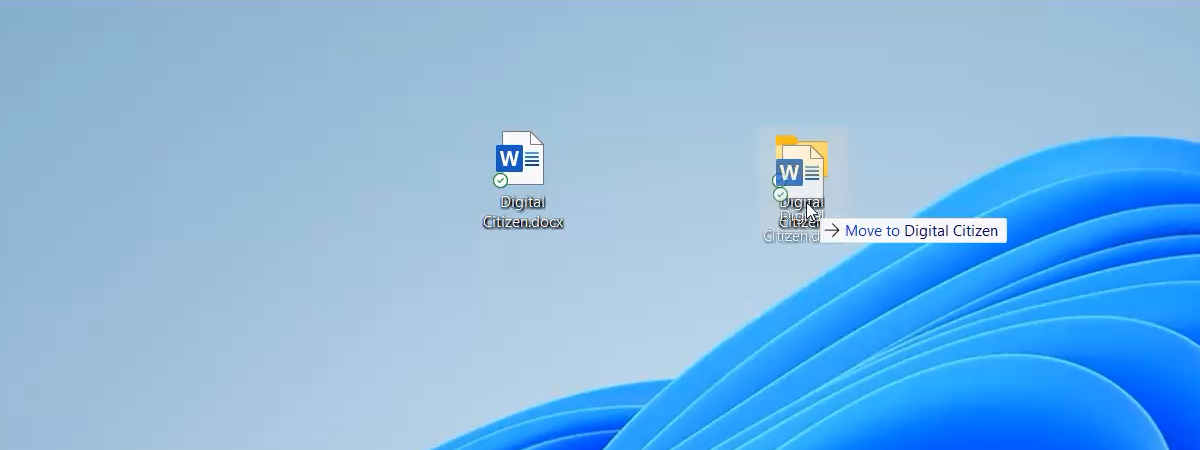
Knowing how to drag and drop can make life a lot simpler regardless of whether you’re using a Windows PC, a Mac, or a touchscreen device. There are many programs and apps that support drag and drop, so this popular gesture can help you save time whenever you’re moving, copying, or opening files. This guide explains the drag-and-drop method, including details on how to drag and drop on Mac, Windows, and any touchscreen device:
What is drag and drop?
Drag and drop is a widespread practice in which users first select either a portion of text or one or more items (which is also called grabbing), and then move it across the screen to a different location or to a virtual object (dragging), placing (or dropping) it there.
Although the drag-and-drop feature is not found in every app and program, when present, it can invoke many types of actions or create various associations between two virtual objects.
Using drag and drop is most useful when moving and copying items or text, when creating shortcuts or tiles, as well as when you’re attaching files to emails or chats.
Drag and drop is part of most graphical user interfaces, and using it can be an essential, easy-to-learn skill that makes it simpler to handle complex tasks on your computer or device.
How to drag and drop in Windows
To drag and drop in Windows, the first step is to highlight the portion of text or select the item(s) you want to grab.
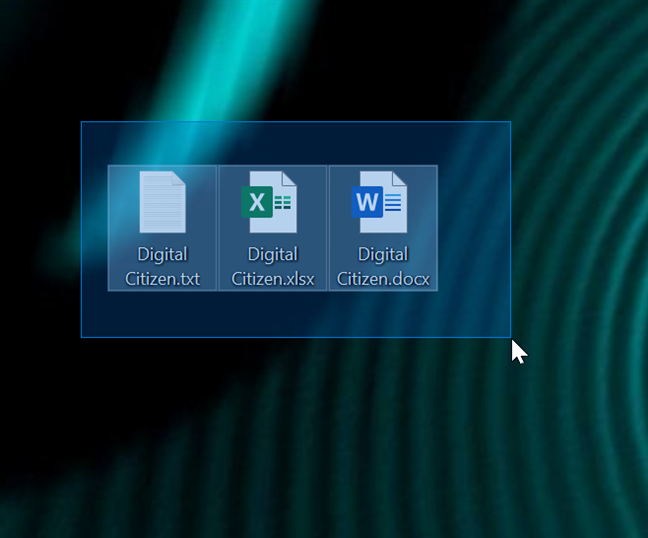
Select any items you want to grab
Next, click the left mouse button or tap once on your selection, and then hold to grab the highlighted data. Drag your selection toward the desired location by moving the cursor.
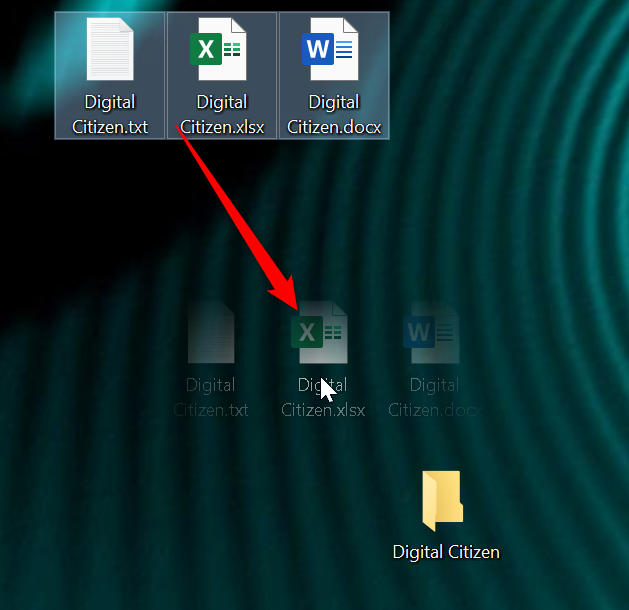
Grab the highlighted data and drag it to the desired location
In most cases, you get at least a hint about the action you are about to perform when your cursor reaches the target location on your screen. For instance, we’re notified about moving our files to the destination folder. Finally, drop the item by releasing the left mouse button or lifting your finger off the screen.
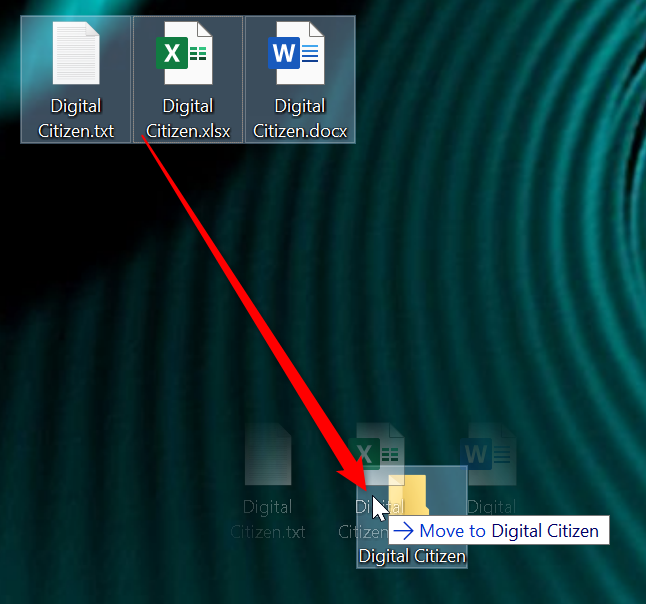
Drag and drop files to a folder to move them
TIP: Did you know that you can hold down the Ctrl key while dragging and dropping to copy your selected data instead of moving it? Check out our article on cutting, copying, and pasting in Windows for more details and tips.
You can also use dragging and dropping to perform other actions, like creating shortcuts, opening or attaching files, as well as pinning items to Start or to the taskbar.
How to drag and drop on Mac
If you’re wondering how to drag and drop - or how to click and drag on Mac, as this gesture was initially called - the instructions are not that different from those in Windows. First, select the portion of text or the item(s) you want to drag and drop.
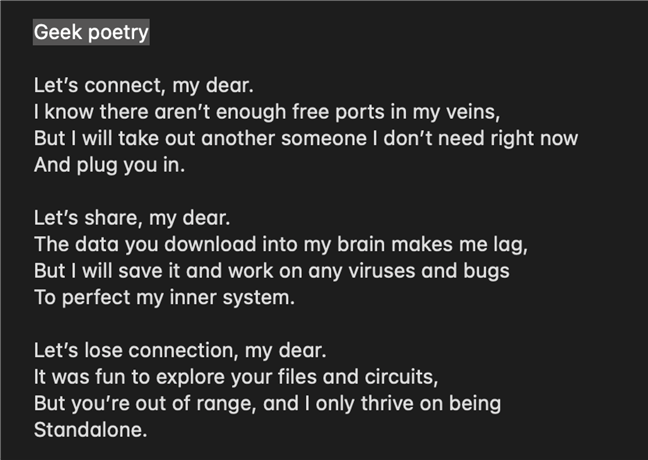
Select the text you want to drag and drop on Mac
Grab the highlighted data by clicking and holding (using the trackpad or mouse), and then drag your selection toward the desired location by moving the cursor on the screen.
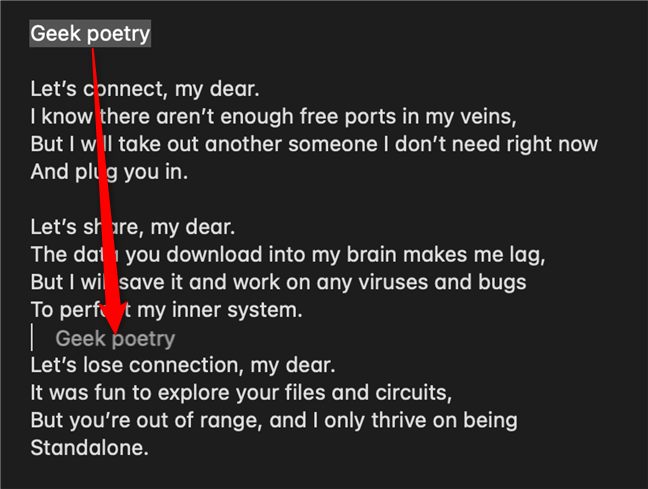
Grab the selected data and drag it
Release the mouse button or the trackpad to drop your selection when you reach the destination you want. In our case, you can see the text is immediately moved to the desired location.
TIP: Did you know there are 5 ways to Cut, Copy, and Paste text on Mac?
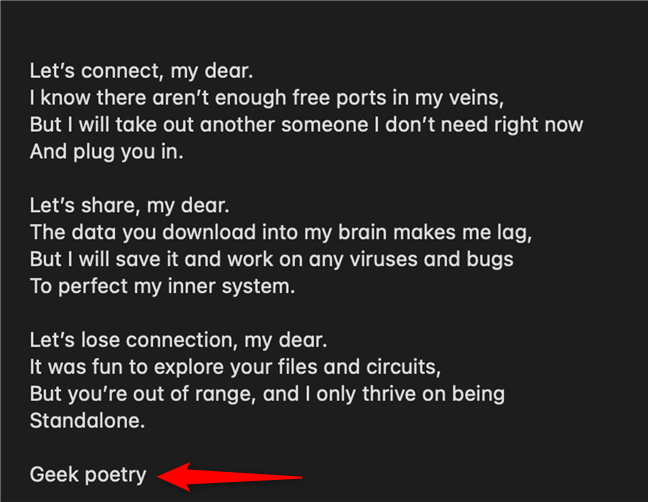
Drag and drop on Mac to move your data
For details on selecting items and using drag and drop to move or duplicate them, read our guide on cutting, copying, and pasting files and folders on a Mac.
How to drag and drop on Android smartphones, iPhones, and other touchscreen devices
It doesn’t matter what type of touch-screen device you’re using because the instructions are the same on Android, iOS, iPadOS, etc. We are using an Android smartphone to illustrate this chapter. First, locate the icon you want to drag and drop.
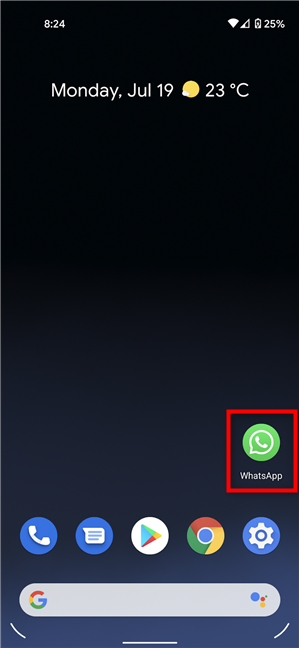
Locate the icon you want to drag and drop on Android
Tap-and-hold to grab the icon. Then, without lifting your finger, start moving it toward the desired location. If you’re using an iPhone, don’t hold too long, or you’ll end up opening a contextual menu.
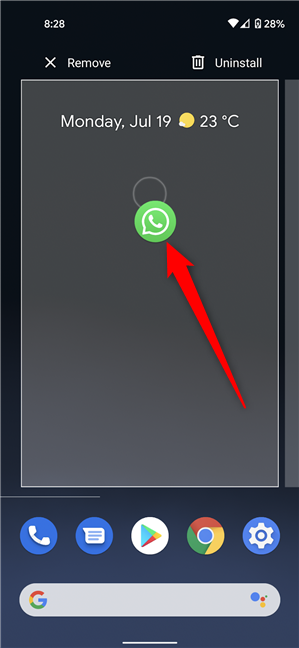
Grab the icon and start dragging it
When you reach the desired target, lift your finger off the screen to finish the drag-and-drop action. We moved the icon to another location on the Home screen.
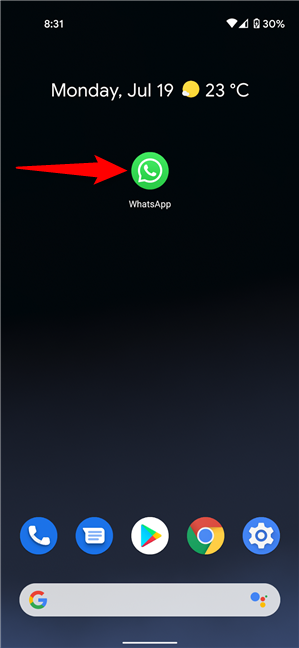
Drag and drop a shortcut to another location
The Android drag and drop is essential. That is because you need it to perform many important actions on your device, like managing the Android shortcuts or customizing the Quick Settings.
Why do you need to use the drag-and-drop gesture?
Drag and drop is meant to be a simpler method of performing different actions on your devices. In most cases, using it can save you a lot of precious time. Before you close this guide, we’re curious: will you be using drag and drop from now on? Also, why did you need to use the gesture? Tell us your story in the comments section.


 20.07.2021
20.07.2021