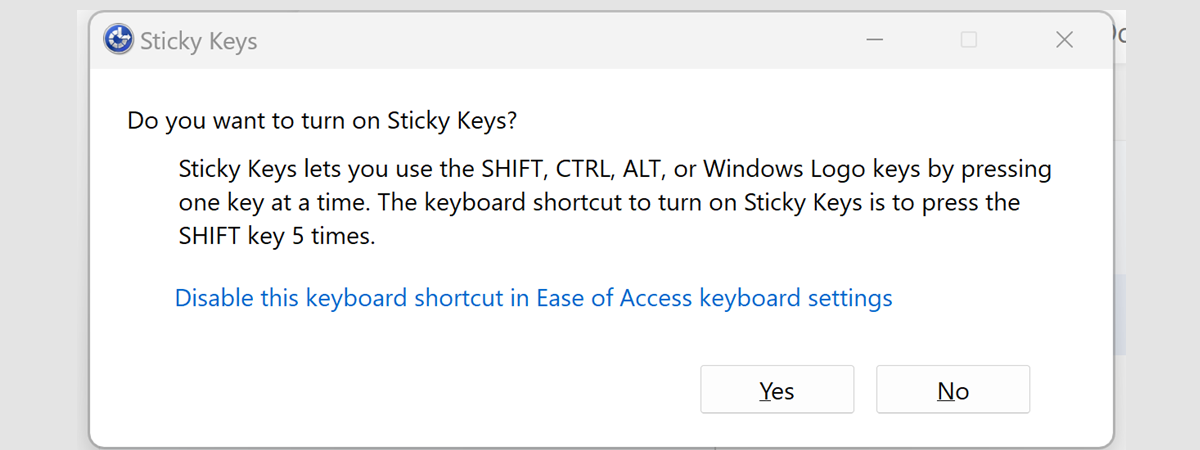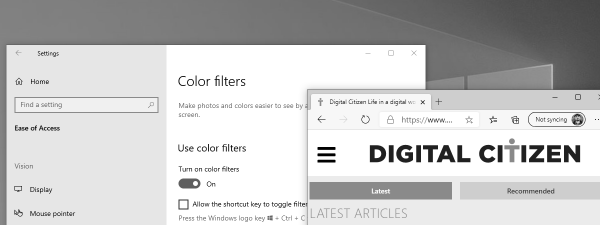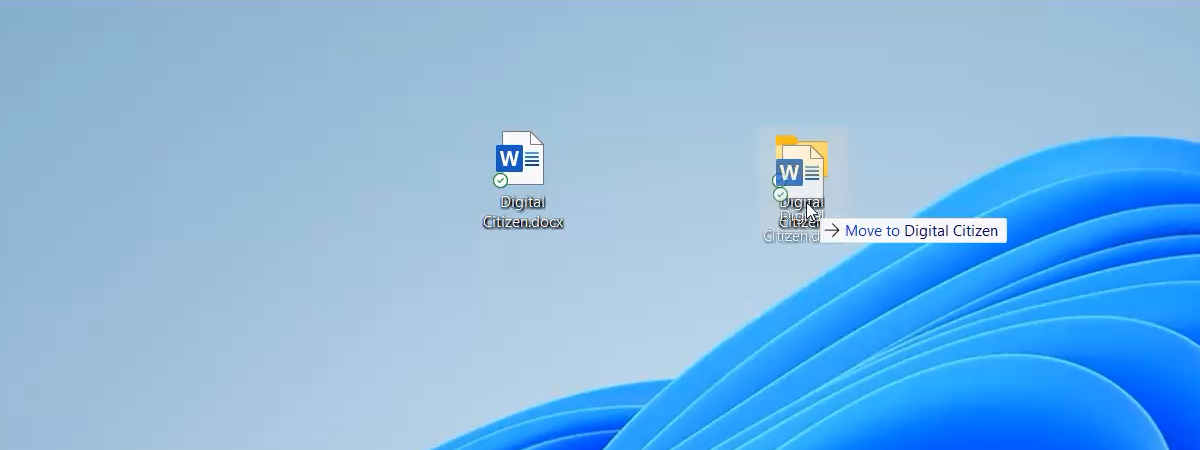
Have you encountered the problem in which you can no longer drag and drop files and folders in Windows 10 or Windows 11? You can click and right-click on files and folders, you can select files and folders, but you can't drag and drop them anymore. We've encountered this issue ourselves, and after searching for many possible solutions, we've found one which should work in most cases. Here's how to restore the drag and drop feature in a couple of seconds:
Problem description: You can’t drag and drop!
At some point, while using Windows, you may end up not being able to drag and drop your files from one place to another using the left-click mouse button. However, the mouse works perfectly well, and there’s nothing apparently wrong with Windows either, except for drag and drop not working.
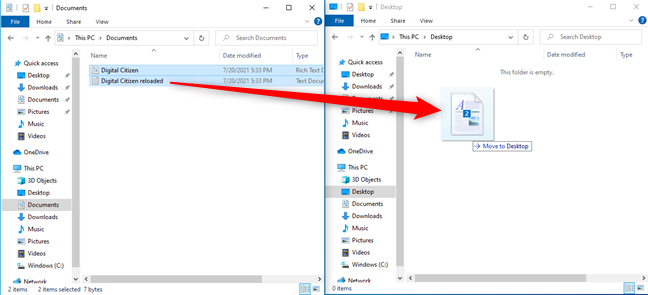
Drag and drop not working
This issue can occur in Windows 10 as well as in Windows 11, and we stumbled upon it when running virtual machines in VMware Workstation Player and VirtualBox. Unfortunately, we don’t know what’s causing this problem, and we did not find any documentation from Microsoft explaining things clearly.
The solution: Left click a file, keep the left click pressed, and then hit Escape
When drag and drop does not work, left-click a file in File Explorer and keep the left click mouse button pressed. While the left click button is held down, press the Escape key on your keyboard once. Then, release the left-click mouse button. Finally, try to drag and drop again. This feature should work now.

Left-click and hold, then press Escape
TIP: Do you know what makes a keyboard great? Read the ultimate guide to gaming keyboards.
What if this solution did not help? What's next?
Another quick fix that worked for us was to restart Windows. A helpful workaround is also to cut and paste with the mouse the files that you want to drag and drop. If these solutions don’t work either, then you are out of luck with this guide. You may face mouse driver issues, corrupt system files, or something just as serious. In this case, keep searching the web for a solution and be more specific in your search. We wish you the best of luck!