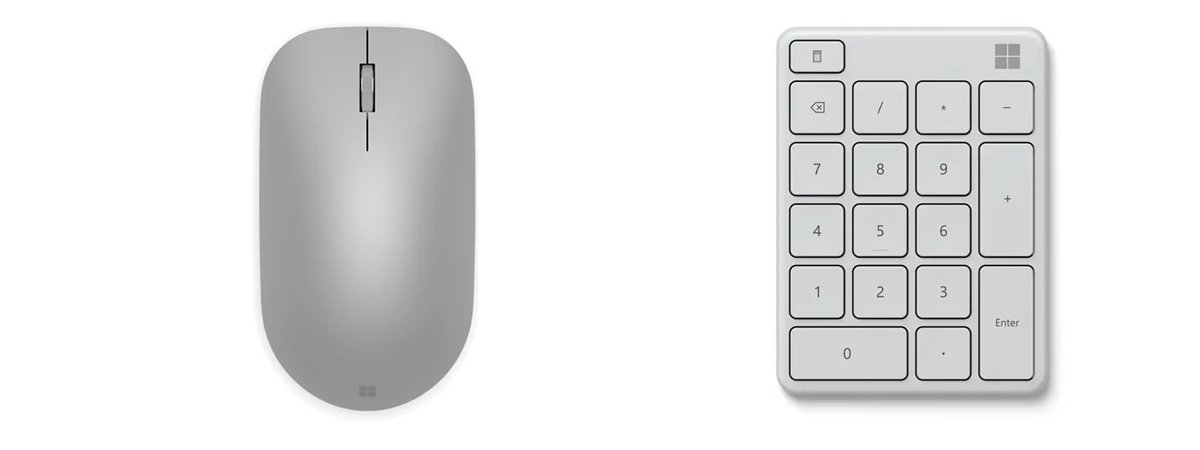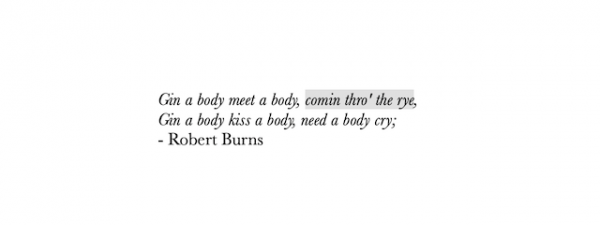A key skill for working efficiently on a Windows 11 or Windows 10 computer is being able to select multiple files and folders at once. This allows you to perform various actions on them, such as copying, moving, deleting, or renaming. Instead of managing them one by one, it’s faster to use your mouse, keyboard, or touchscreen to select the files and/or folders you need and take action on all of them simultaneously. In this tutorial, I’m going to show you how to select multiple files on a laptop or PC running Windows, including how to select all files in a folder. Let’s get into it:
How to select multiple files in Windows by clicking or tapping
The easiest and probably most common way to select in Windows is by clicking or tapping. To select a single item, click or tap on that particular file or folder, and it’s highlighted immediately. The icon’s background changes color to indicate that the item is selected.
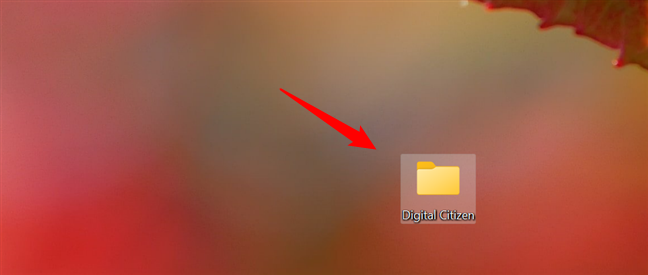
How to select a file or folder with a click or tap
What if you want to select more than one file or folder? To select multiple files at once using only your mouse, you must create a selection area around them. This only works with adjacent files and folders. Left-click and hold down the mouse button while dragging the cursor to create the selection area. Release the button when the files and/or folders you want to select are highlighted.
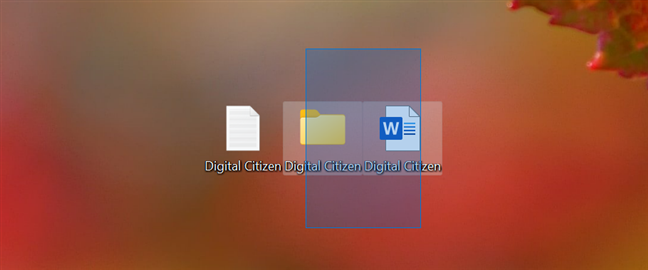
How to select multiple files in Windows
While you can use your mouse to select multiple files on a laptop with a touchscreen, you may prefer using touch, right? On a touchscreen, press and hold your finger on the screen while immediately dragging your finger to expand your selection area. Take your finger off the screen when you’ve selected all the files and folders you wanted.
TIP: Once you’ve selected all the items you intended to select, you can right-click or press-and-hold on them to reveal more options, like deleting files or cutting, copying, and pasting. You can also drag them to another location, like the Recycle Bin.
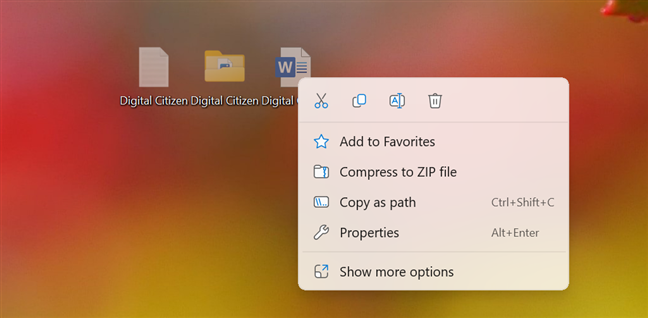
Once selected, you can take actions on multiple files
How to select multiple files on Windows with Ctrl and Shift
Using your mouse or touch to select multiple files works, but it has an important downside: you can only choose adjacent items. What if you need to select multiple files and folders on Windows, but they’re not displayed next to each other? That’s when the Ctrl key comes in:
Make your first selection, and then press Ctrl on your keyboard while clicking or tapping on any additional items you want to select.
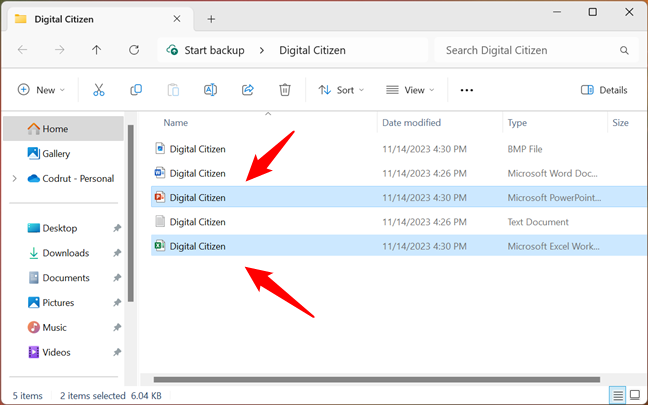
How to select multiple files using the Ctrl key and your mouse
TIP: You can also use the Ctrl key to deselect items. This can be useful in some cases. For instance, you can select a group of items using the previous method in this guide. Then, while keeping the Ctrl key pressed, click the files or folders you want removed from the selection.
The Shift key offers another handy way to select multiple files and folders. However, unlike Ctrl, Shift works only for items that are next to each other. Still, I find it especially useful when I want to select multiple photos on my laptop because I have lots of those. 🙂
Click or tap on the first item you want to select, hold down the Shift key, and then click/tap on the last file. All the files between the first and last are now selected. Neat, right?
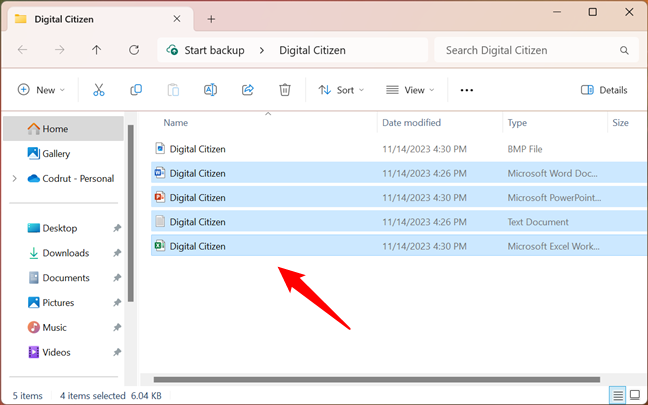
How to use Shift and your mouse to select multiple files on a PC
If you change your mind, hold down Shift again and click/tap on another file or folder to modify which items are highlighted. The selection now ends with the file or folder you clicked last.
How to select multiple files using only your keyboard
If you’re wondering whether there’s a way to select multiple files at once using only your keyboard, there is! And it’s also based on using the Ctrl and Shift keys. To select multiple adjacent files and/or folders, hold down Shift and use the arrow keys to extend your selection in either direction. The items between the first and the last one you highlight are also selected.
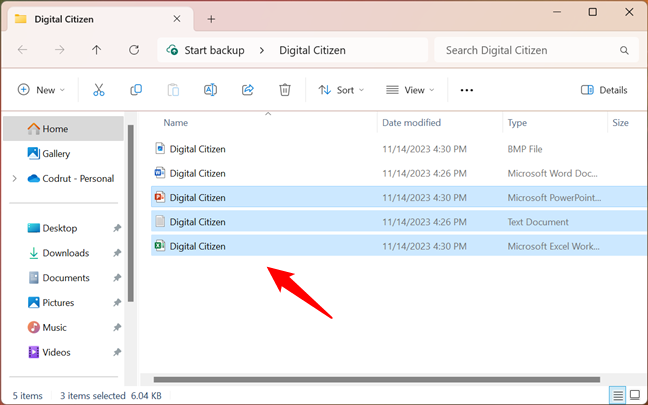
How to select multiple adjacent files using only your keyboard
Same as before, Ctrl helps you select multiple files on Windows that are not next to each other.
Use Ctrl and the arrows on your keyboard to keep an item selected while moving through the folder. When you come across another item you want to add to the selection, press the Spacebar to include it. As long as you hold down Ctrl while moving with the arrow keys, you can select as many items as you like. Continue the process until everything you need is selected. If you change your mind about an item, press Ctrl + Spacebar to deselect it.
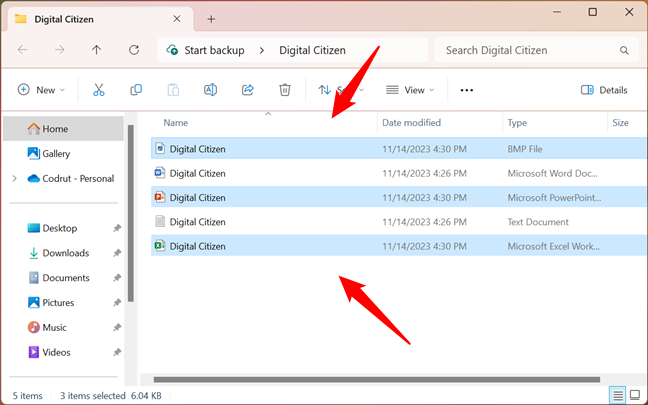
How to select multiple files not in a row using the keyboard
How to select all files in a folder with your keyboard
To highlight all the files and folders in a certain location on your Windows laptop or desktop PC, it’s easiest to use the Select all keyboard shortcut:
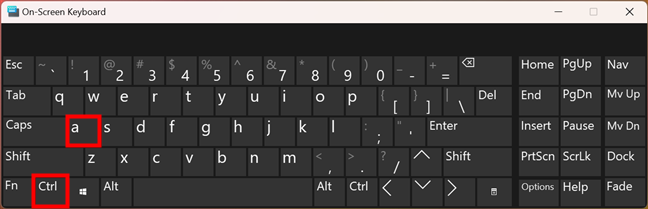
The shortcut keys that select all files
This immediately selects all the files in the folder you’re in.
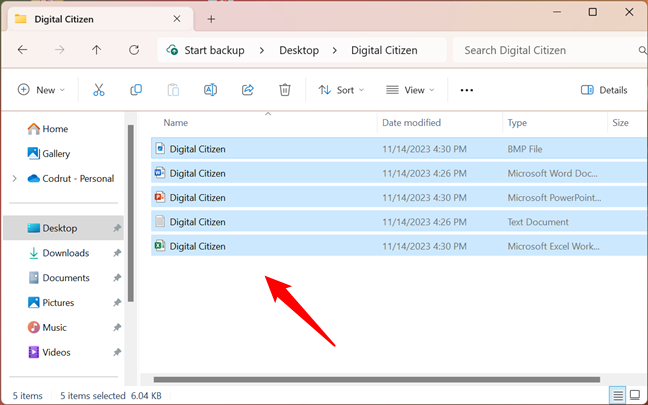
All the files in a folder are selected
TIP: To rename all the items, check out How to rename all files in a folder on Windows.
How to select all files in a folder using your mouse
You can also select all the files in a folder using File Explorer’s interface. If you have Windows 11, click or tap the See more (...) button at the top of the File Explorer window, and choose Select all in the menu displayed.
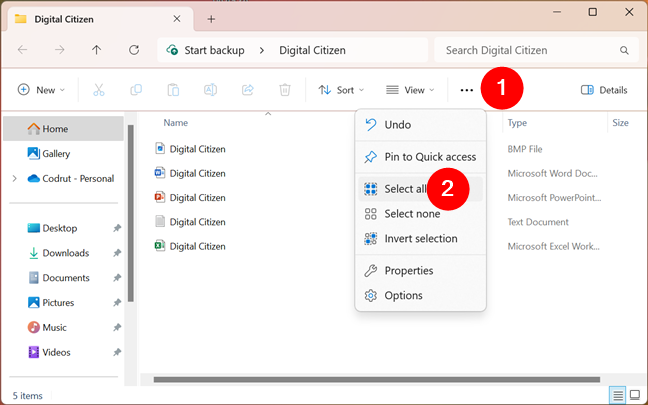
How to select all the files in a folder using File Explorer's menu in Windows 11
In Windows 10, click or tap the Select all button from File Explorer’s Home tab to select all the items in a certain location.
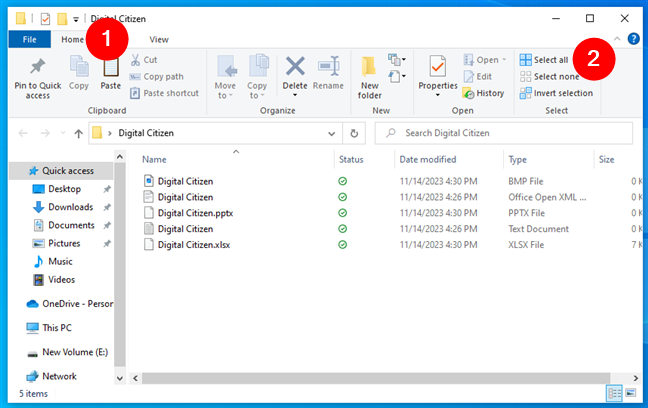
How to select all the files in a folder using File Explorer's ribbon in Windows 10
TIP: Regardless of whether you’re using Windows 11 or Windows 10, you can also use the Select none and Invert selection options.
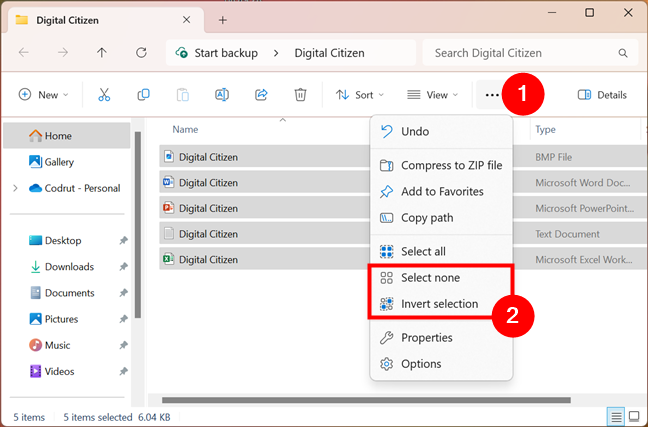
How to Select none or Invert selection
How to select multiple files in Windows using checkboxes
Last but not least, Item check boxes are another useful feature of File Explorer for selecting multiple files. These are visual aids to make your items easier to select with just your mouse. You can use them in both Windows 11 and Windows 10, and this is how to enable them:
If you have Windows 11, click or tap the View button in File Explorer’s menu. In the list of options displayed, go to Show and click or tap on Item check boxes.
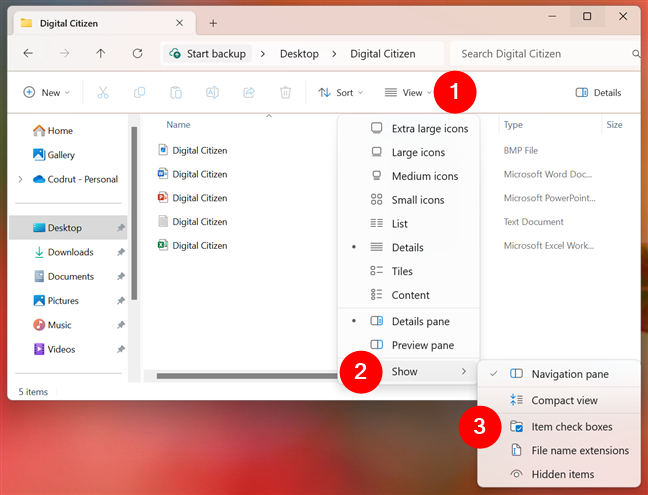
How to enable Item check boxes in Windows 11
If you have Windows 10, access File Explorer’s View tab and, in the Show/hide section, check the “Item check boxes” option.
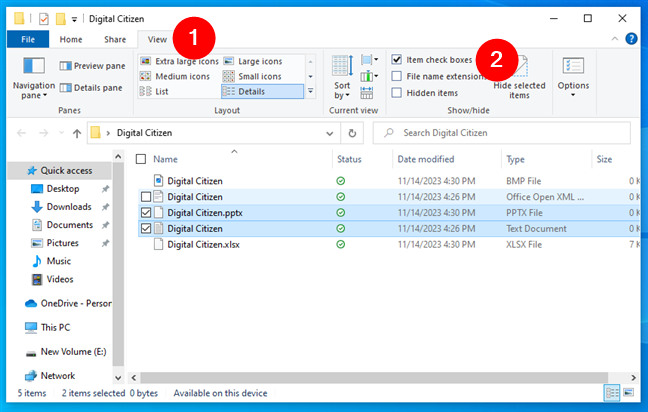
How to enable Item check boxes in Windows 10
Once you have enabled them, Item check boxes are shown for every file and folder you hover your mouse cursor. To select multiple files, all you have to do is click on their checkboxes.
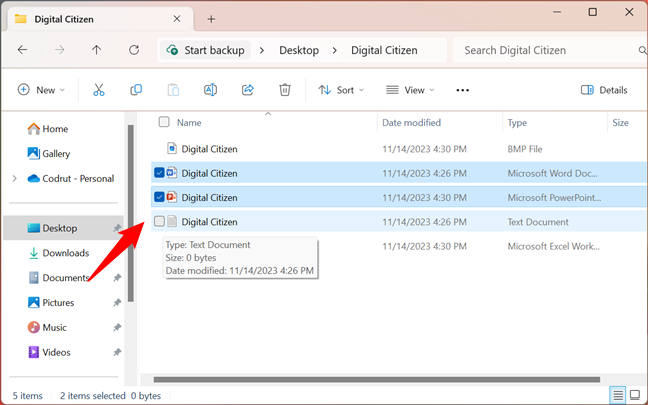
Using checkboxes to select multiple files in Windows 11
The same applies to Windows 10:
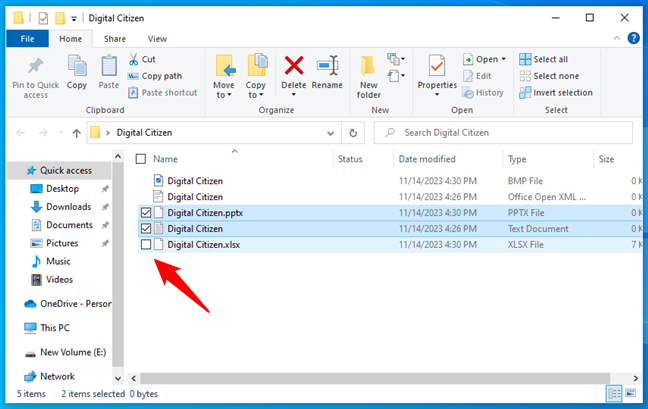
Using checkboxes to select multiple files in Windows 10
To remove a file or folder from the selection, you can click on its checkbox again to empty it.
Which way to select multiple files do you prefer?
You can mix and match the methods illustrated in this tutorial to find a comfortable way to select multiple items in Windows. I rely heavily on the mouse and Ctrl key to select multiple files but always use the Ctrl + A keyboard shortcut when I need to select all the files in a folder. What about you? Which way to select multiple files and folders do you use most? Let me know in the comments section below.


 29.11.2023
29.11.2023