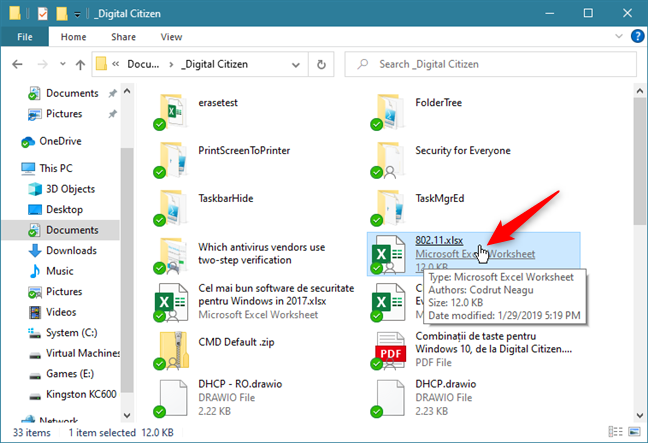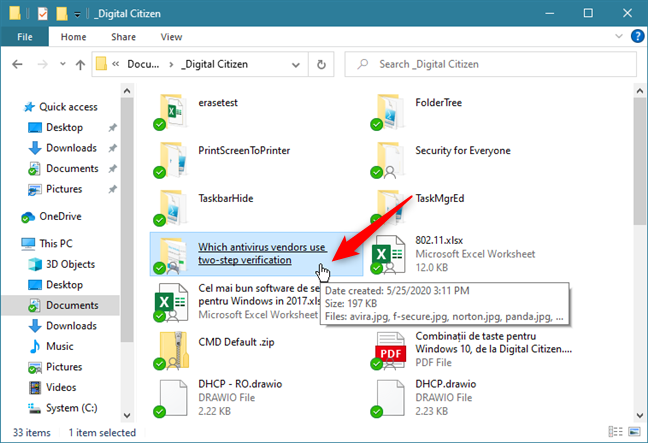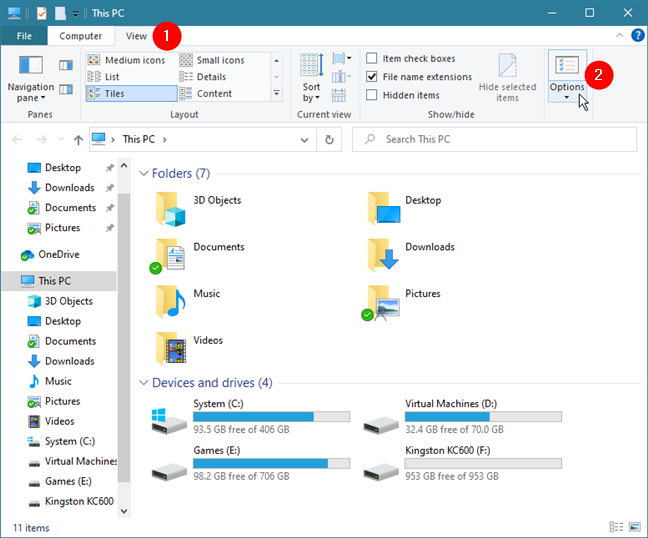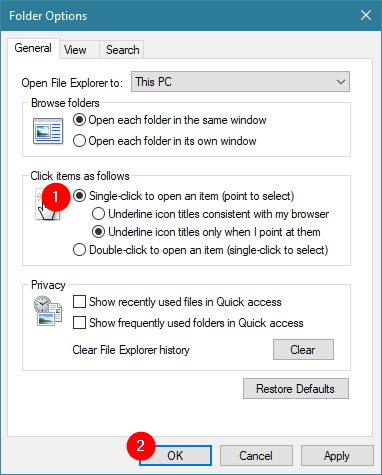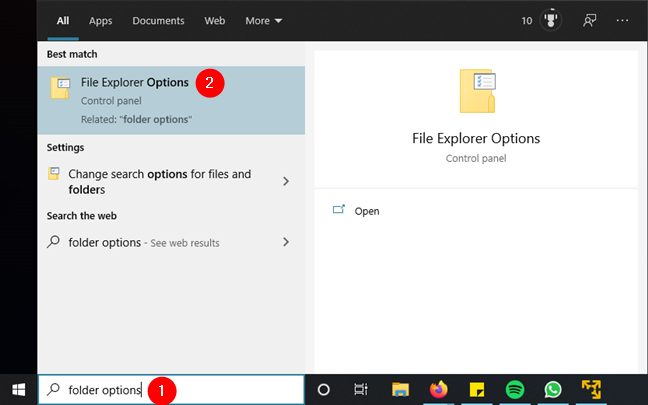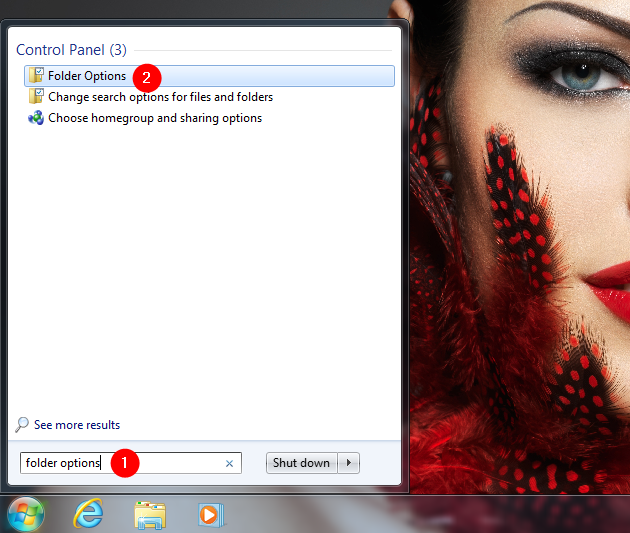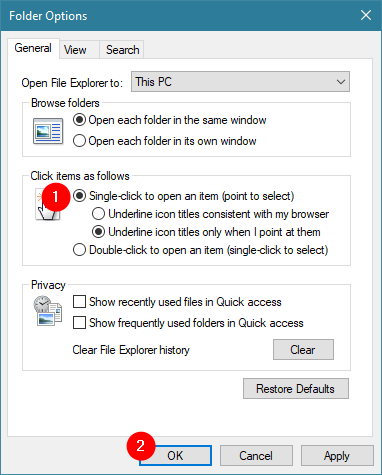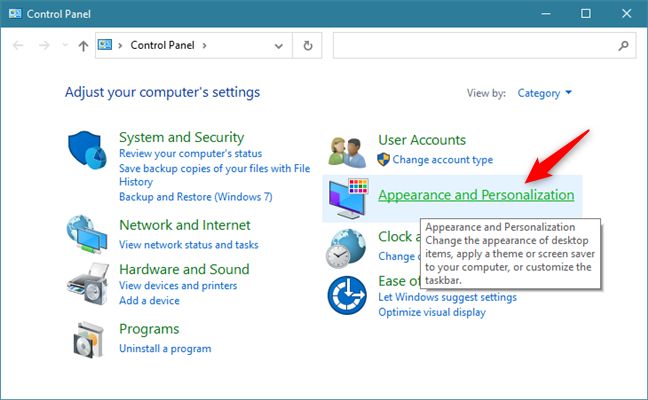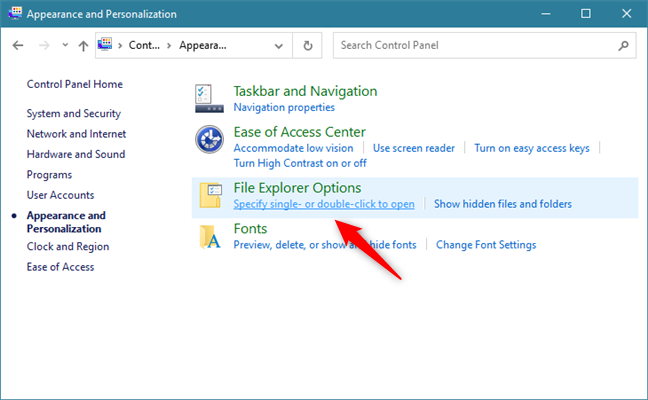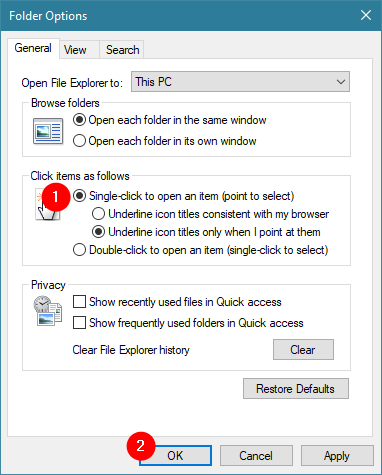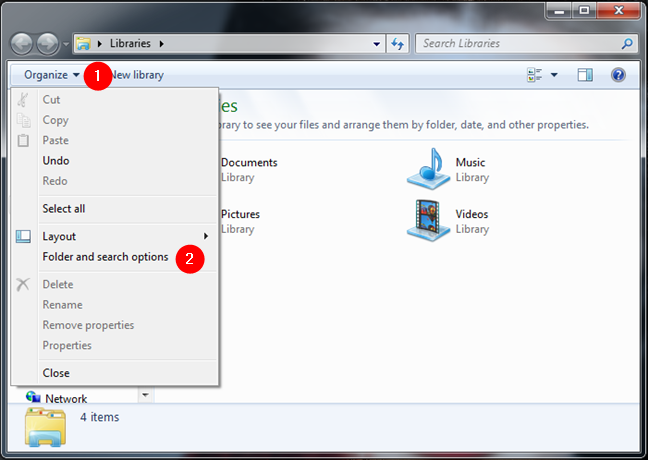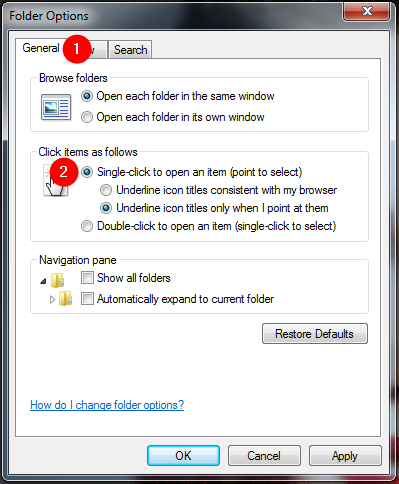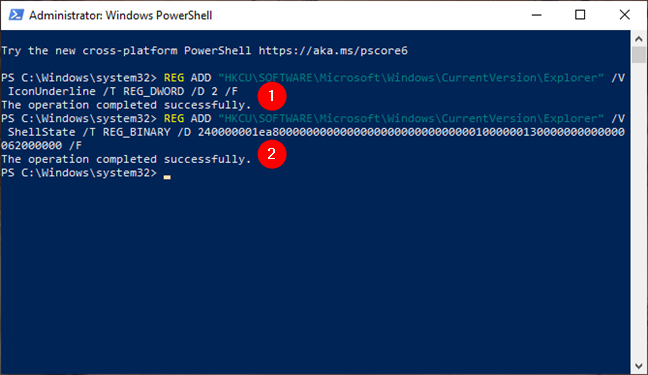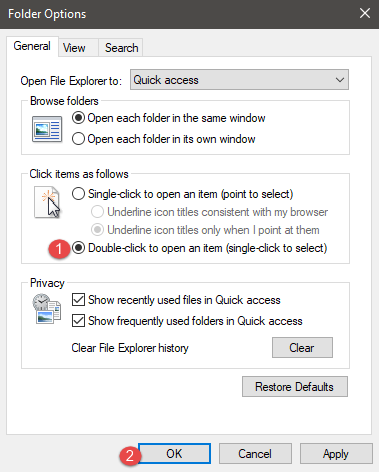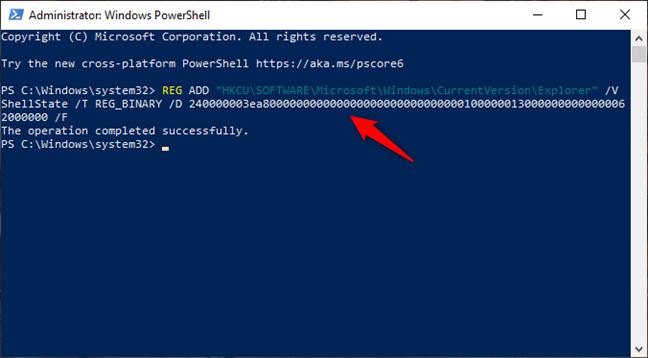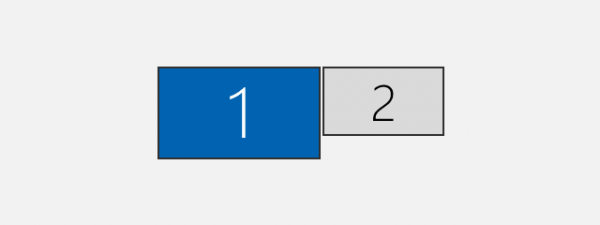Are you tired of opening files and folders in Windows by double-clicking or double-tapping on them? Do you want to open them like you do on your smartphone, with a click or a tap? You can do that if you change a particular setting in Windows. In this guide, we share five ways in which you can make your mouse double click on a single click. Let's get started:
NOTE: In this guide, we're covering mouse double-clicking on a single click in Windows 10, as well as in Windows 7. When a method works only in one version of Windows, we highlight it accordingly.
How the mouse single-click works in Windows
By default, regardless of whether you use Windows 10 or an older version of Windows, you can open files and folders by double-clicking on them. However, you can change this behavior to open files with a single click (mouse double-clicking on a single click). If you configure Windows to work this way and hover the mouse cursor over a file or folder, its pointer turns into a hand symbol. If you single click or tap on this file or folder, Windows instantly opens it.
The same with folders: if you hover the mouse pointer over a folder, the folder gets underlined, and the pointer turns into a hand symbol. Again, a click or a tap opens the folder.
If you want to enable mouse single-click in Windows, continue reading this article.
1. How to set File Explorer to open files and folders with a single click in Windows 10
If you use Windows 10, to open files and folders with a single click instead of having to double click on them, first open File Explorer. In File Explorer, select the View tab on the ribbon. Then, click the Options button from the top right side.
This opens a window called Folder Options. In it, stick to the General tab, go to the "Click items as follows" section, and choose "Single-click to open an item (point to select)." Then, to apply this setting, click on OK.
Now, Windows 10 opens files and folders with a single click instead of a double click.
2. How to set Windows 10 and Windows 7 to open files and folders with a single click, using search
There's also another option to turn mouse double clicks into single clicks, which works in all Windows versions. While you have to enable the same setting as in the previous section of this tutorial, in this method, you can do it by opening the Folder Options window using search.
In Windows 10, use the search box on the taskbar, near the Start button, to look for "folder options." Then, click or tap on the "File Explorer Options" result.
In Windows 7, open the Start Menu and search for "folder options." Then, click on the Folder Options result.
In either operating system, in the Folder Options window, go to the "Click items as follows" section and enable the "Single-click to open an item (point to select)" setting. To apply your setting, click or tap OK.
From now on, all the single clicks you make in Windows are treated as double clicks.
3. How to use Control Panel to make Windows open files and folders with a single click instead of double-clicking
This method, too, works in all versions of Windows, and it involves using the Control Panel. Open the Control Panel and navigate to "Appearance and Personalization."
In the list of Appearance and Personalization settings, click or tap on "Specify single- or double-click to open" under File Explorer Options.
The Folder Options window opens. Here, go to the "Click items as follows" section and enable the "Single-click to open an item (point to select)" option. To apply your change, click or tap OK.
Now you can open both files and folders with a single mouse click.
4. How to enable mouse double-clicks on single click from Windows Explorer, in Windows 7
If you are using Windows 7, open Windows Explorer. In it, click on Organize and select "Folder and search options" in the menu that's displayed.
The Folder Options window opens. Here, go to the "Click items as follows" section and choose the option that says "Single-click to open an item (point to select)." To apply this setting, click or tap OK.
From now on, the mouse double clicks on a single click when opening files and folders.
5. How to make Windows 10 double click with a single click using PowerShell or Command Prompt (cmd)
Another (a bit more complicated) method to change double clicks into single clicks on your mouse in Windows is to change some Registry binary data values. You can easily do it using either PowerShell or Command Prompt. Open the command-line environment that you prefer and run the following commands, one after the other:
REG ADD "HKCUSOFTWAREMicrosoftWindowsCurrentVersionExplorer" /V IconUnderline /T REG_DWORD /D 2 /F
and
REG ADD "HKCUSOFTWAREMicrosoftWindowsCurrentVersionExplorer" /V ShellState /T REG_BINARY /D 240000001ea8000000000000000000000000000001000000130000000000000062000000 /F
Then, reboot your Windows 10 computer. You should see that now you can single click to open files and folders instead of having to double click on them.
How to revert this change and open things with double clicks
If, at some point, you want to go back to the default behavior of opening files and folders with a double click, follow the same steps as earlier. However, in the end, choose "Double-click to open an item (single click to select)" in the Folder Options window. To apply this setting, don't forget to press the OK button.
If you prefer to use text commands instead of the graphical interface from Windows, open PowerShell or Command Prompt, run the following command, and then reboot your PC:
REG ADD "HKCUSOFTWAREMicrosoftWindowsCurrentVersionExplorer" /V ShellState /T REG_BINARY /D 240000003ea8000000000000000000000000000001000000130000000000000062000000 /F
Either way, Windows now goes back to its default setting of opening files and folders using double clicks instead of single clicks.
Do you know other methods for changing this setting?
These are the ways we are aware of setting Windows to open files and folders with a single click instead of a double click. If you know others, do not hesitate to share them below in a comment. Also, if you have issues or questions, feel free to get in touch.


 02.06.2020
02.06.2020