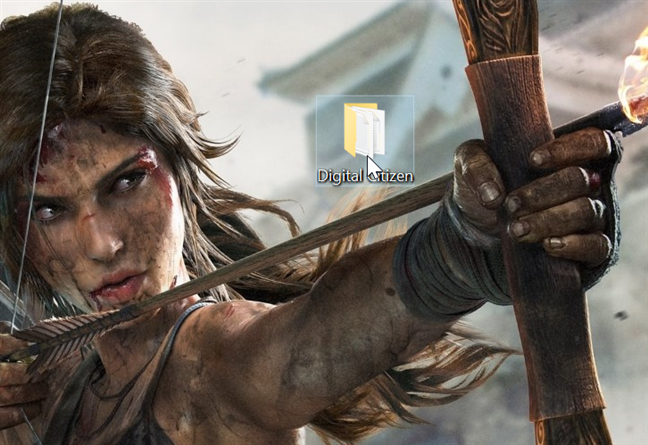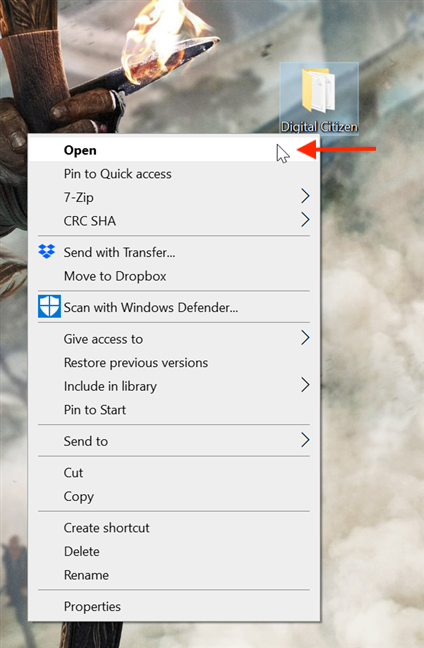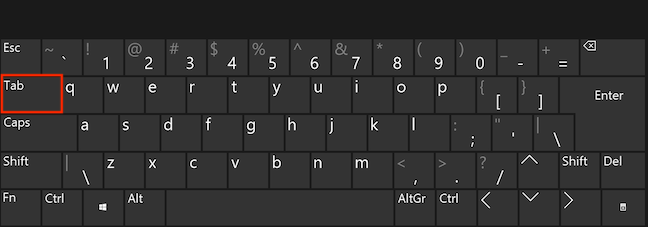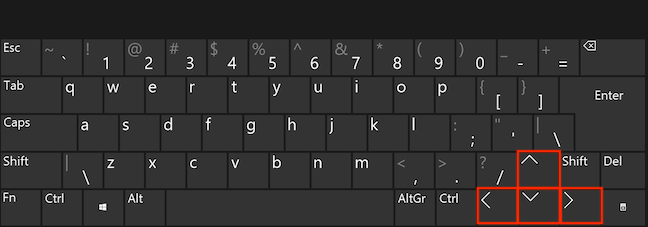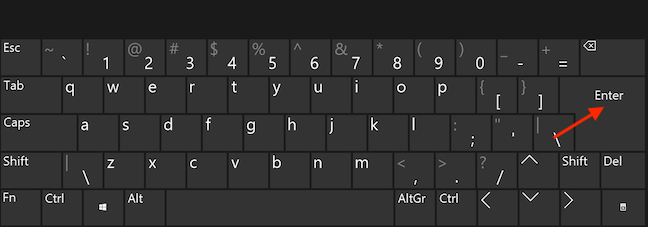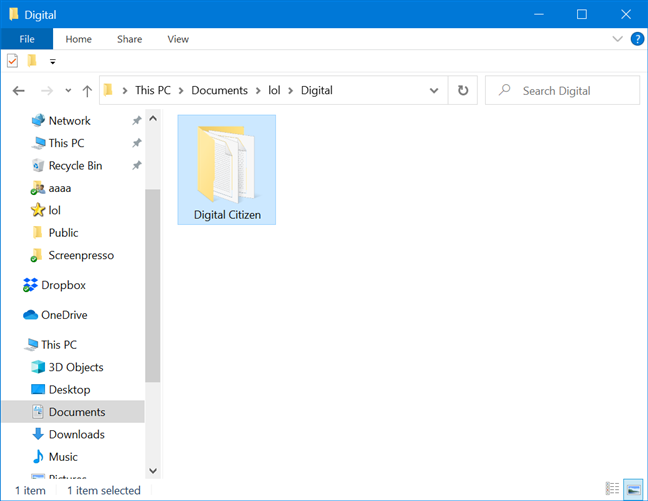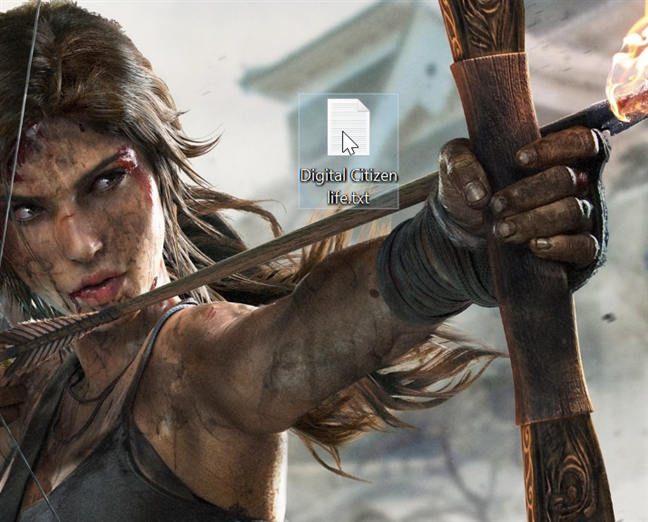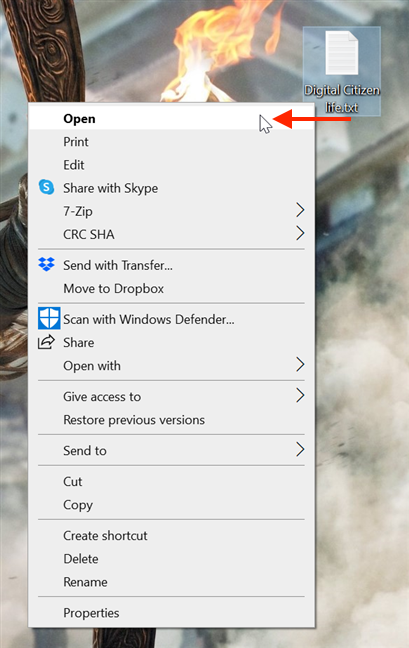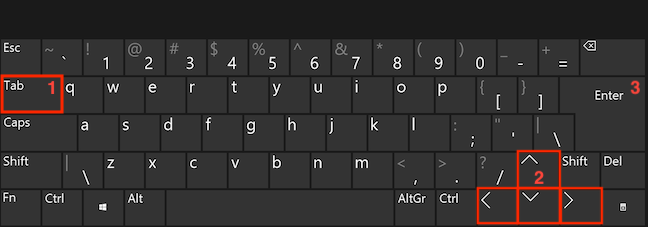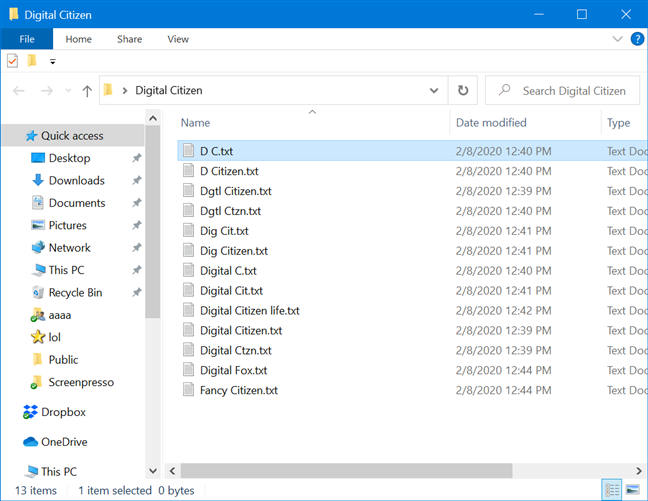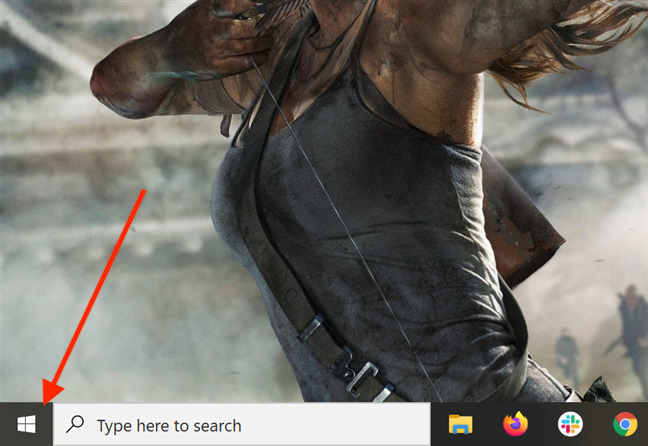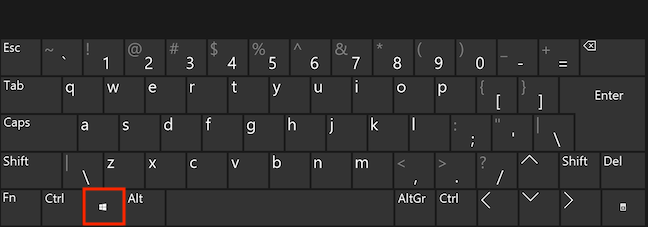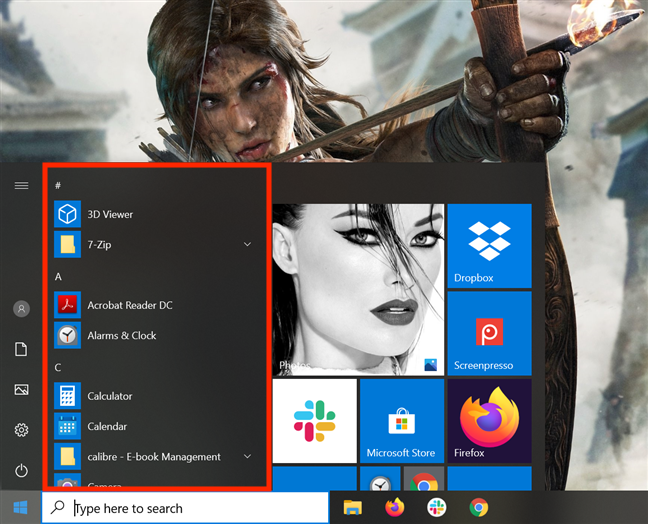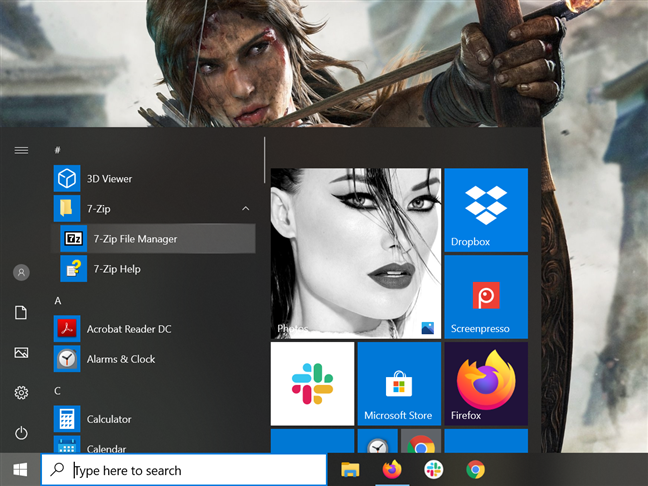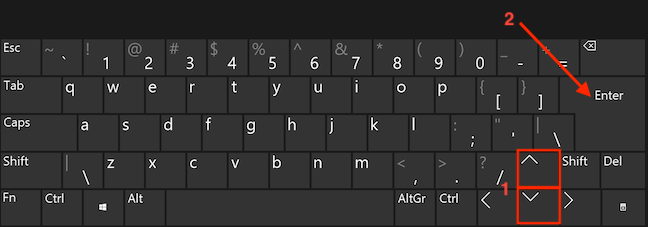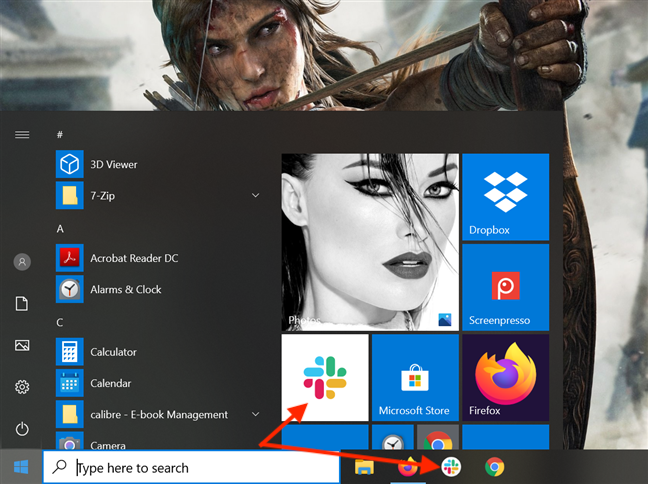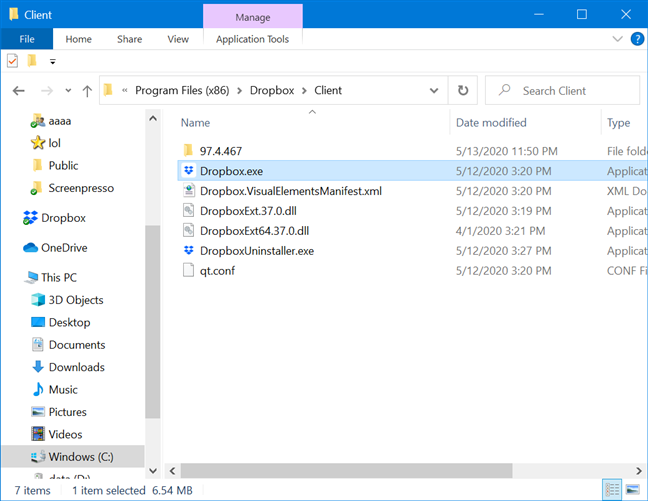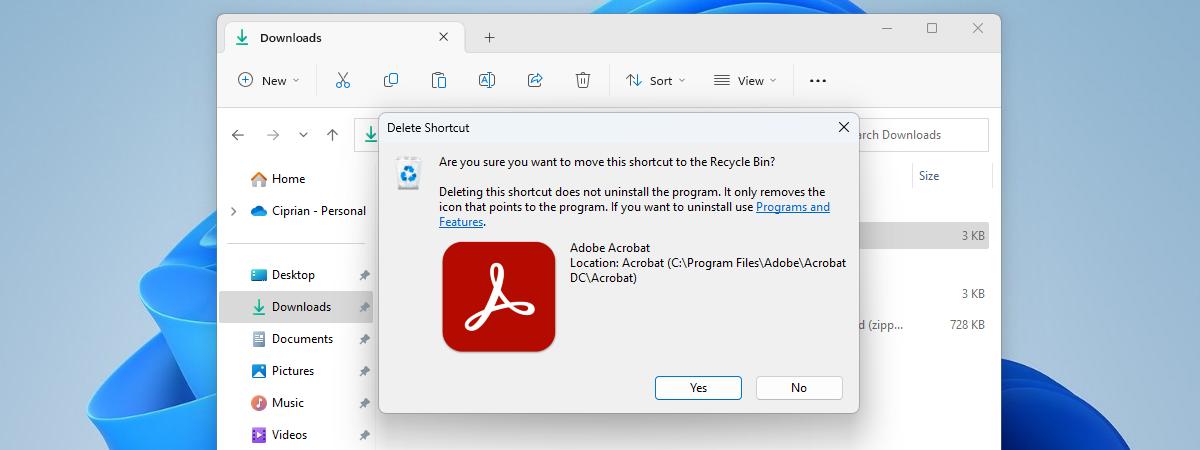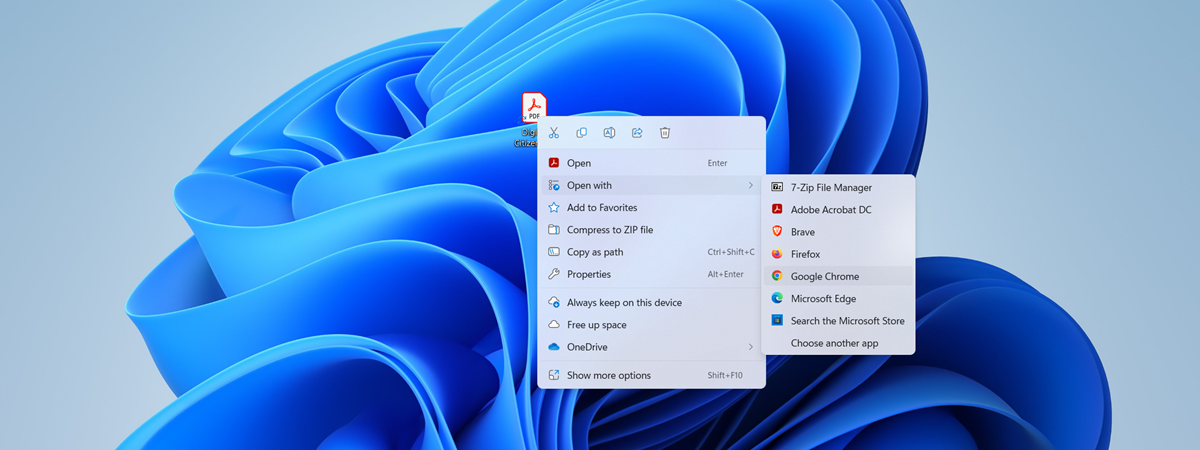Knowing how to open files, folders, and apps is vital to using your Windows 10 computer or device. Depending on your preferences and on the type of item you are trying to open, there are several methods of accessing your files and folders and more than one way to launch your favorite apps. This tutorial illustrates different ways to open files, folders, and apps in Windows 10:
How to open folders in Windows 10
Folders are used to group and organize the files on your Windows 10 computer or device. To open a folder on the desktop using a mouse, you should place the pointer or cursor of the mouse over the folder first. Then, without moving the mouse cursor, perform a double-click, meaning you have to click twice, in rapid succession, on the left mouse button. If performed correctly, this action should cause the folder to open. If you're using a touchscreen device, tap twice rapidly on the folder's icon.
Alternatively, right-clicking on a folder (by pressing the right mouse button) highlights it and opens a contextual menu. Click on Open (once, with the left mouse button). If you're using a touchscreen device, press-and-hold the folder on your screen to open a larger version of the same contextual menu. Then, tap on Open.
To open a folder without a mouse, on your desktop, press the Tab key a few times until one of the items on your desktop is highlighted.
Then, use the arrow keys to highlight the folder you want to open.
When the folder is highlighted, press Enter on your keyboard to open it.
If the folder is not on your desktop, you can use File Explorer, which shows all the folders on your Windows 10 PC, to find and open it. While there are several ways to open File Explorer, we find it easiest to use the keyboard shortcut WIN + E. Then, use either the mouse, the keyboard, or tap your screen, as explained above, to open the folders displayed in File Explorer.
To learn more about using File Explorer efficiently, read 9 ways to manage files with File Explorer, from the Home tab.
How to open files in Windows 10
The data on your Windows 10 computer or device, like pictures, videos, or documents, is stored as files. To open a file, double-click or double-tap on it (for touchscreens), same as a folder.
TIP: If you don't like double-clicking or double-tapping, check out our tutorial on how to change Windows settings to use (a single) click or tap instead.
Alternatively, right-click or press-and-hold (for touchscreens) a file to highlight it and open a contextual menu. Then, click or tap (for touchscreens) on Open.
The instructions to open a file without a mouse are also the same as the ones for folders. Use Tab, the arrow keys, and Enter to navigate different folders from File Explorer, as shown in the previous section, until you highlight the file you want to open.
When the file is selected, press Enter to open it.
Most files you try to open are recognized by Windows 10, which launches the appropriate program to access them. However, sometimes, your system doesn't have the app needed to open the file you requested. If you come across that issue while opening a file, read 3 ways to open files with unknown file extensions in Windows.
How to open apps in Windows 10
App stands for application software. An app is a program running on Windows 10, which is the operating system on your computer or device. While the operating system runs the computer, apps do a variety of other things, based on what their programmers designed them to do, from enabling you to access and change content on your PC to helping you contact others, check your social media, play games, and so on. Basically, everything you do on your Windows 10 device is accomplished by apps.
The easiest way to open apps in Windows 10 is from the Start Menu. So, if you want to know "Which button do you first click to open any program in Windows 10?" - like some of our readers did - the answer is the Windows button from the lower-left corner of your screen. You can also tap on that button if you are using a touchscreen.
If you only have a keyboard available, press the Windows key located at the bottom, on its left-hand side.
This opens the Start Menu, listing all the apps installed on your Windows 10 computer or device in alphabetical order.
Use the wheel on your mouse or swipe up and down in the list of apps to find the one you want. Then, click or tap on the app's entry to open it. If you find a folder with the same name instead, the app's shortcut should be inside. Clicking or tapping any folder in the Start Menu opens it, giving you access to open the app.
If you want to use the keyboard only, after opening the Start Menu, you can use the up and down arrow keys to move through the list of apps. Press Enter to open the selected files or apps.
You can also click or tap on an app's shortcut or tile from the right side of the Start Menu, or on its taskbar shortcut to open it.
Alternatively, if the shortcut is on the desktop, it opens like any other file, by double-clicking or double-tapping on it. For desktop apps, you can also find their executable file (.exe) in File Explorer and launch them by opening it.
You can also use keyboard shortcuts to open apps, as you can learn by reading How to start any Windows app with a keyboard shortcut.
What do you want to open?
We hope these basics on opening files, folders, and apps in Windows 10 can help you access the data on your computer or device how it suits you best. Before closing this tutorial, we are curious to know what you want to open. Leave a comment below and let us know.