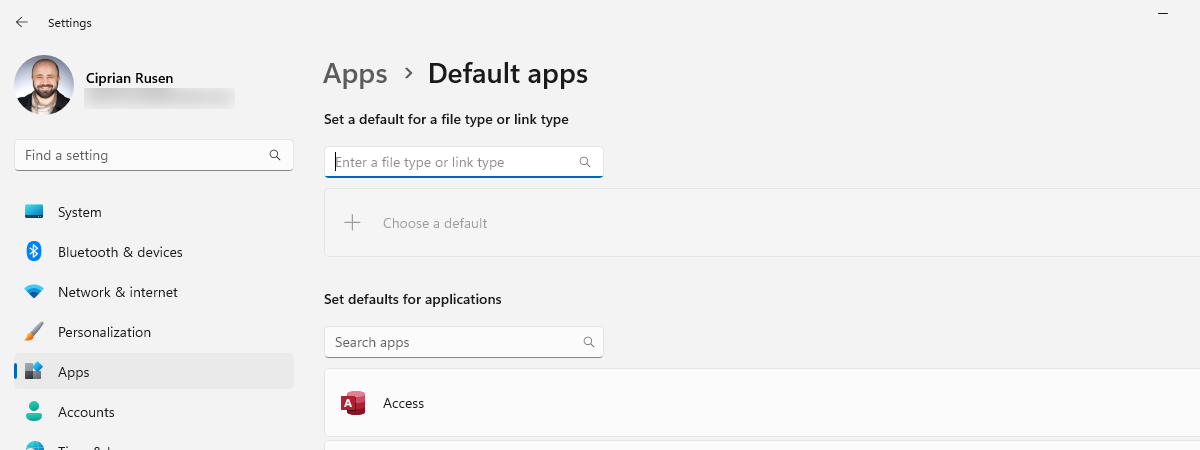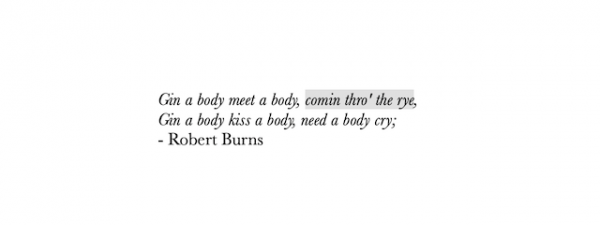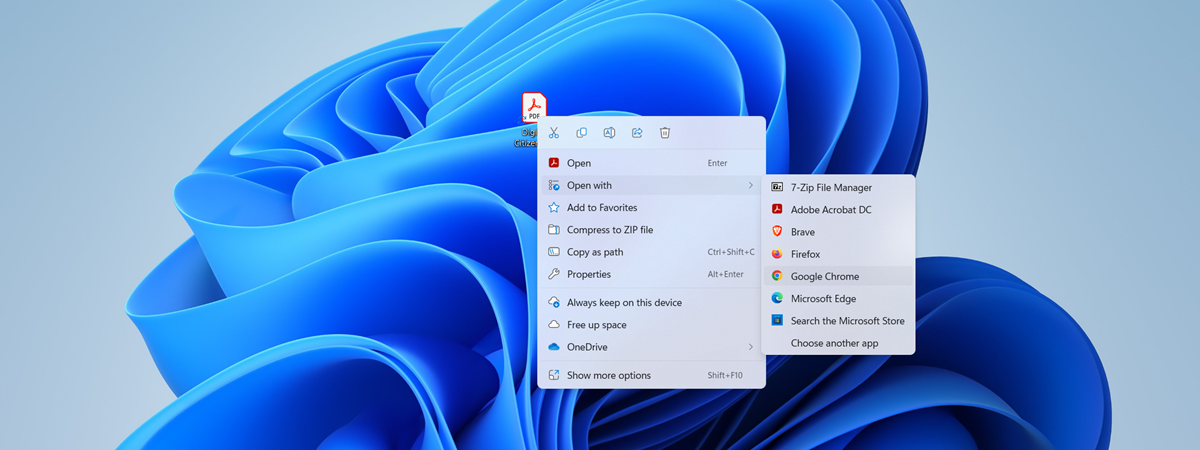
Do you want to open a .pdf file with Google Chrome instead of the default app set by Windows? Use Open With. Do you want to see the contents of a file before you run it? Use Open With. You may have noticed the Open with option in most right-click menus from Windows and File Explorer, but do you know what it is and how it truly works? Read our guide to fully understand this feature:
What is Open With? What does it mean?
Open With is a feature of Windows that allows you to open a file with a program of your choice. That program can be different from the default app set in Windows for opening files of that type. The Open With feature is accessed by right-clicking (or pressing and holding) on a file you want to open. In the right-click menu, you see the Open with option. Choosing or hovering over the Open with entry displays a submenu with several options. Here’s how this menu looks in Windows 10:
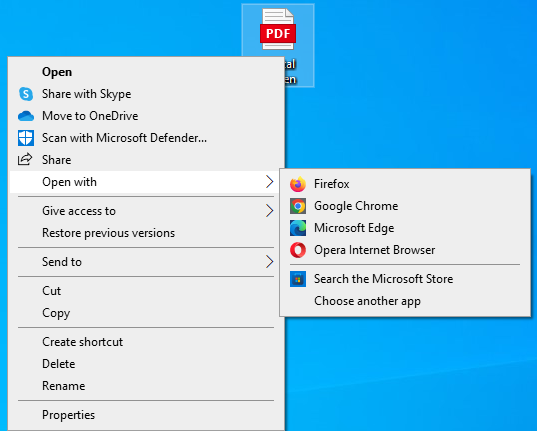
Open With in Windows 10
And here, you can see it in action in Windows 11:
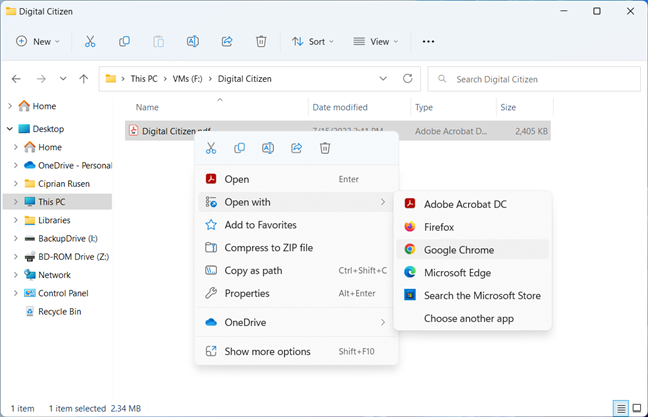
Open With in Windows 11
While it looks a bit different in the two operating systems, the options available for the Open With feature are and work the same. For simplicity, I will use screenshots taken in Windows 11 for the remainder of this guide. If you’re using Windows 10, don’t worry, everything works the same, even if things might look slightly different.
How do you use Open With?
In the Open with menu, you always see one or more apps displayed. First in the list is the default app set to open files of your file type. For example, in the screenshot below, I am trying to open a .pdf file. The first option is Adobe Acrobat DC because it is the default app set to open .pdf files on my PC. Then, I also see web browsers like Google Chrome in the Open with menu because they’re also capable of opening files of this type. Clicking on any of the apps listed will open the file in the app I chose.
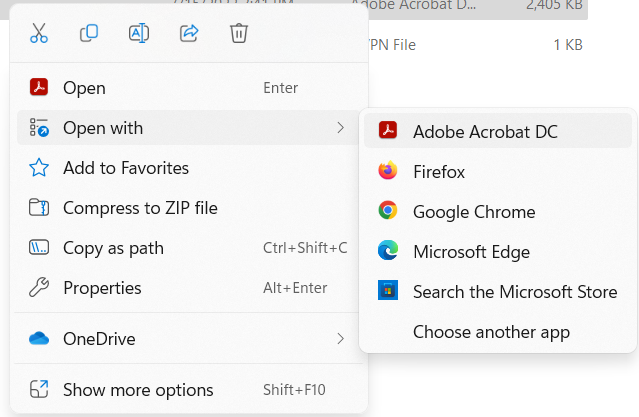
The Open with menu for .pdf files
If you’re not content with the options in the Open with menu, you can choose to “Search the Microsoft Store.”
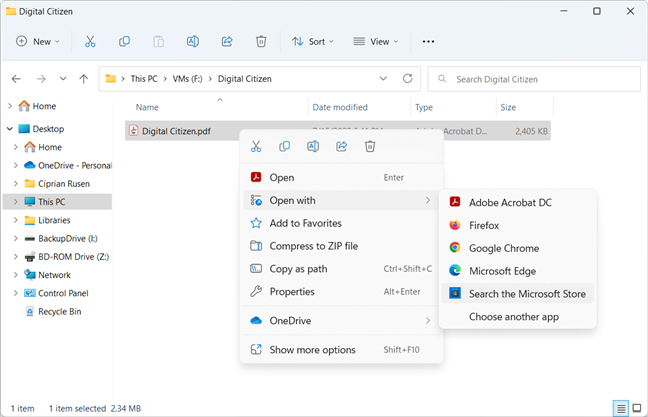
Choose Search the Microsoft Store
This action opens the Microsoft Store’s search page and looks for apps that can open files of the same type. In my case, it’s .pdf files. This might help when you need to open a file with an unknown extension. For more help on this topic, read 3 ways to open files with unknown file extensions in Windows.
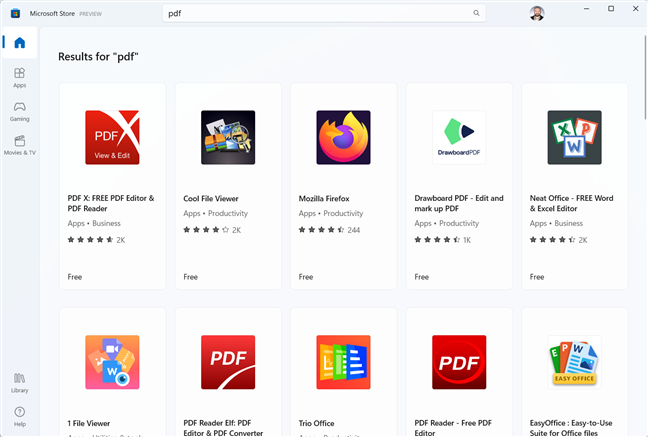
The Microsoft Store searches for apps that can open your file
Getting back to the Open with menu, a better idea is to click or tap on “Choose another app.” That’s because Windows then displays more available apps that can work with the file you want to open. First in the list is the default app set, then the app recommended by Microsoft, and then other apps installed on your PC.
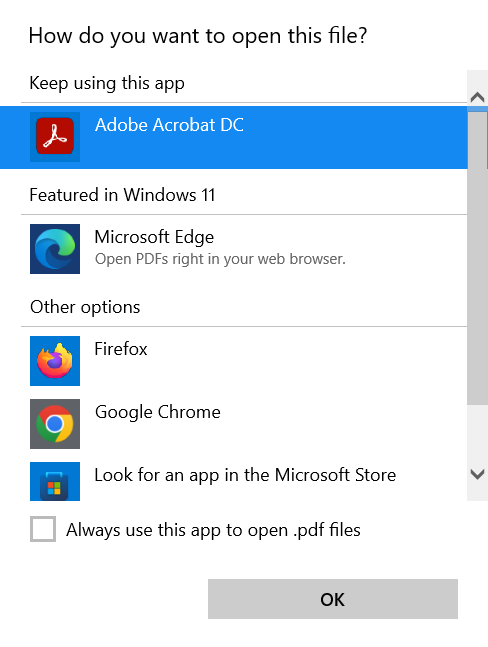
The apps shown by the Open with menu
Scroll down the list until you see the app you want to use for opening your file, select it, and click or tap OK. You can further extend the Open with list by clicking or tapping on More apps.
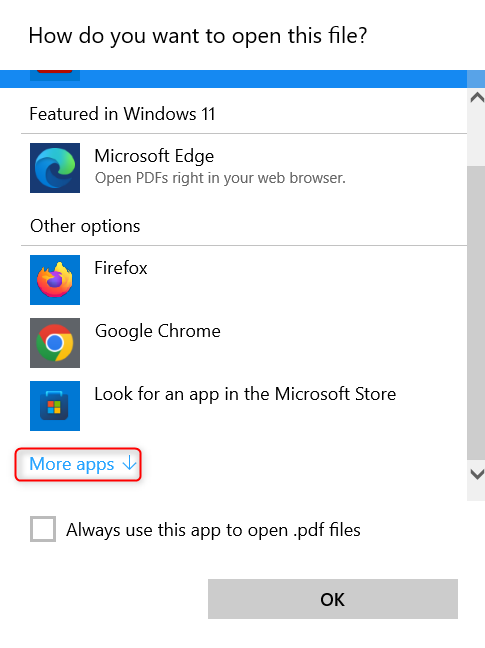
Click or tap More apps to see more of them
TIP: Selecting an app from the list, checking the “Always use this app to open…” option, and pressing OK changes the default app used by Windows to open files of that type.
Now you force Windows to display all the apps that it assumes can work with your file. However, this extended list will include apps that don’t truly work with your file’s type. If the app you want to use to open the file is not shown in the extended list either, but you have it installed on your computer, click or tap on “Look for another app on this PC.”
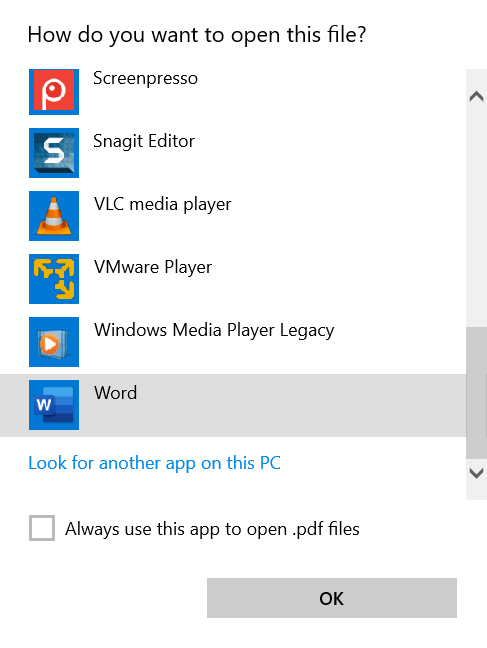
You can also look for another app on this PC
This action displays the Open with dialogue, where you can navigate your PC and select the executable file of the app you want to use for opening your file. Then, click or tap on Open.
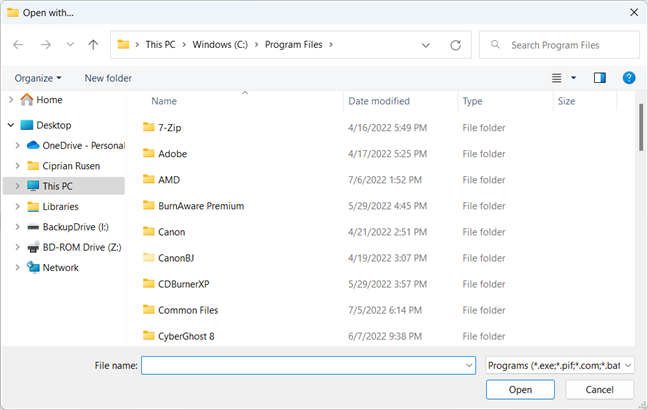
The Open with dialogue
Your file is opened in the app you selected.
Is Open With that useful?
The Open With feature is very useful in certain situations. It’s especially helpful when you want to read a file's contents instead of executing it. For example, if you double-click on a .reg or .key file, it gets executed by the Registry Editor. If you need to read the contents of a .key file to ensure it doesn’t contain anything harmful, you use Open With and select an app like Notepad. Now you can view what’s inside before executing the file with a double-click.
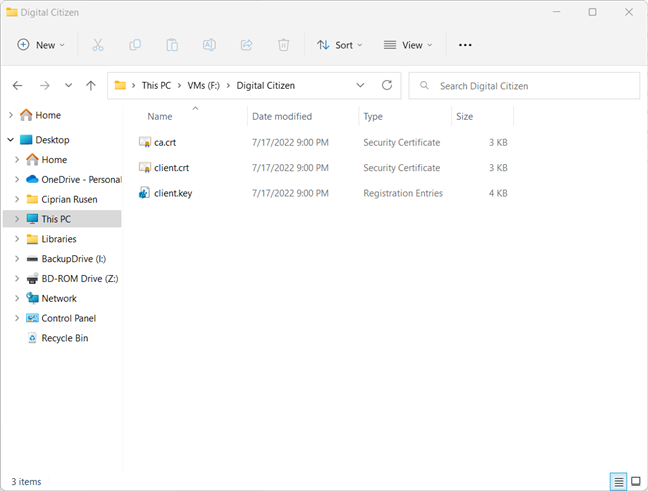
Open With helps you view the contents of files without executing it
The same is true for security certificates like the ones in the screenshot above. You can view their contents with Open With before having them executed by Windows. Or, if you’re a software developer, you may need to use Open With to open a code sample stored in a .py file in Python, for example, without changing the default app for editing code that you use regularly, which may be different from Python’s IDLE.
For what kinds of files do you use Open With?
As you have seen in this guide, Open With is simple to understand and very useful. Before closing, tell me what files you intend to open using this Windows feature. Are they .key files for the Windows Registry? Or maybe scripts and code samples? Comment using the options below, and let me know.


 22.07.2022
22.07.2022