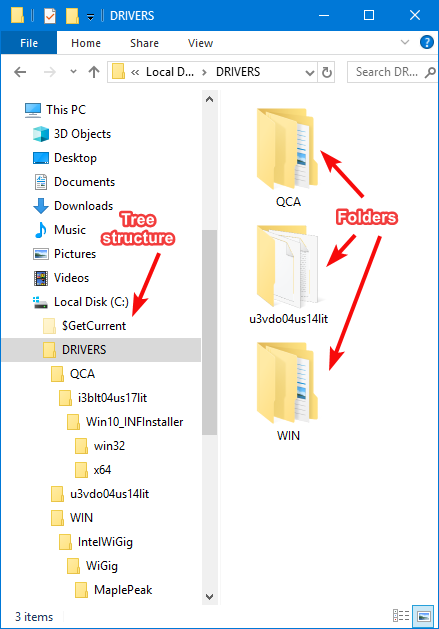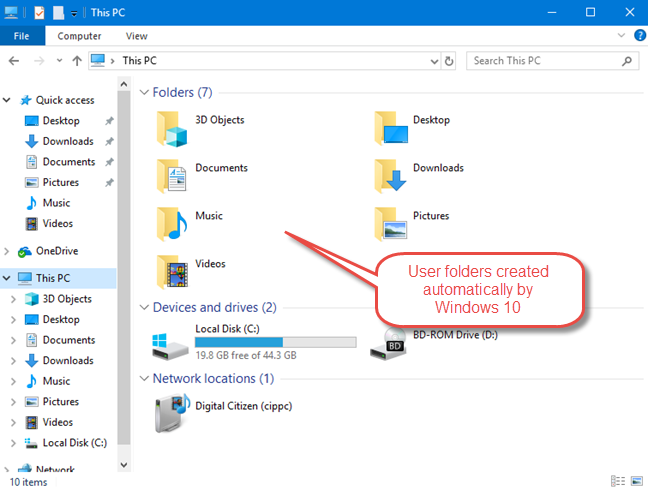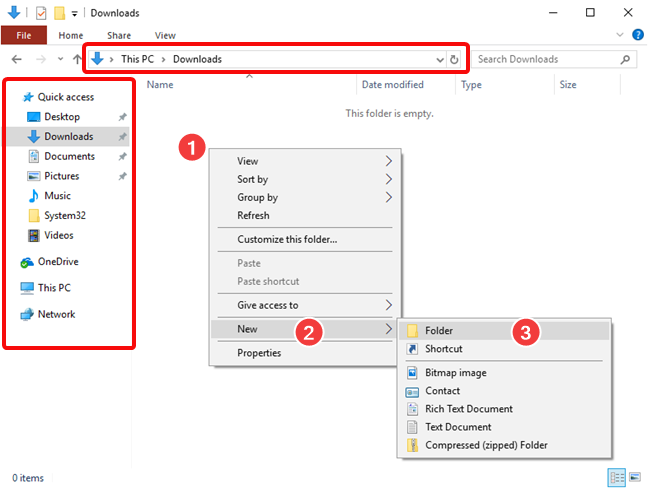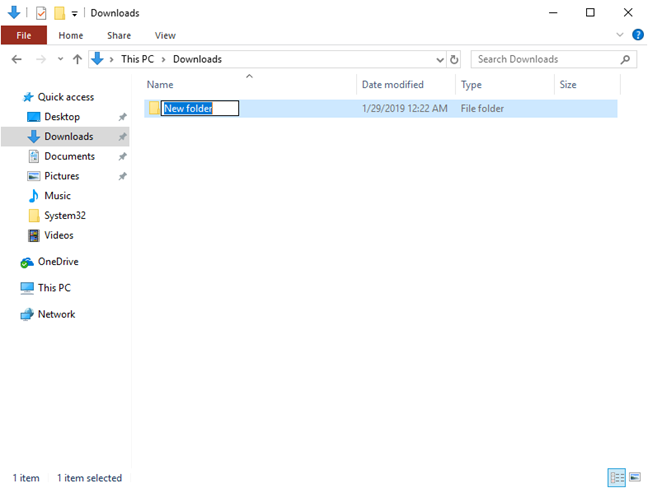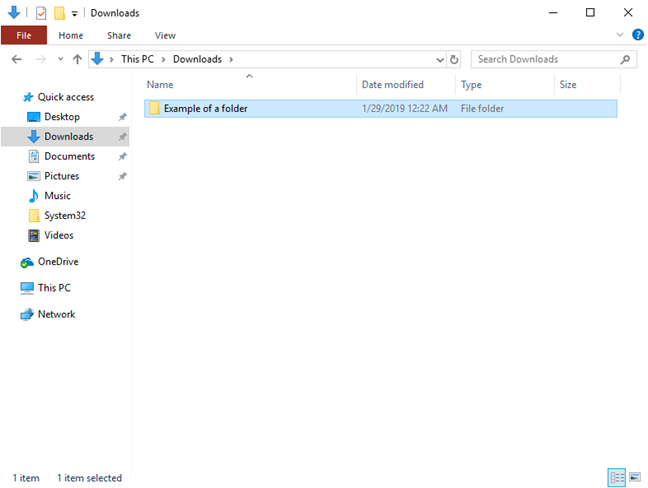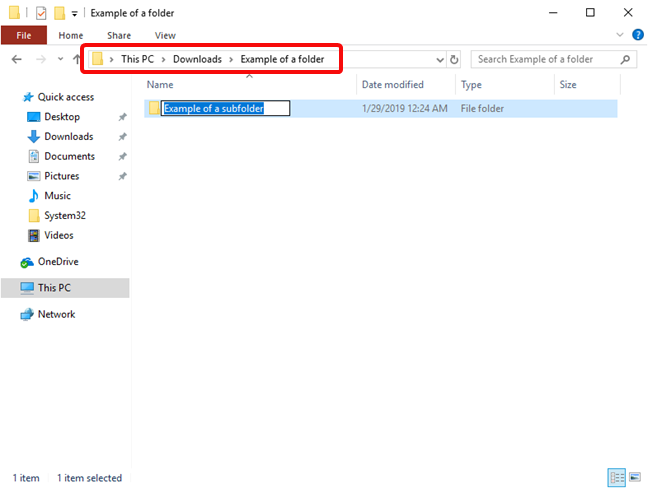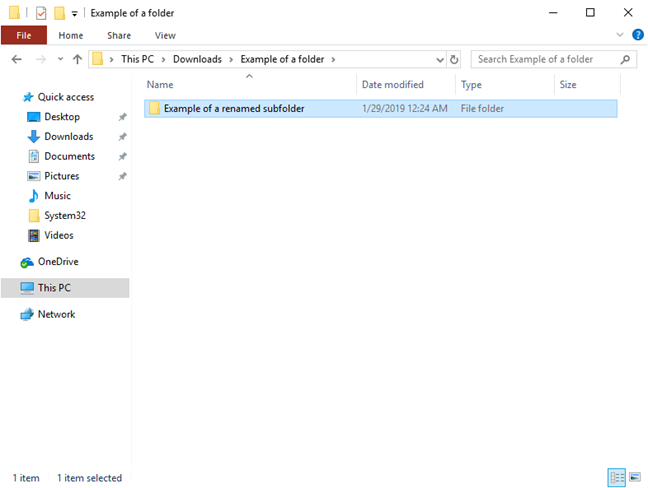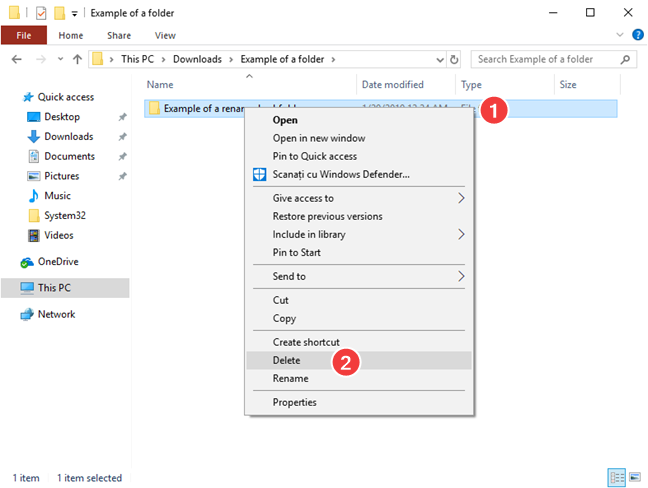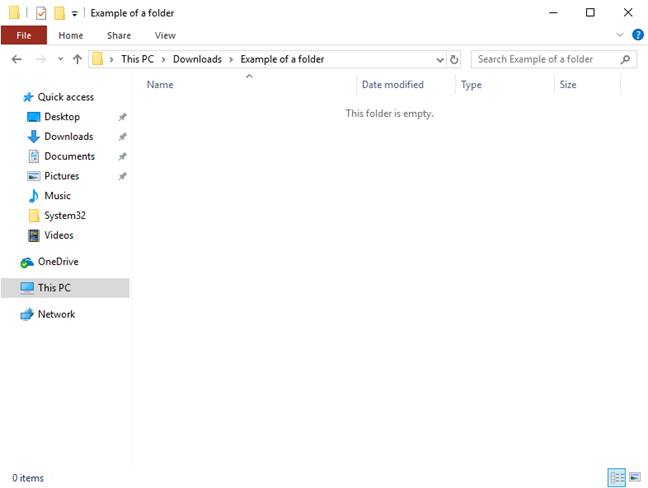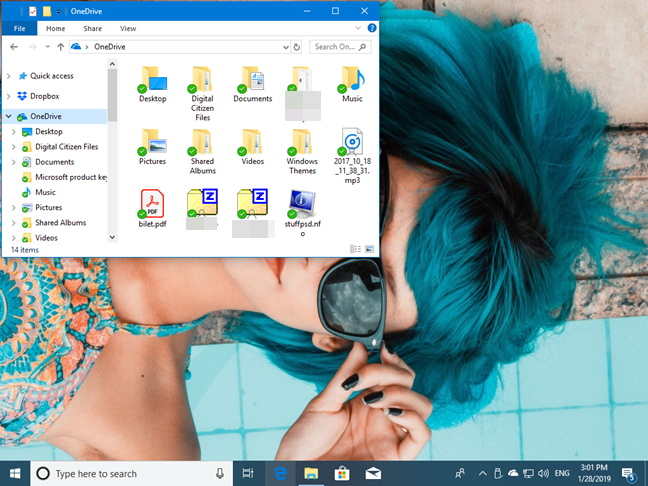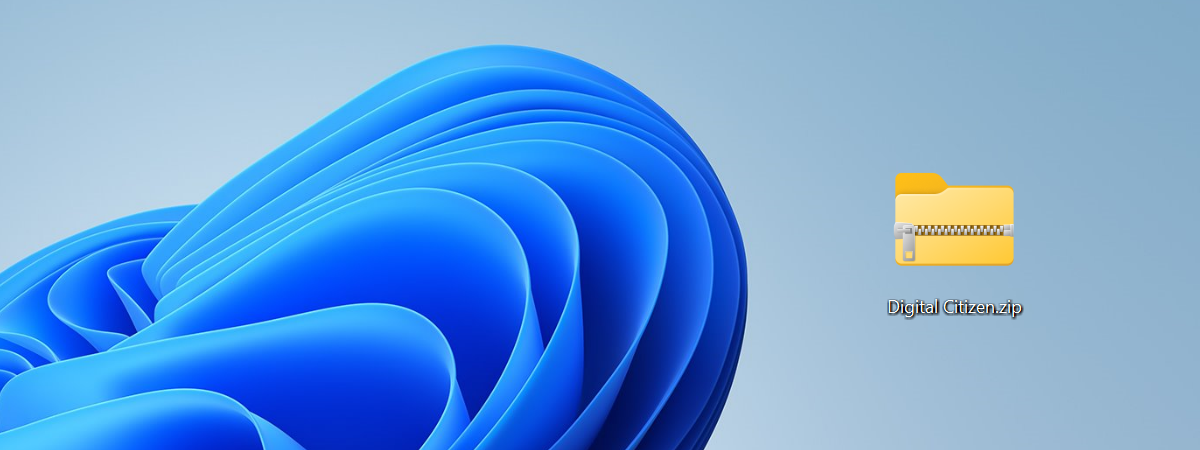The folder term that is present in all modern operating systems was used for the first time more than 60 years ago in a computing device. Initially, folders were called directories. But, once graphical user interfaces became the norm, the term was replaced with folders. In the modern versions of Windows, folders are easy to use, and, at the same time, allow sophisticated operations for the power users. Let's find out together what a folder is and how to make use of them on your Windows computer:
NOTE: This guide covers Windows 10, Windows 7, and Windows 8.1. If you do not know your Windows version, read this tutorial: What version of Windows do I have installed?.
What is a folder when it comes to computers and devices?
In Windows and other operating systems, a folder is a place where you can store files and other folders (subfolders). A folder is not just an attribute of the files and folders contained in it, but a separate object that can exist even if no files are contained inside. The paper folders inspire the name.
The ability of folders to contain subfolders leads to a hierarchy that is called a tree. Each tree of folders in Windows has a root folder that is not contained in any other folder. There is one folder tree structure for each partition on your drives in Windows. When a partition is formatted for the first time, the root folder is created to allow Windows to use it.
NOTE: Libraries in Windows are different from folders. Whereas folders have their own physical space on a disk partition, libraries are virtual collections of existing folders and files. For more details, read What are libraries in Windows, and how to use them for organizing your files.
What can you do with folders?
The tree structure suggests the main benefit of folders: to organize your files. You can create folders to store and organize your pictures, your documents, your videos, and so on. Folders are also used to separate the files created by different users. For example, Windows creates separate folders for each user account on your computer, so that files and settings do not get mixed between users.
While many folders in Windows are created by the operating system or by the apps you use, you also can and should create folders to organize your files.
There is no perfect method to create your folders, so do not worry about it. Make sure that the folders you create have names that are easy to understand and unique, and that they can pass the test of time (e.g., using "new" as part of a name is usually a bad idea because in time it may become completely meaningless).
Keep in mind that the folders in Windows can be reorganized. If you start with one folder and the number of files stored in there increases a lot over time, it is a good idea to create subfolders and split the files so that it is easier to find the ones you need.
How to create and manage folders in Windows
File Explorer is the native Windows tool that allows you to view, create, modify and delete folders. Modifying a folder means to change its content. File Explorer allows you to create, move, copy or delete files and subfolders effectively modifying the folder containing them during these procedures. To create a folder in File Explorer, select an existing folder using the navigation panel or the address bar. Remember that you have at least the root folder available, which is the partition you are on. Right-click or tap and hold on an empty space in the right panel and choose New in the context menu and then Folder in the submenu. Alternatively, you can press the CTRL+SHIFT+N keys on your keyboard.
A new folder appears in the right panel with the default name New folder. Overwrite it with your choice of name.
In our example, we chose "Example of a folder". Press enter or click elsewhere on the screen to complete the naming process.
You can create a subfolder and therefore create your own folder tree. First, make the newly created folder your current one by double-clicking or double-tapping on its name. The address bar changes to reflect the path to the new current folder. Repeat the procedure of creating a folder. We choose to name this one "Example of a subfolder".
If you want to rename a folder select it first in the right panel, and then click on its name.
Alternatively, select it and then press F2 on the keyboard. For renaming, we use "Example of a renamed subfolder".
For deletion, select the folder in the right panel and right-click or tap and hold on its name. In the context menu, choose Delete. You can also click or tap on its name and press the Delete key on your keyboard.
The folder is deleted immediately and moved to the Recycle Bin.
You can copy, cut, and paste folders in Windows, just like you do with files. Read 5 ways to Cut, Copy and Paste in Windows for more details.
You can perform many other actions with folders. In this guide, we limited ourselves only to the basics. For more useful information, read:
- How to pin any folder to the Windows taskbar, in 3 steps
- How to count the files in a folder using PowerShell, CMD, or File Explorer
Working with folders in the cloud (OneDrive, Dropbox, and more)
Cloud storage services, like OneDrive, Dropbox, or Google Drive, offer handy solutions to mirror or replace the storage of data on your Windows computer. Given their mimicking of the local file system, you find the concept of folders used in the cloud as well. They serve the same function of organizing your files. One of the advantages of the folders stored in the cloud is that you can easily share them with others without worrying about granting access to your Windows computer.
How many folders do you create on your Windows computer?
Managing folders on your Windows computer is a deeply personal choice. Many users prefer to dump a lot of files on their desktop so that they can have them handy. Others prefer to organize all their files neatly in folders and keep their Desktop squeaky clean. What is your preference? How many folders do you create on your Windows computer? Let us know in a comment below.


 07.02.2019
07.02.2019