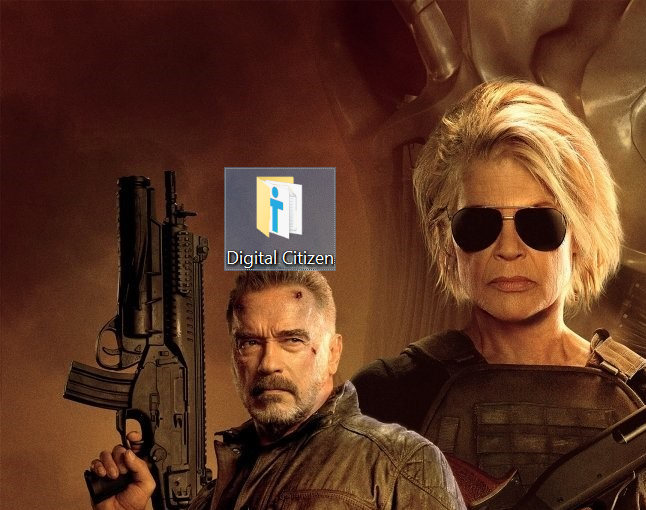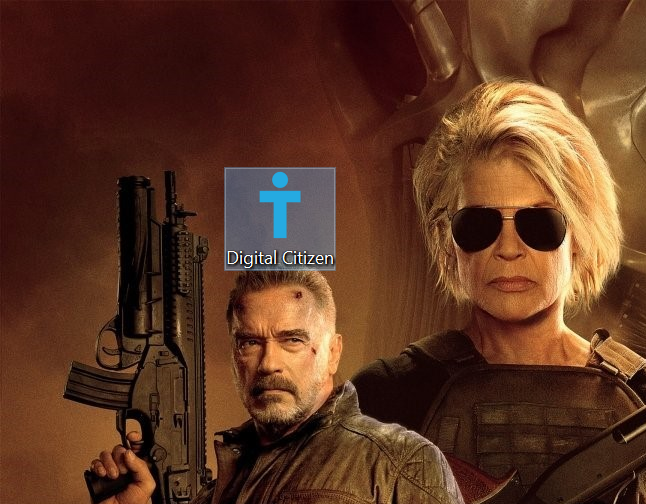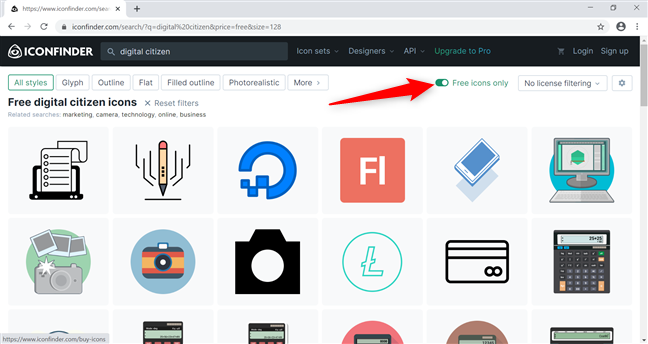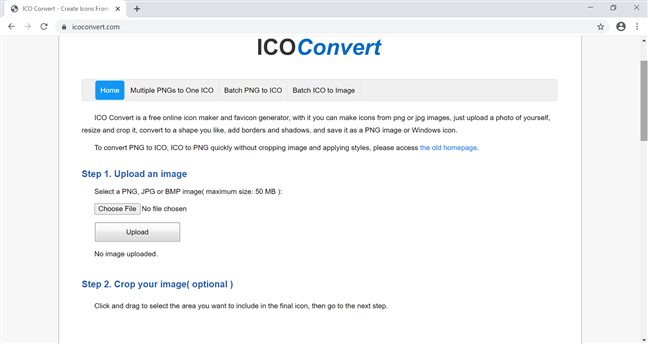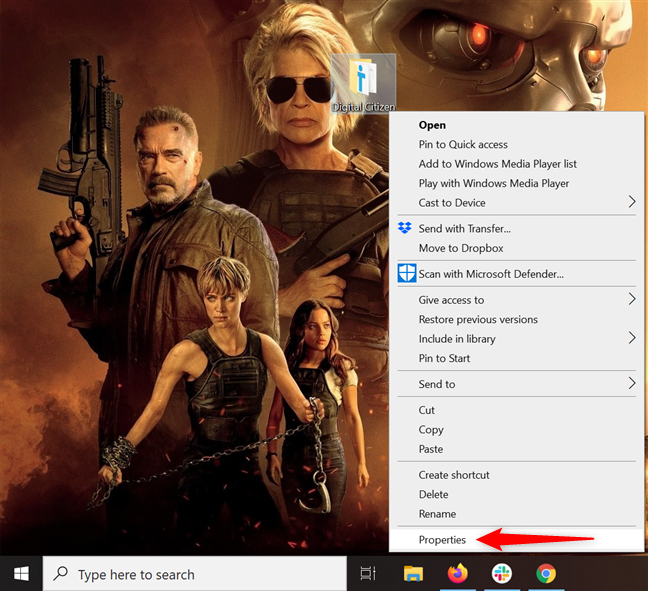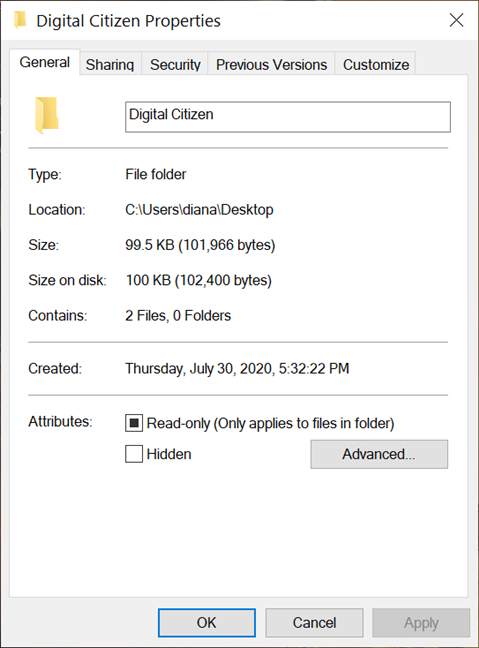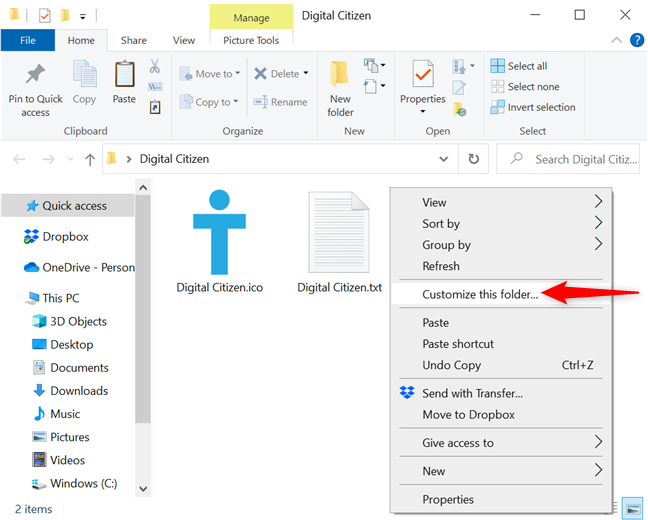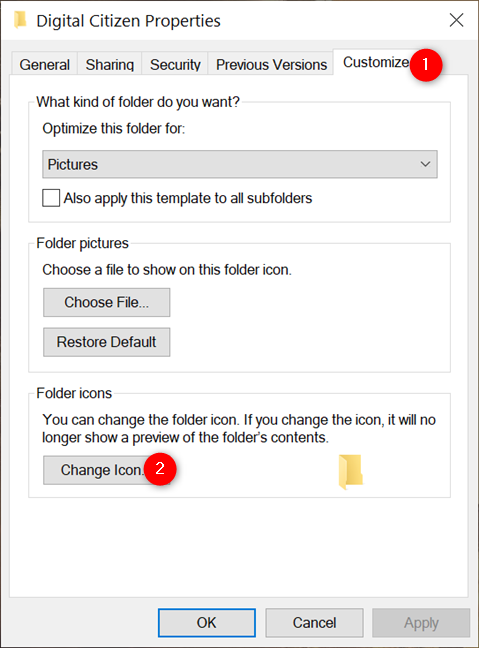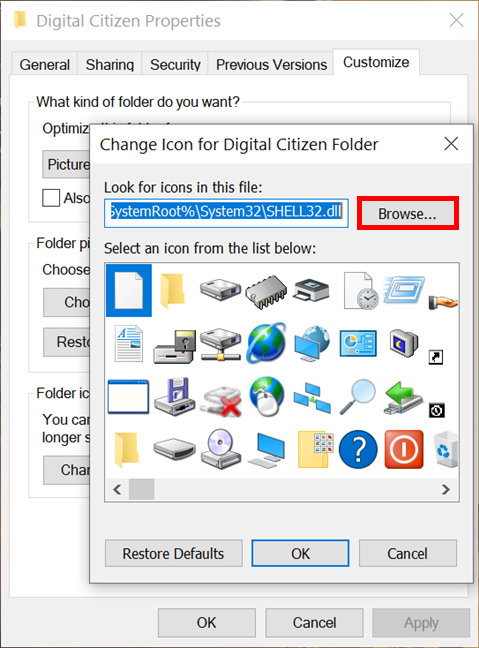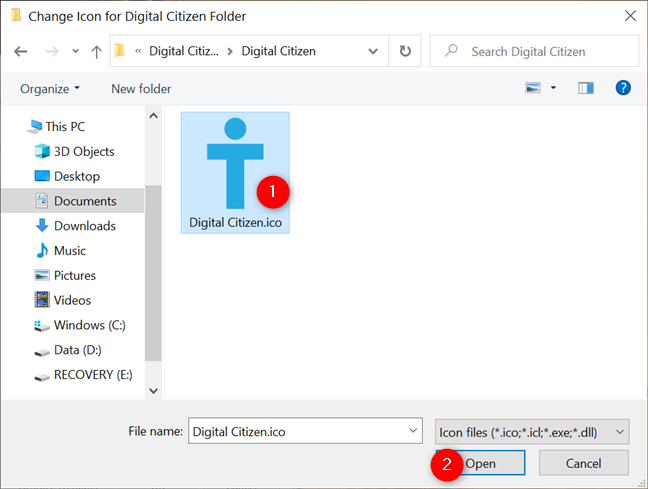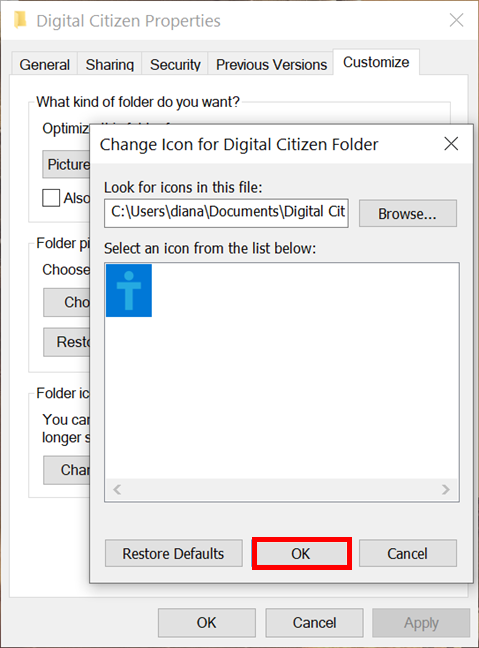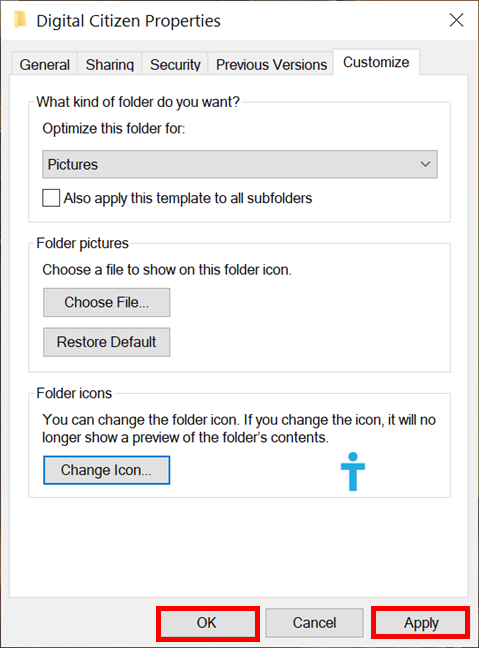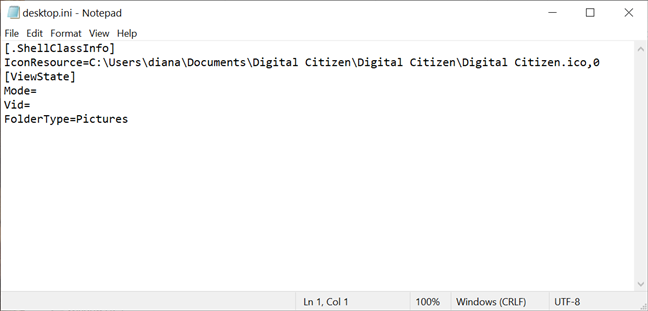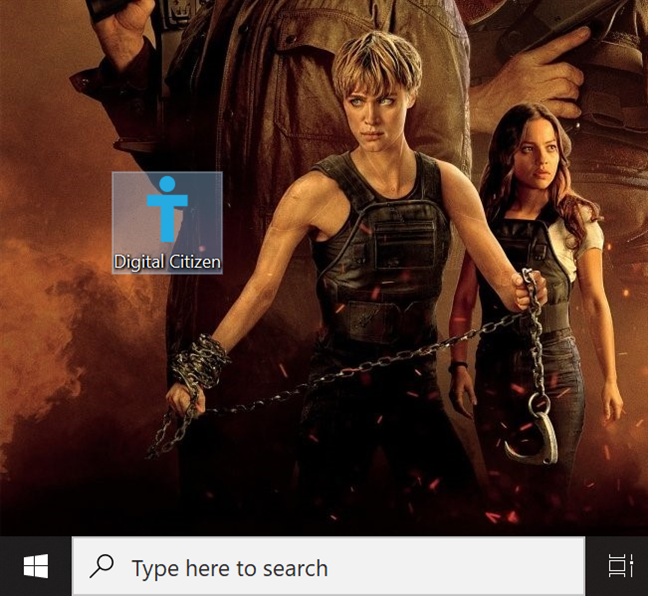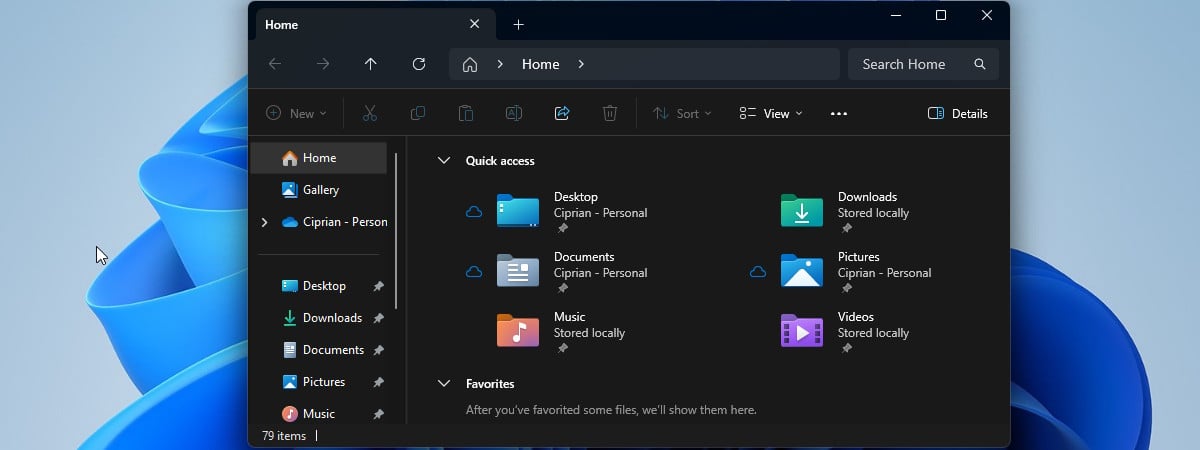Changing a folder icon in Windows 10 can help you identify and locate it faster, allowing you to customize each folder according to your style. Not to mention, it breaks up the monotony of yellow folder icons on your Windows 10 computer or device. Change one folder's icon to make it stand out or use different icons for your favorite locations to organize everything more efficiently. Regardless of what you're planning, this tutorial illustrates how to change a folder icon in Windows 10 to anything you want:
First things first: About folder icons in Windows 10
By default, in Windows 10, the icon for a folder looks like a yellow folder. Depending on your view mode, the folder can display previews of its contents as pages.
If you change the folder icon in Windows 10, the previews are no longer shown. You only get to see the icon you chose to display, as seen below.
Step 1. Find or create the folder icon you want to use
If you don't want to use one of the icons found in Windows 10, you can find or create a folder icon that is more to your liking. Icons extensions include ICO, ICL, EXE, and DLL. You can download new icons from websites like Iconfinder, which includes an extensive collection and a "Free icons only" switch in the top-right corner.
If that's not enough, here are 7 sites where you can download free desktop icons for Windows 10. If you want your folder icon to be a PNG, JPG, or any other image or picture file you like, you can convert them easily. For more details, check out 2 ways to convert PNG, SVG, JPG files to ICO files in Windows.
Once you have the folder icons you like, make sure they are in a safe location. Moving or deleting a folder icon while it's in use causes the folder to reset to its default icon settings.
Step 2: Open the Properties of the folder you want to change
Locate the folder that you want to customize on your Windows 10 computer or device. Open File Explorer and navigate to the folder whose icon you want to change. Alternatively, if the folder you need is on your desktop, as it is for us, you can use it from there. No matter its location, right-click or press-and-hold on the folder to open the its contextual menu, and then click or tap on Properties.
If you prefer using a shortcut, you can select the folder and then press Alt + Enter on your keyboard. This opens the Properties for the selected folder.
Step 3: Change the folder icon
In the folder's Properties window, access the Customize tab. As an alternative, you can also reach it by opening the folder you want to change, right-clicking or pressing-and-holding on an empty area inside it, and then clicking or tapping on the "Customize this folder…" option from the contextual menu.
At the bottom of the Customize tab, in the Folder icons section, click or tap on the Change Icon button.
This brings up a new window for changing the icon of the selected folder. By default, you are shown the current file containing the icon being used. If you see another icon you like in the list displayed, click or press on it, and then press OK. However, if you have your heart set on a specific icon you downloaded or created yourself, click or tap on Browse.
Navigate to the file containing the new folder icon on your Windows 10 computer or device. Then, select the icon file you want to use, and click or tap on Open.
You are shown the contents of the file. While ICO files always contain one icon, as seen below, other types of files may have more icons stored inside. Select the icon you want to use for your folder, and then click or tap on OK.
This takes you back to the folder Properties window, where you can see the new icon displayed in the Folder icons section. Click or tap OK or Apply to save your changes.
TIP: The path to the new folder icon is now registered in the hidden desktop.ini file found inside the folder.
That's it! The folder icon is changed to the new one you chose. If your change is not immediately applied, right-click or press-and-hold on a free area at your folder's location, and then click or tap Refresh.
Follow the same process for all the folder icons you want to modify. And if you like to customize features, you can also change the icon of any shortcut in Windows 10.
Why did you change your folder icon?
Changing folder icons is a straightforward process, and we hope this tutorial inspired you to change the dull, yellow defaults in Windows 10. We mostly change our folder icons because we're bored with the old ones and want to pretty things up, but you can also do it if you want to keep the contents of a folder away from prying eyes, instead of having it displayed in the standard icon previews. What about you? Why did you want to change the folder icons? Let us know in the comments.


 04.08.2020
04.08.2020