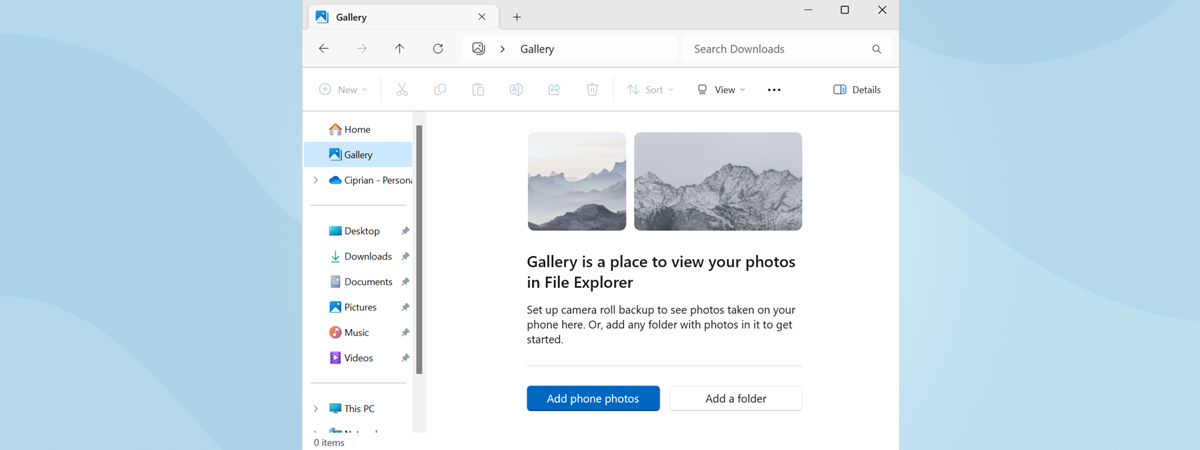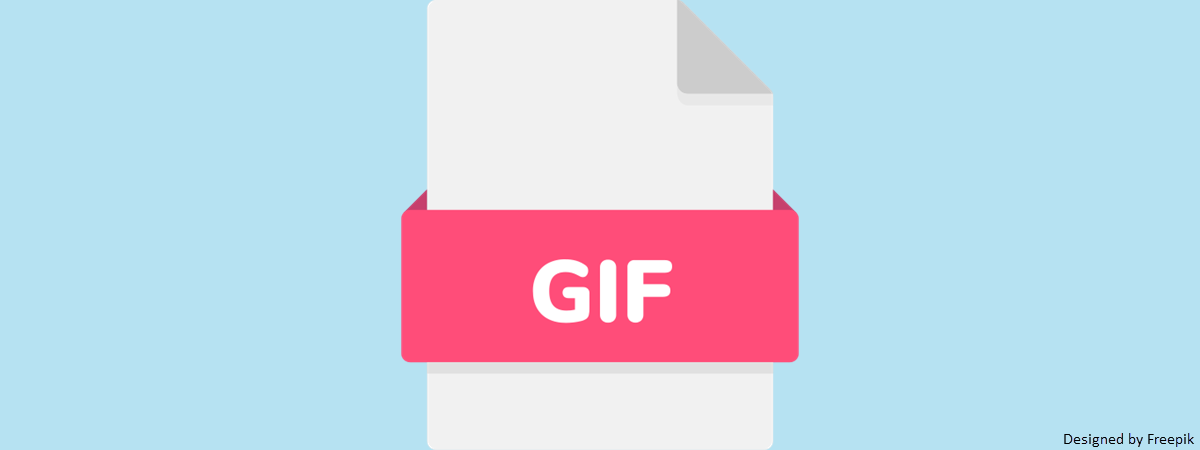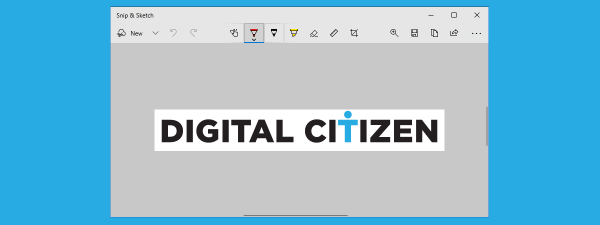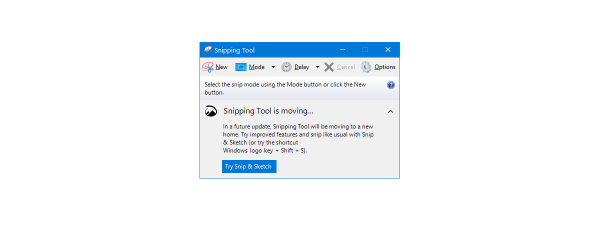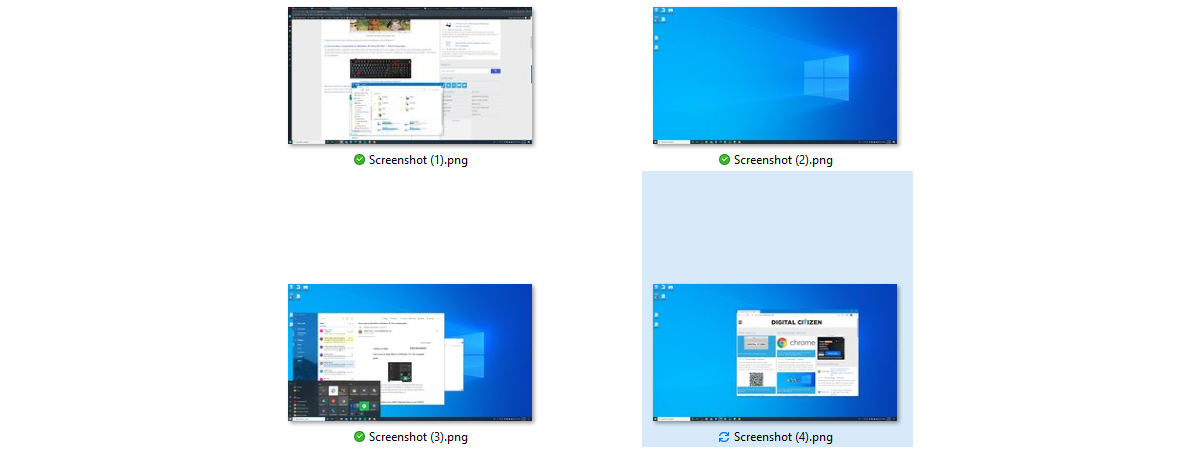
To answer questions like “Where do screenshots go on Windows 10?” or “Where are screenshots saved in Windows 11?”, you must first understand there are several ways to take screenshots on your computer or device. Screenshots (also called print screens or snips by some) are saved to your clipboard or in a default location. Fortunately, you can easily change the Windows screenshot folder. If you want to know where screenshots are saved on Windows 10 or Windows 11 and to learn how to change the default screenshots location, read this guide:
NOTE: We’ve already explored in detail how to take Windows screenshots, if you want to read all about the built-in methods available in Windows 10 and Windows 11. In case you’re wondering how to find screenshots on other devices as well (iPhones, Android smartphones, Mac), check out our guide about screenshot locations.
Where do print screens go on Windows?
In both Windows 11 and Windows 10, there is more than one way to capture the screen, and you have to take that into account when trying to find out where screenshots are saved.
In some cases, print screens go to your clipboard, and you have to paste a screenshot into an image editing program like Paint before saving it somewhere else. The default starting location suggested by Paint for storing images in Windows 11 is This PC, and from here, you can browse and choose any folder on your PC to save a screenshot.
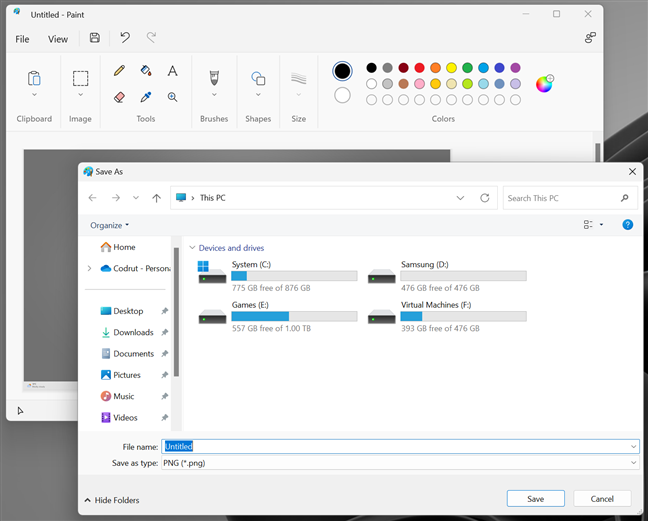
Decide where screenshots are saved from Paint
The same applies to Paint in Windows 10, where you can choose to save your screenshot anywhere you want on your computer.
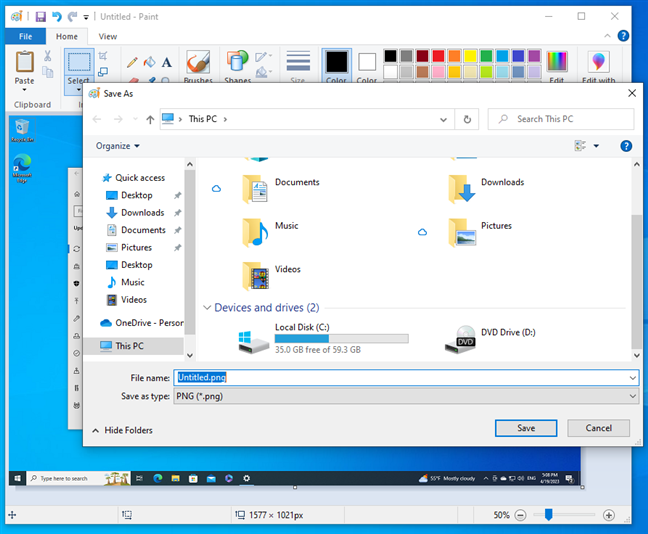
Choose where screenshots go on Windows 10
If you’re using Snipping Tool to print screen, the app suggests the Pictures folder as the location for saving screenshots. However, you can choose any other location you prefer, regardless of whether you’re using Windows 11 or Windows 10.
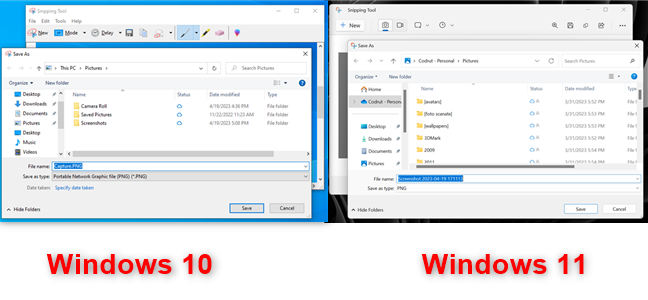
Choose where screenshots are saved with Snipping Tool
TIP: The apps remember the new folder you browsed to, which becomes the suggested location the next time you save a screenshot.
If you’re a gamer, it might interest you how to take screenshots in Steam and their location. Additionally, you can also use the Xbox Game Bar to capture gameplay. To learn more about it and change its default screenshot folder, read How can I record my gameplay on a Windows PC?.
However, there is another, more comfortable way of taking screenshots, initially introduced in Windows 8. It saves the results automatically and doesn’t require third-party applications to do so. To use it, press Windows + Print Screen simultaneously on your keyboard.
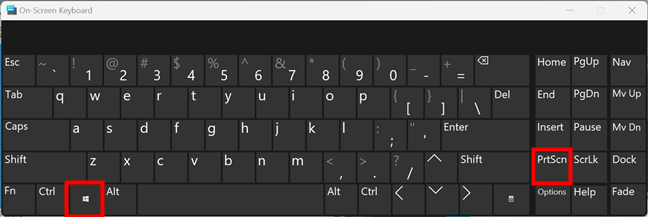
Use the Windows + Print Screen buttons to save screenshots automatically
While this keyboard shortcut is convenient, it’s not obvious where Windows screenshots go on a PC. All the screenshots you take in Windows directly, without using other tools, are stored in the same default folder, called Screenshots. You should find it by accessing Pictures inside your user folder.
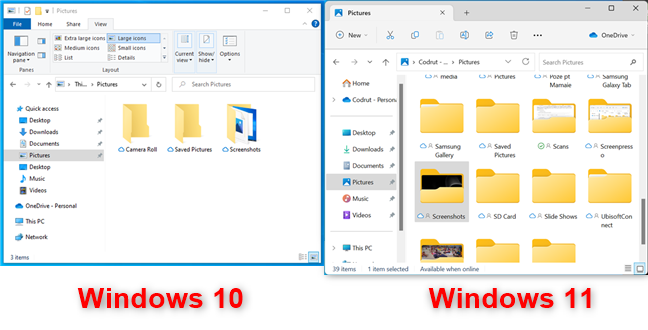
Where screenshots go on Windows 10 & Windows 11
IMPORTANT: The Screenshots folder is created only after you take your first screenshot using the method above.
If you did not change the default location of your Pictures user folder, the path to the Screenshots folder is:
or
… depending on whether you’re using OneDrive for backing up your Pictures folder or not. In both cases, the “your_name” part in the Screenshots folder path is the name of your Windows user account.
Alternatively, you can also select the Pictures location from File Explorer’s navigation pane to go to the folder where screenshots are saved.
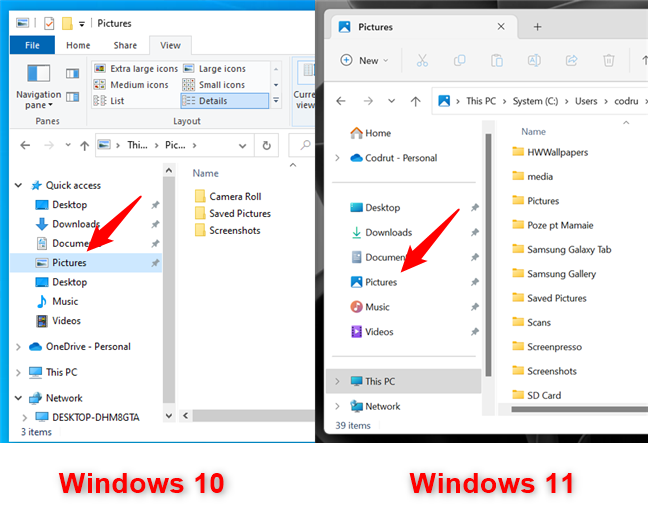
Use File Explorer's navigation panel to find the Screenshots folder
Although this location may be intuitive and work for most people, there are situations in which you may want to change it.
How to change where screenshots are saved in Windows
If you want your screen captures to be saved to another location, you should first take at least one screenshot using the Windows + Print Screen keyboard shortcut. When you do that, Windows creates the Screenshots folder mentioned in the previous section of this guide. Once it’s created, but not before that, you can change its location to anywhere you want on your Windows PC. Although you can choose any folder on your computer, with any name, once you move your screenshots into it, that folder’s name will automatically change to Screenshots.
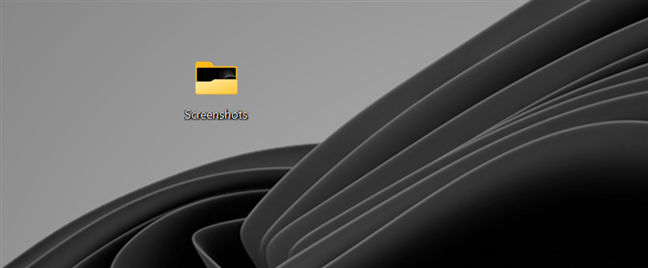
The folder where screenshots are saved is automatically renamed
Now let’s see how to choose where screenshots go on a Windows PC. First, use File Explorer to locate the Screenshots folder on your computer, inside Pictures. Then, access the Properties of the Screenshots folder by selecting it and pressing Alt + Enter on your keyboard. Alternatively, you can also right-click or press-and-hold on Screenshots to open its contextual menu and then press Properties.
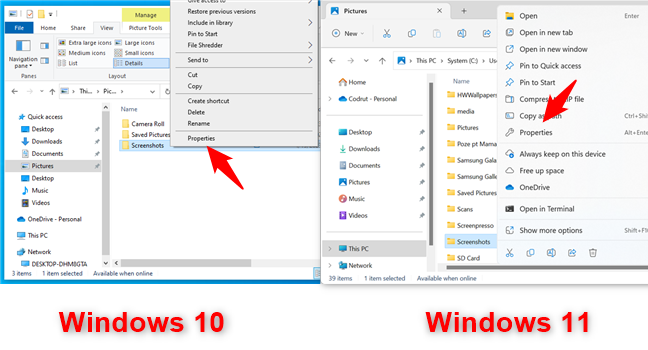
Open the Properties of the Windows Screenshots folder
Access the Location tab, and you can see the existing path to your Screenshots folder. To change where your print screens go in Windows, click or tap on the Move button.
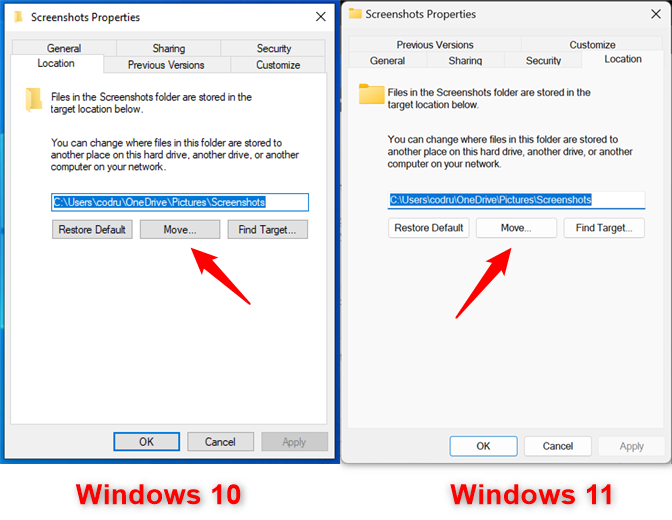
Press Move to change where Windows saves screenshots
This opens the “Select a Destination” window. Browse your Windows computer or device until you find the folder you created for screenshots, click or tap on it to select it, and then press on the Select Folder button.
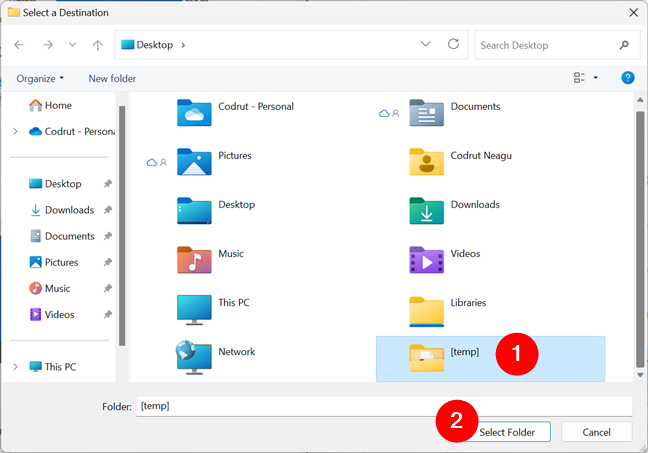
Choose where screenshots go on a Windows PC
Going back to the Screenshots Properties window, you should see the new path you chose for the Screenshots folder. Click or tap OK or Apply.
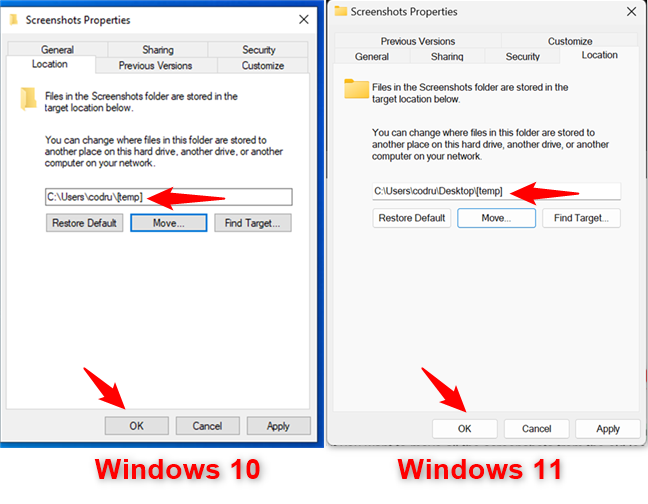
Press OK to change where print screens go in Windows
Regardless of whether you’re using Windows 11 or Windows 10, the operating system now asks if you want to move all the screenshots from the old location to the new one. Choose Yes, and all your old screenshots are relocated to the new Screenshots folder. All the screenshots you take from now on are going to be saved in the new location.
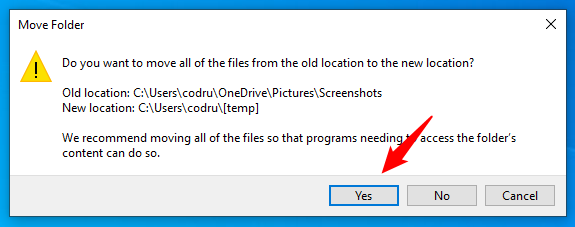
Move all captures to the new Windows screenshots folder
Depending on how many screenshots you’ve made so far, the moving process might take a while. When it’s done, the original Screenshots folder disappears from Pictures. You can see the new folder you chose as default was renamed to Screenshots. Note that the Screenshots folder is changed only for the current user account. Repeat this procedure for each user account whose Screenshots folder you want to move.
IMPORTANT: It is essential not to move the Screenshots folder location to another system folder, like directly to Desktop. If you do that, you cannot redirect it later, as explained in How to change user folder locations in Windows.
How to restore the default location of the Windows Screenshots folder
If you want to move the Screenshots folder back to its original location, you can easily do so from its Properties. Access the Screenshots Properties, as explained in the previous chapter, and press the Restore Default button in its Location tab.
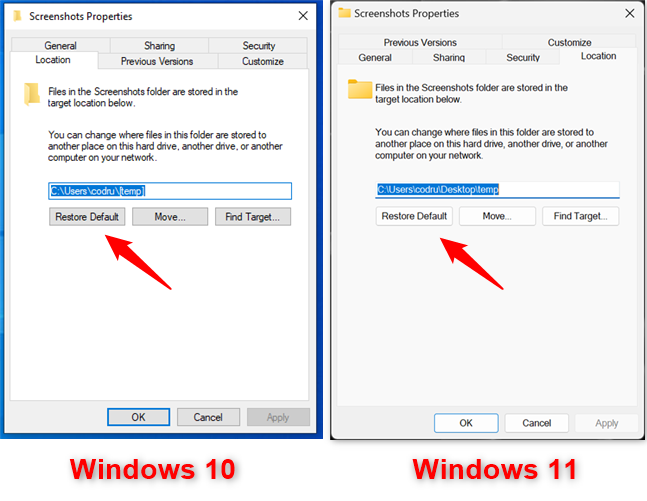
Restore the default location where your print screens go in Windows
As soon as you do that, the path shown above the Restore Default button changes to the default Pictures one. Click or tap OK or Apply to save your changes.
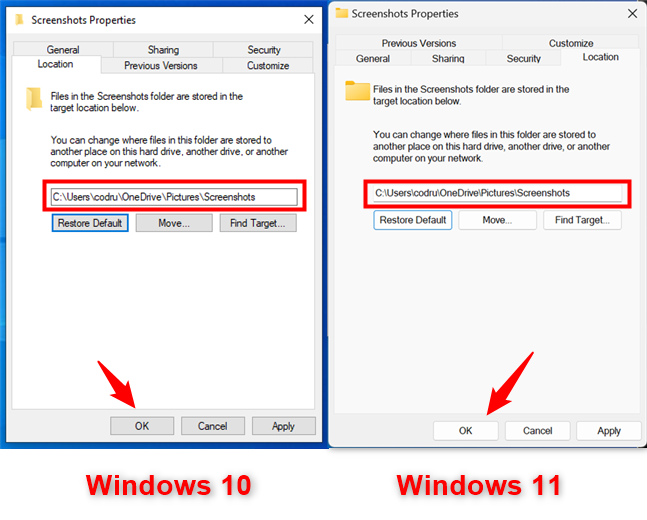
Change where you find screenshots in Windows
If the original Screenshots folder no longer exists, then it must be created. When Windows asks whether you want to create it, press Yes.
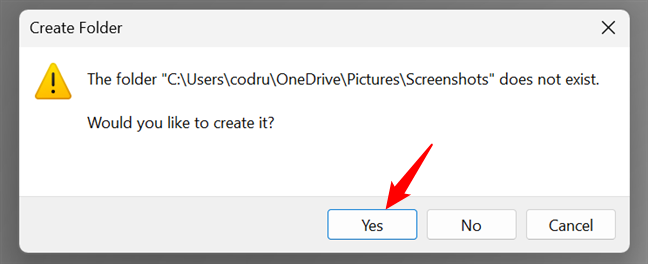
Recreate the default Screenshots folder in Windows to return to the initial location for saving captures
Move all your screenshots to the default Screenshots folder, as explained in the previous chapter. Then, press OK, and the Screenshots folder is restored to its default location.
TIP: If you need further help to find or restore your Screenshots folder, check out our guide on How to restore Downloads and other user folders in Windows.
Do you know an easier way to find screenshots in Windows?
Now you know the answer to the question we started with: “Where do screenshots go on Windows?”. And, as you’ve seen, finding the location of your Windows screenshots can be a challenge. Sure, you might come across it eventually, but we wish there were an easier way for users to tell where each screenshot is saved. For instance, if you use VLC to screenshot videos, the location is immediately displayed on the screen. We’d like to see Microsoft do something similar or at least have Windows display a notification about the screenshot location. What is your opinion? Would you prefer a simpler way to find screenshots on a PC? Let me know in the comments.


 20.04.2023
20.04.2023