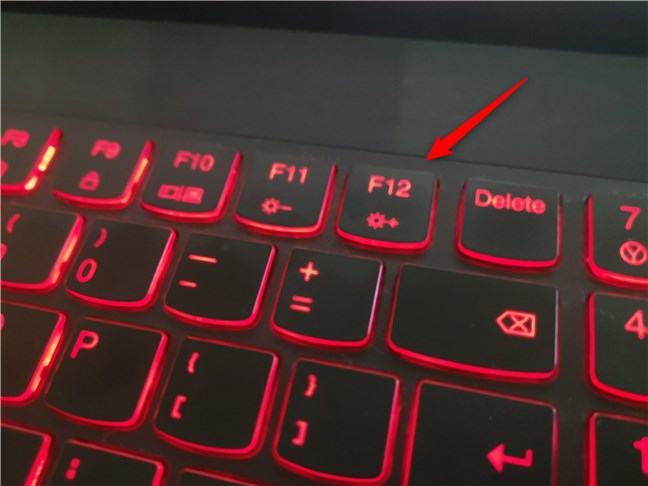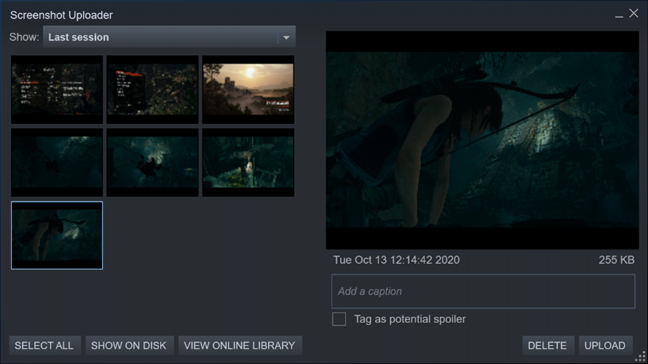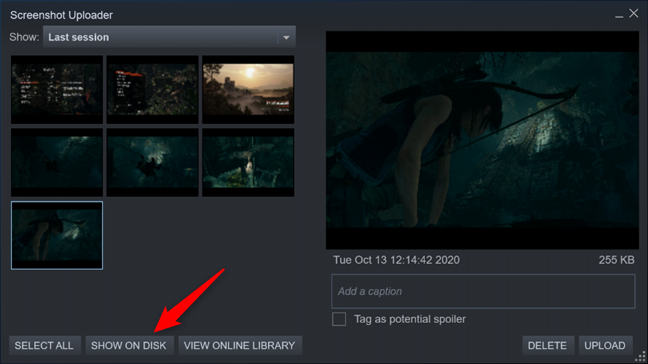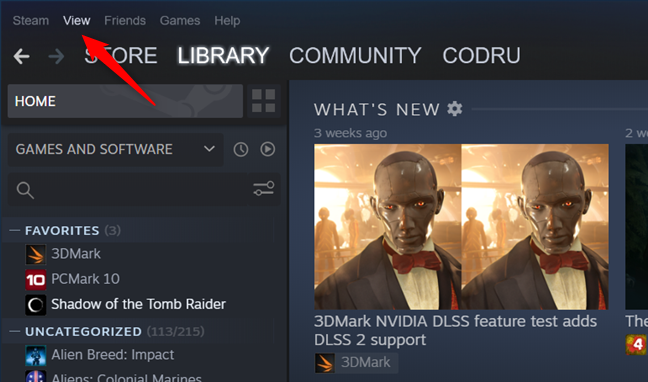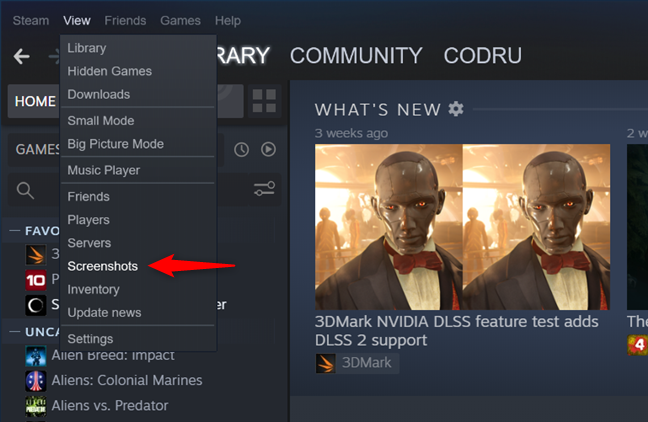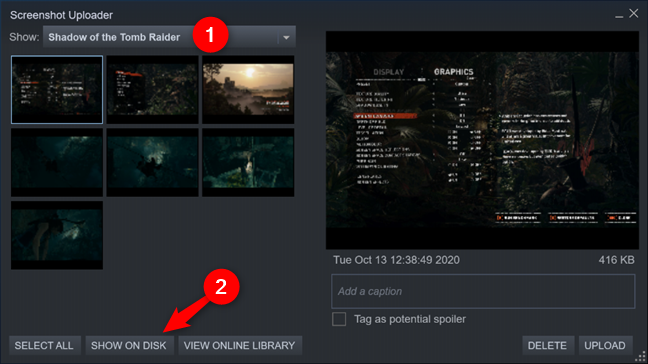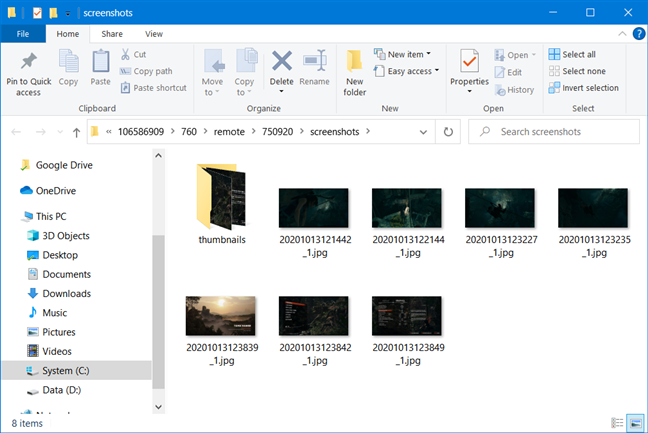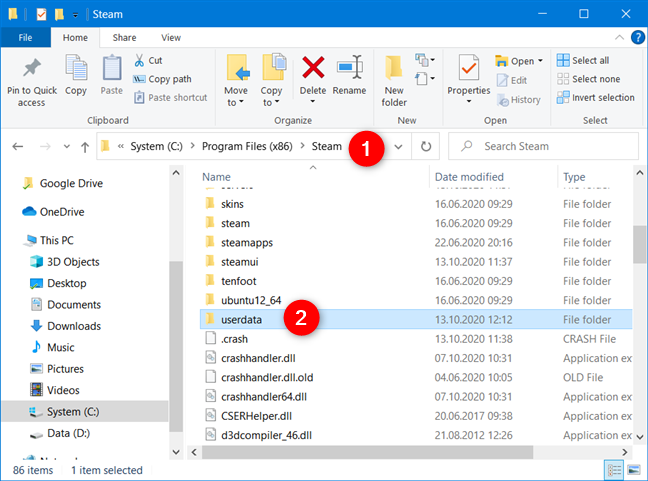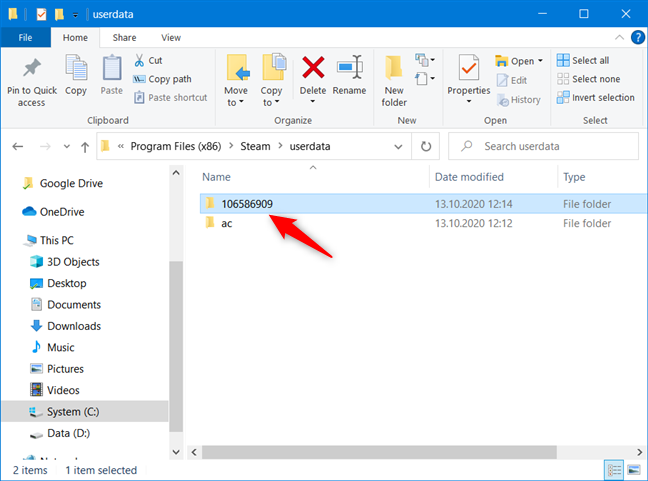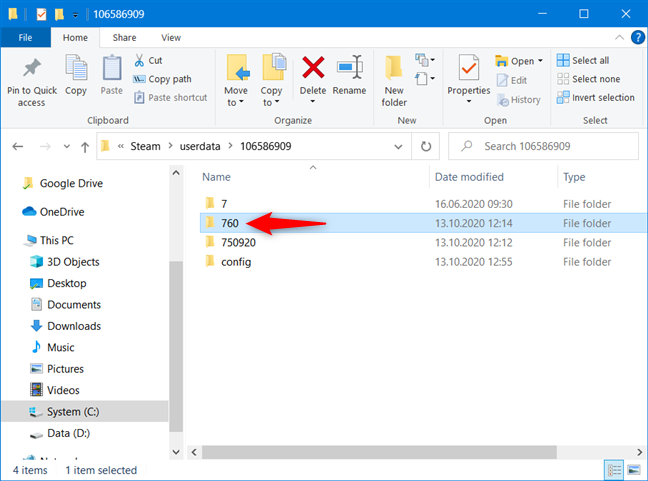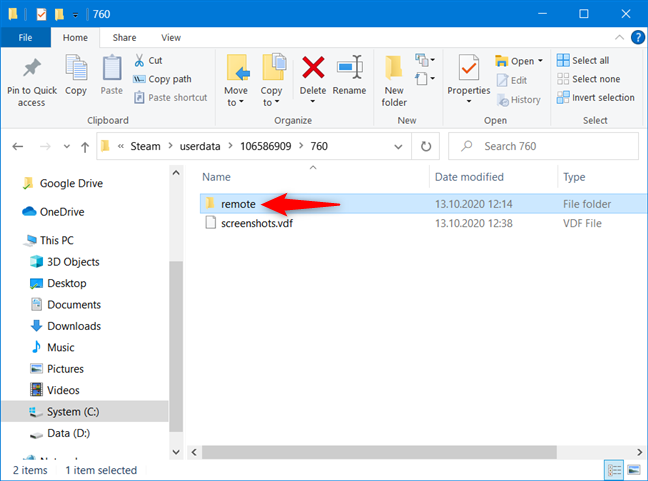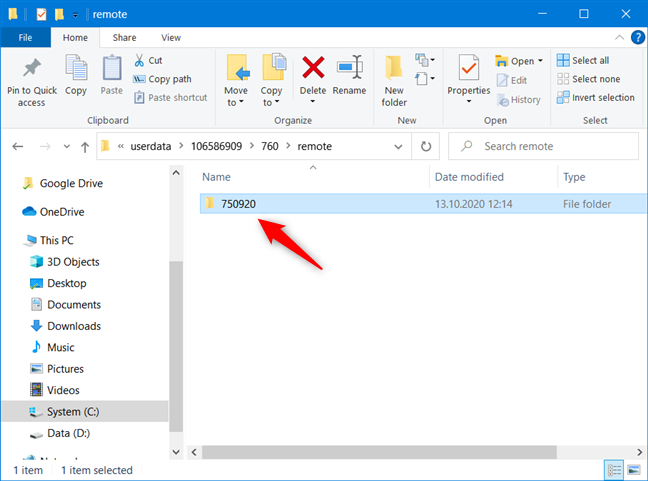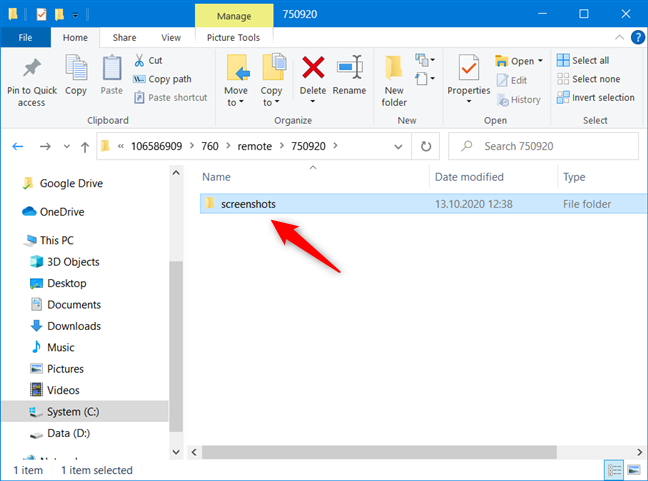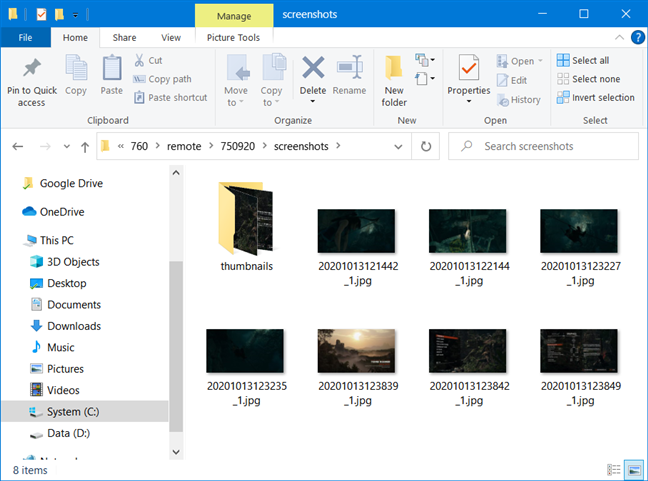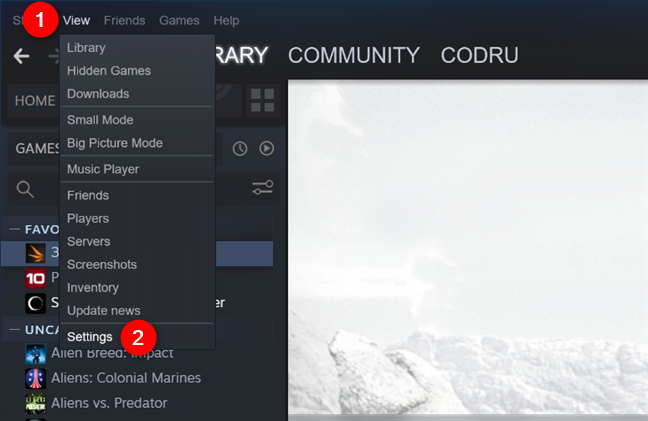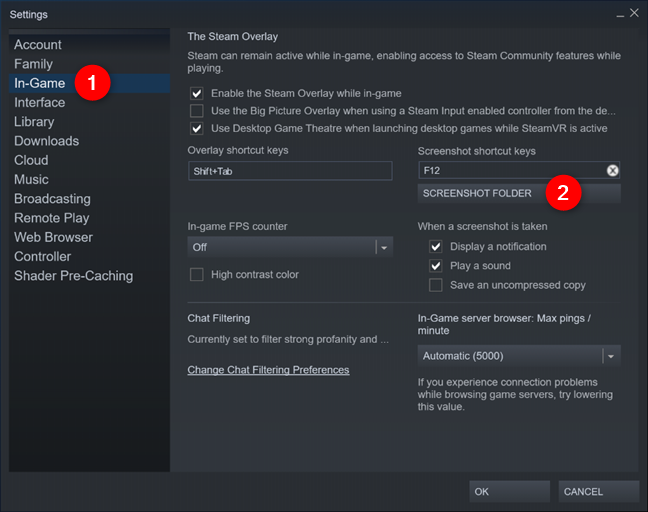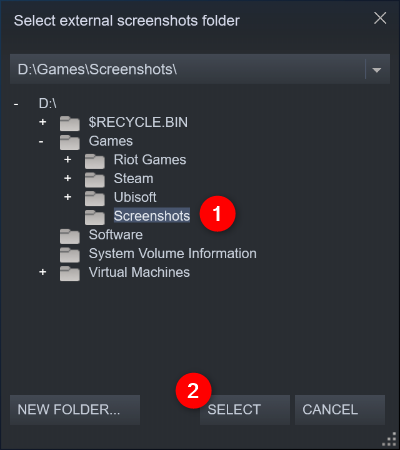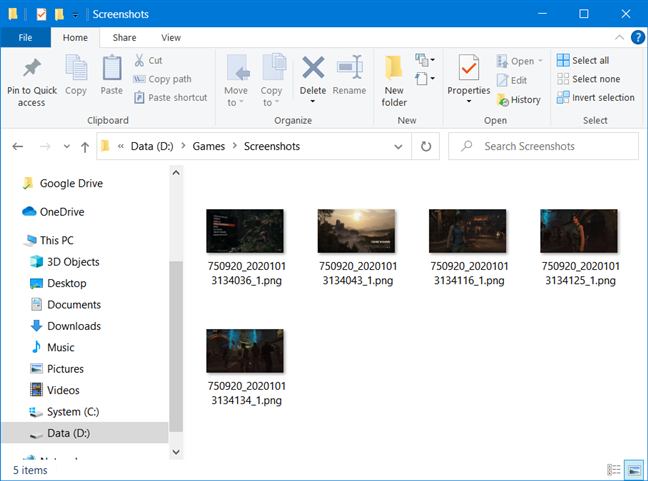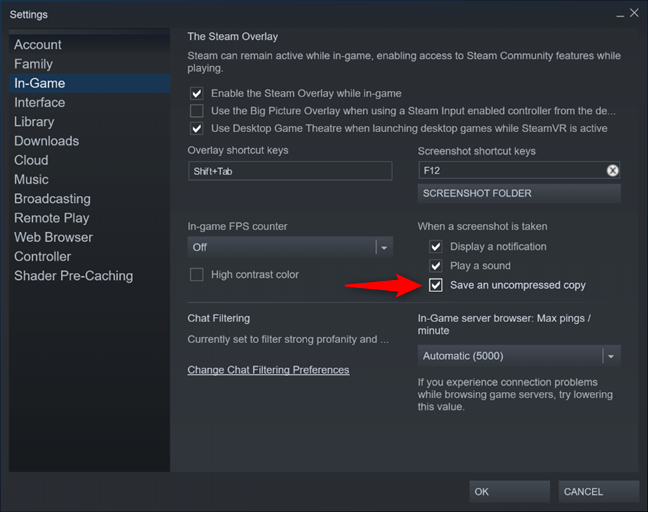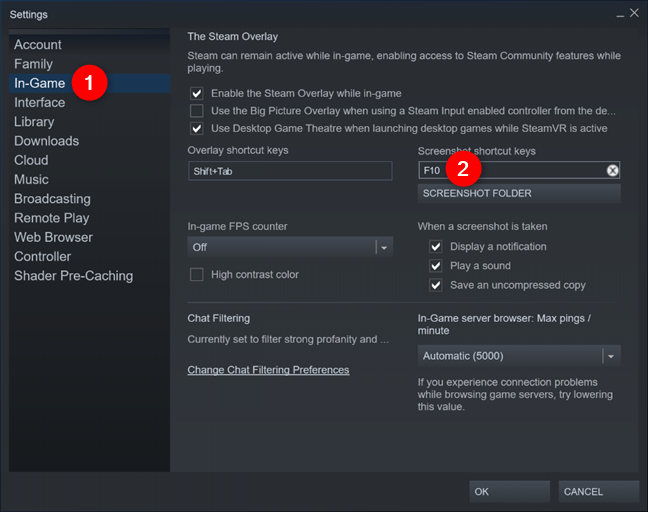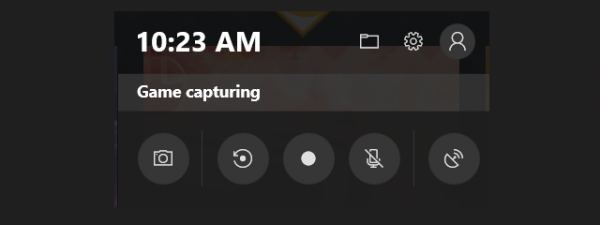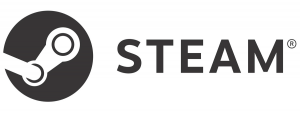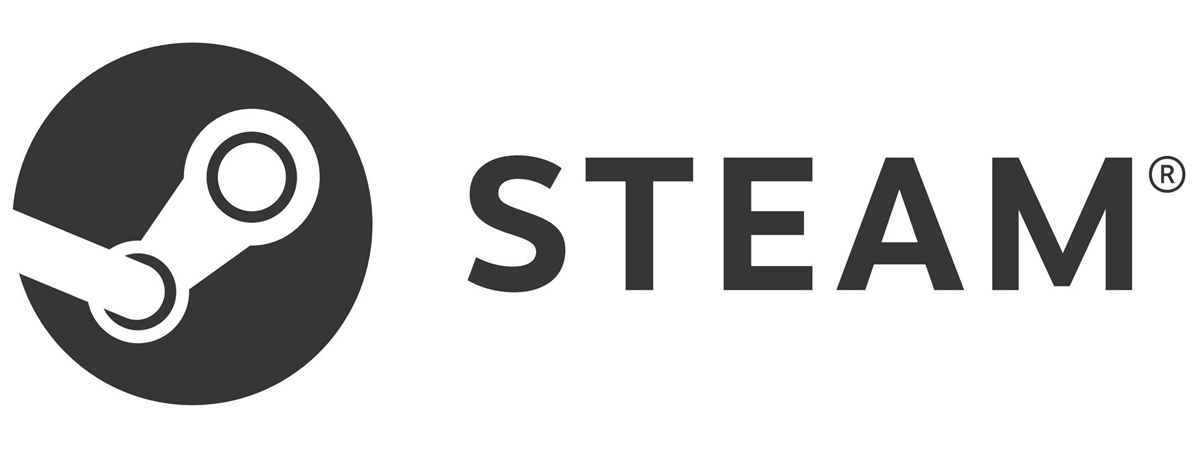
So you're a gamer, and Steam is your gaming platform of choice. It's likely that you want to keep for posterity the best moments from your favorite games. That means that you want to take screenshots while playing. Do you know what the Steam screenshot button is and where to find the Steam screenshot folder? If you've just started using Steam or simply don't remember these things, read on. In this guide, we're going to show how to take screenshots in Steam, where to find them, and also how to change the default Steam screenshots folder:
How do you take a screenshot in Steam?
The question that brought you here, to this tutorial, is probably "What is the screenshot button for Steam?". The answer is simple and straightforward, but can make you mad if you're new to Steam, and you've never used it. The default screenshot button for Steam is the F12 key on your keyboard.
To take a screenshot while playing a game from your Steam library, simply press F12. The screenshot is instantly saved in Steam's screenshot folder. When you leave that game, Steam's Screenshot Uploader opens automatically to let you upload all the screenshots you've taken during your gaming session to your online Steam account.
In the Steam Screenshot Uploader window, you also get a button called "Show on Disk." Click or tap on it if you want to see the screenshots you've captured during the game, in the folder where they were saved on your Windows computer.
Where is the screenshot folder in Steam?
One of the easiest ways to find the Steam screenshot folder is to use the "Show on Disk" button from the Steam Screenshot Uploader window when you leave a game in which you've taken screenshots.
However, there are other ways to find out where the screenshot folder is in Steam. One that's similar and also easy is to use the Steam app itself. Launch Steam and click or tap View in its menu bar.
On Steam's list of View options, select Screenshots.
This action opens the same Steam Screenshot Uploader window, where all you have to do is select a game in the Show list, and then press the "Show on Disk" button.
What happens next is that the app opens the Steam screenshot folder in File Explorer.
There's also a third way of finding where the Steam screenshot folder is, but this one is more complicated. However, it's useful if you can't open the Steam app for whatever reason. Here it is:
Without having Steam opened, launch File Explorer. Use it to navigate to "C:\Program Files (x86)\Steam\" if you installed Steam using its default settings. Otherwise, browse to the folder where you chose to install Steam. Once you're there, find and access the userdata folder.
Suppose you have only one Steam account configured on your Windows 10 computer. In that case, you should see only one folder with a numerical name, like the one illustrated in the screenshot below. If you have multiple Steam accounts configured, you're going to see more such folders, each of them matching one of your Steam accounts. Enter the one for which you want to find the screenshots - unfortunately, there's no easy way of telling which folder corresponds to each of your accounts, except for entering and checking what's inside.
Once you've navigated to your Steam account folder, you should find a folder called 760 - cryptic, isn't it? This is your Steam screenshot folder: double-click or double-tap on it to access its contents.
Inside 760, you're going to stumble across another folder called remote. Open it too.
Inside the remote folder, there are other folders with cryptic names made of numbers only. Each of them matches one of your Steam games in which you've taken screenshots. Yet again, you can't really tell which is which, so you're going to have to navigate through each one to find the screenshots from the game you want. That's because Steam assigns each of the games it sells a unique numeric ID and uses that ID for creating the screenshots folders.
If you only installed one game, like we did, it's easy to find your screenshots, but if you have more games installed, it might be harder to find the one you want. In our case, the only Steam screenshot folder we have is called 750920, and we know that it holds the screenshots we took in Shadow of the Tomb Raider because it's the only game we installed. 🙂
Finally, in the game folder you accessed, you're going to find the screenshots folder:
Open it and voila: your Steam screenshots are all there!
Wouldn't it be everything easier if you could configure Steam to save all your screenshots in a custom folder that you choose? If that's something you want, read the next chapter of this tutorial to learn how to do it:
How do I change the Steam screenshot folder?
To change the Steam screenshot folder, first, open the Steam app on your Windows PC. Then, on its main interface (window), open the View menu and select Settings.
In Steam's Settings window, select In-Game on the left side, and click or tap on the Screenshots Folder button on the right.
Steam should open a new smaller window called "Select external screenshots folder." Use the folder tree panel to select the folder you want to use or create a new folder in the location you want, using the New folder button. Then, click or tap on Select to change the Steam screenshot folder.
From now on, all the screenshots you take when playing games should be saved in your custom Steam screenshot folder.
NOTE: For some games and on some Windows computers, setting a custom Steam screenshot folder might not work, even if it should. This appears to be a bug found in the Steam app that has yet to be resolved, although it's been present and reported by gamers for more than a couple of years. The only solution to make the custom Steam screenshot folder work is to enable Steam's "Save an uncompressed copy" setting. It fixes the bug and the new folder you chose is then used to save your next screenshots. You can find this setting in the same spot as the Screenshot Folder option, in "Steam -> View -> Settings -> In-Game -> Save an uncompressed copy."
TIP: If Steam is not displayed in the language you want, here is How to change the language on Steam.
How do I change the Steam screenshot button?
Some gamers might also prefer using other keyboard keys or shortcuts to take screenshots in Steam. If you're one of them, follow the same steps we've described in the previous section of this guide (for changing the Steam screenshot folder): open Steam and go to "View -> Settings -> In-Game." Then, on the right side of the window, click or tap in the "Screenshot shortcut keys" field and press the key or the keyboard shortcut you prefer using for taking screenshots in Steam.
That's all!
Do you have any other questions about the Steam screenshot folder?
So now you know how to take screenshots in Steam, where to find the Steam screenshot folder, and also how to change it. Are there other questions you have on this subject? If you do, don't hesitate to ask in a comment below, and we'll do our best to help you out.


 16.10.2020
16.10.2020