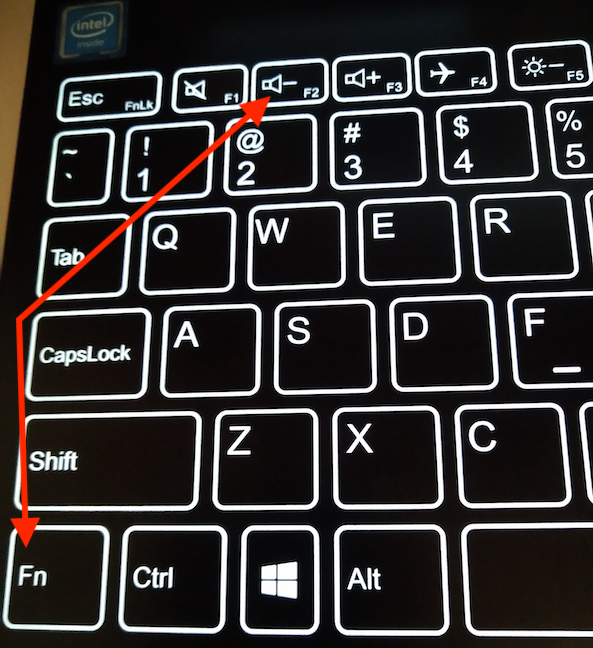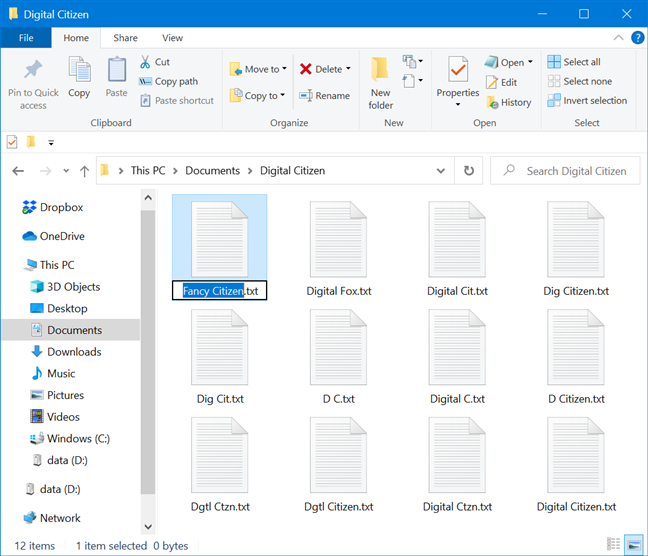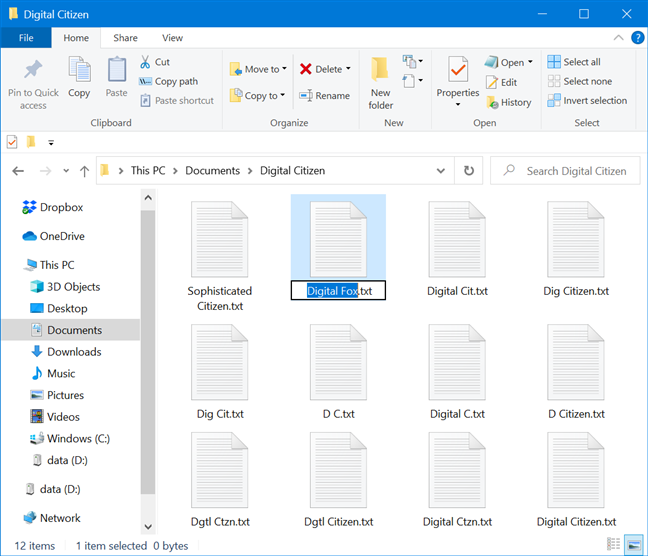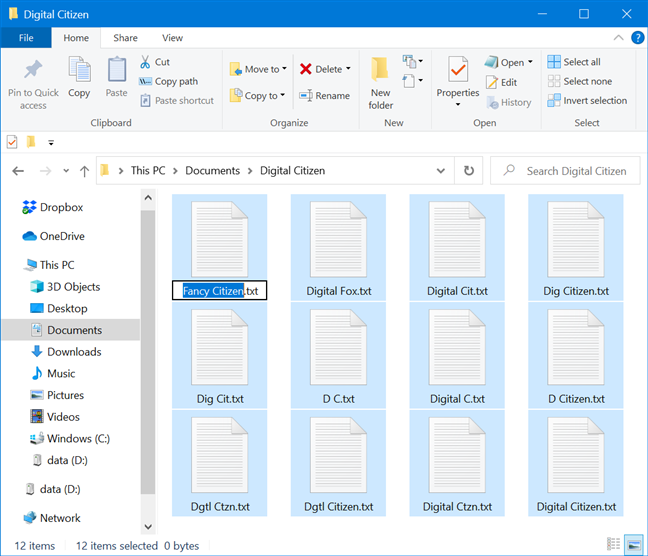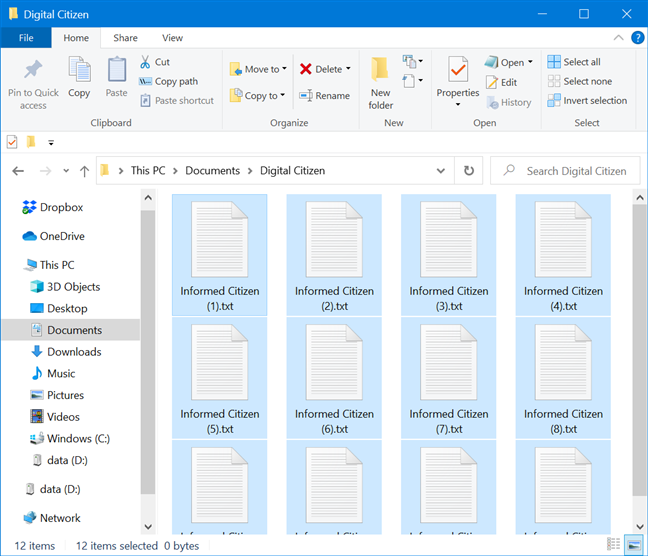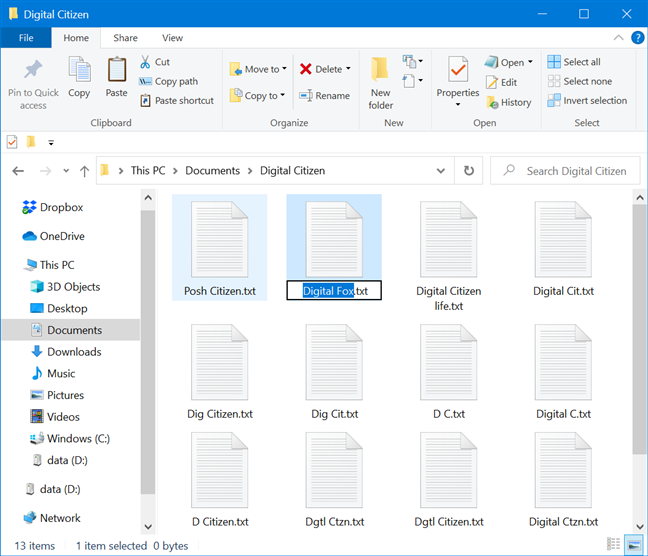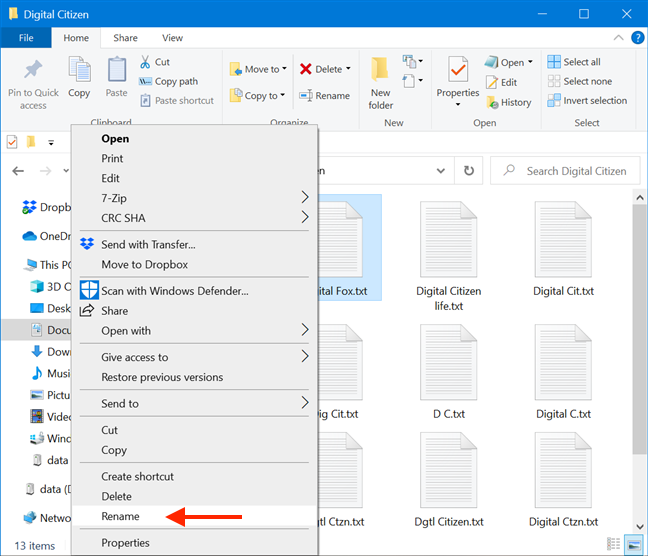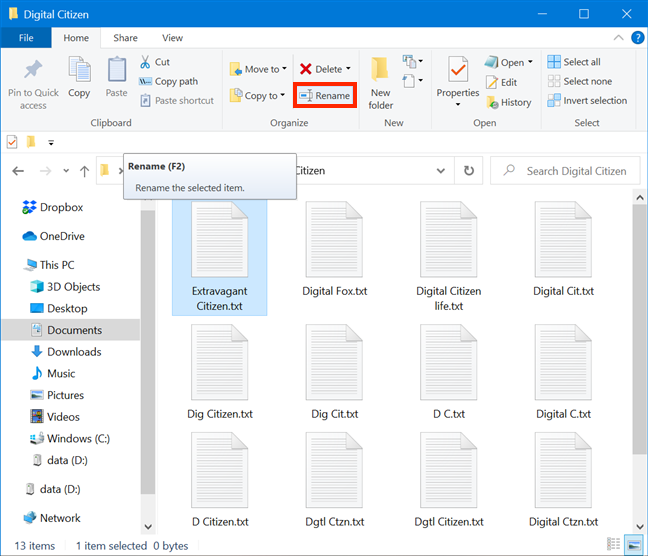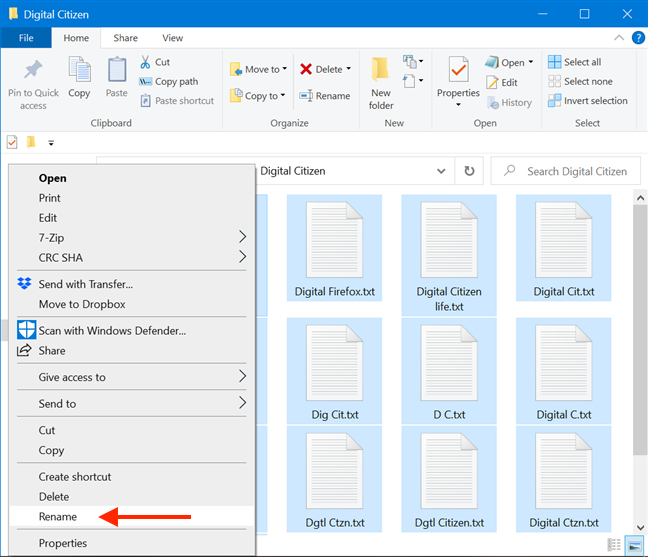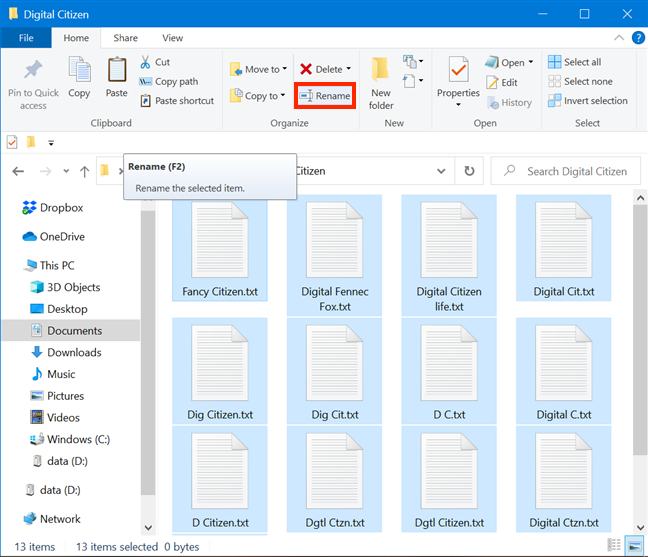Renaming multiple or all the files in a folder can be a tedious, repetitive task in Windows 10. However, there are some tricks you can use to save time and rename a batch of files, either using a keyboard shortcut, from File Explorer's ribbon, or from the right-click menu. This tutorial illustrates how to rename a group of files in one go in Windows 10:
How to rename multiple files in a folder with a keyboard shortcut
First, open File Explorer and browse to the folder containing the files you wish to rename. Select the first file and then press F2 on your keyboard. This rename shortcut key can be used both to speed up the renaming process or to change the names for a batch of files in one go, depending on the desired results.
On some laptops, the F-keys have multiple purposes, so pressing the F2 key might lower your sound volume or dim your screen instead. If that is the case for you, use the Fn key found in the lower-left corner of your keyboard. Try pressing the key once to enable function keys and then pressing F2, or hold the Fn key down while you press F2.
The file's name can now be edited, so type in the new name.
When you are done, instead of pressing Enter to save your changes, press the Tab key to jump to the next file. The changes for the first file are applied. The name of the next file is automatically highlighted, and it can now be edited.
Repeat the process until you finish renaming all the files you want. If you come across a file that you don't want to rename, press Tab to skip it and keep its current name. Press Shift + Tab on your keyboard to rename the previous file.
NOTE: If the files you work with are sorted by Name, they may change their position after you rename them, so the process won't be continuous and smooth. Try to sort the files by some other criteria, such as Date or Size, to keep their position after renaming them.
How to rename all files in a folder with a keyboard shortcut
If you are pressed for time, and you don't need the names for your files to be all that different, you can rename all the files in one go. Select all the files you want to rename and press F2 on your keyboard. This lets you insert a name in the name field under one of the highlighted files. Type in the new name and press the Enter key.
The selected files are all automatically renamed with the chosen name and assigned a number at the end, as seen in the screenshot below.
Alternate ways to rename the files in a folder one by one
If you need entirely different names for your files, you can also use other methods instead of the keyboard shortcut above.
You can select the first file and then click or tap on its name again to type in a new name. Use Tab, as explained above, to jump to the next file and rename multiple files faster.
You can also right-click or press-and-hold on the first file in the group you want to rename to open a contextual menu. Click or tap on Rename. This lets you rename the first file, and then you can use Tab to do the rest.
You can also use the Home tab in File Explorer to rename multiple files. Select the file you want to start with and press the Rename button. Rename the first file and then use Tab to quickly choose new names for the rest of them.
Alternate ways to rename all the files in a folder in one batch
If you're not too picky about the names of your files, there are two more methods you can use to rename them all on one go. Start by selecting all the files that need renaming. Right-click or press-and-hold on any of them, and then click or tap Rename from the contextual menu.
Enter the new name for your files to have them instantly renamed with your choice. A number is added in brackets to help you differentiate between them. You can also select the files and use the Rename button in File Explorer's Home tab. Add a new name and press Enter for the same result.
TIP: Use the keyboard shortcut Control + A to instantly select all the files in a folder.
How do you rename multiple files?
All the methods described above can be applied on all the items contained by a folder, whether they are files, shortcuts, other folders, etc. Naming your files and folders in a way that makes sense to you helps you keep them organized and increases your productivity. We feel the F2 keyboard shortcut is the fastest way to rename a bunch of files, whether you are trying to add different names for each of them or change all their names in one go. What about you? Which method do you prefer? Let us know in the comments.


 11.02.2020
11.02.2020