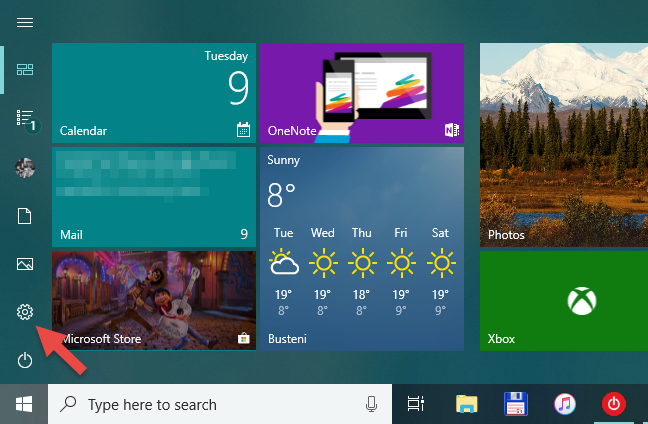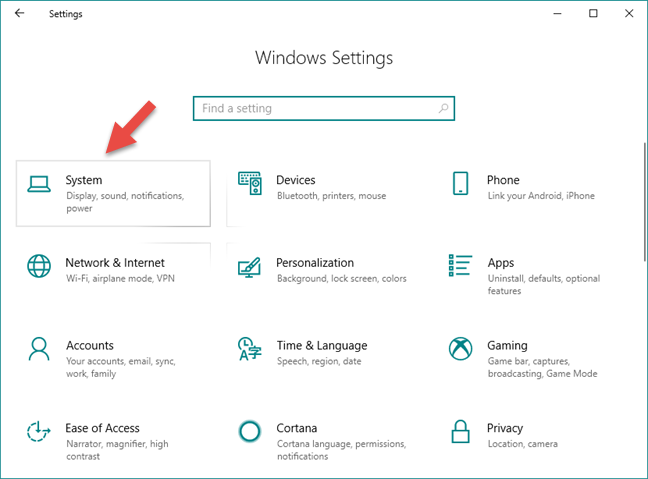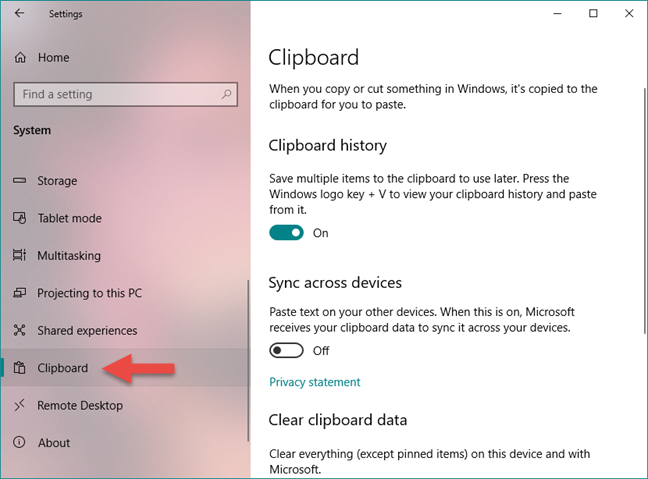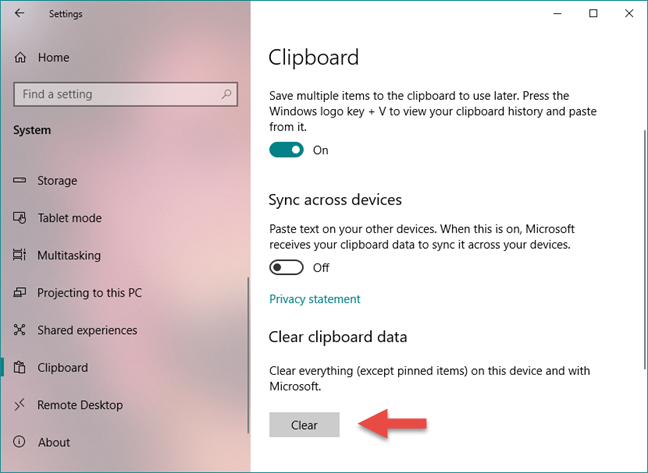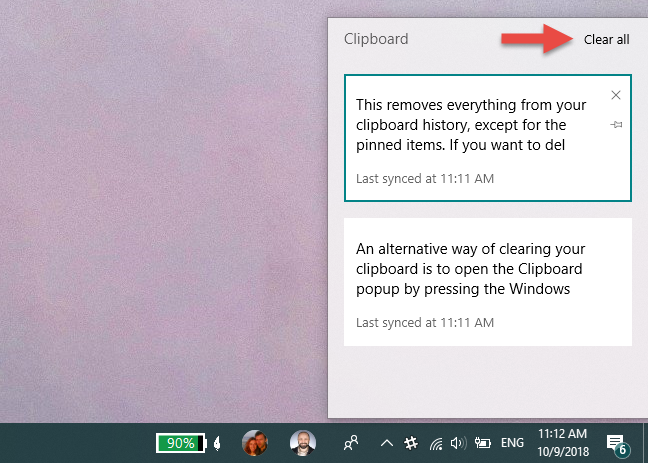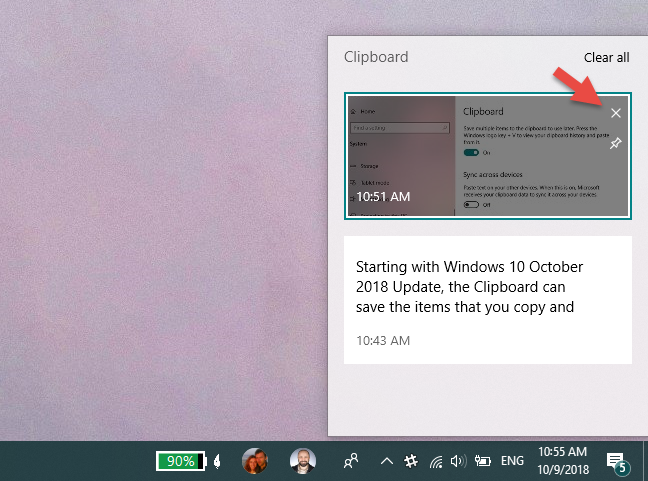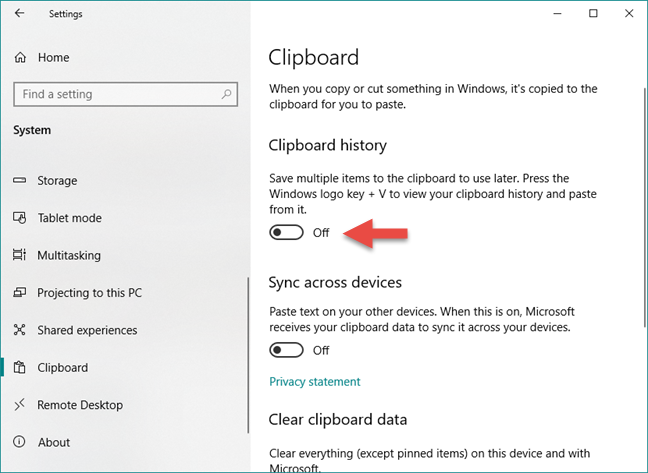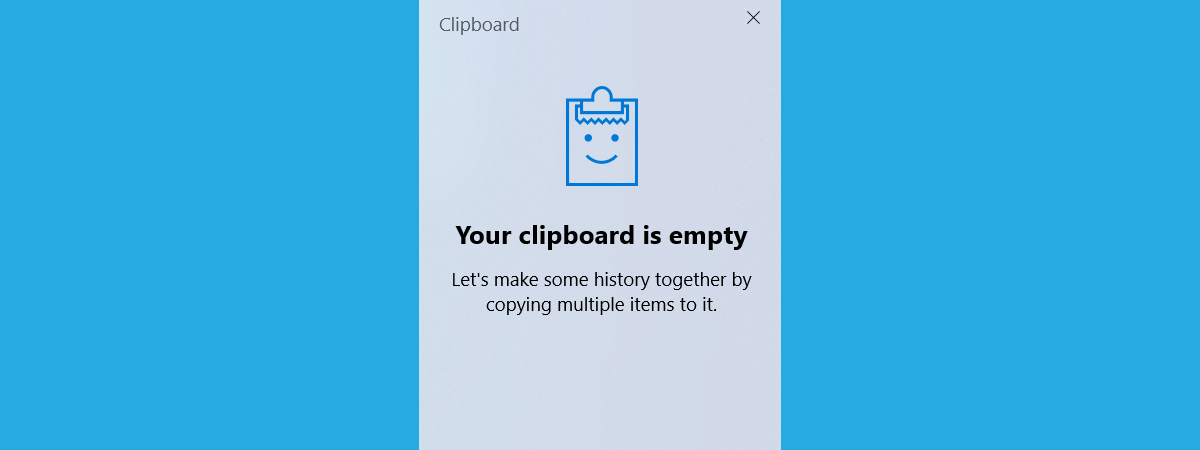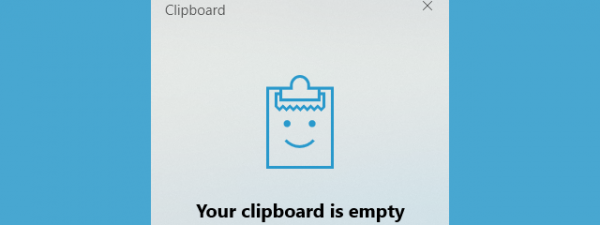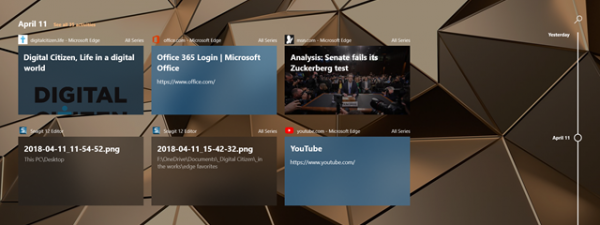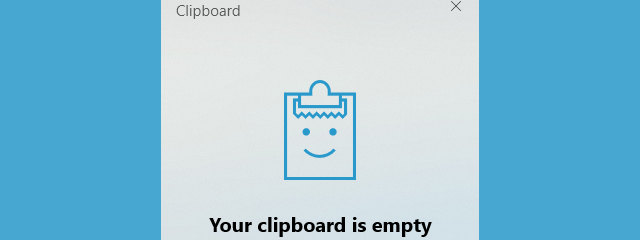
Starting with Windows 10 October 2018 Update, the clipboard can save the items that you copy and can also sync them across all your Windows 10 devices. However, you might not want that, as you might prefer using the clipboard the old way, with no history and no syncing of your data using Microsoft's cloud services. In such a situation, you can turn off the new clipboard features and also clear your data from it. To learn how to do it, read this guide:
How to clear your clipboard data in Windows 10
If you want to clear the clipboard history and all the data that has been synced by it across your Windows 10 devices, you must first open the Settings app. A quick way to do it is to click or tap on the Settings button from the Start Menu.
In the Settings app, go to the System category.
On the left side of the Settings window, click or tap on Clipboard.
Then, scroll on the right side of the window until you find the section called "Clear clipboard data". It tells you that you can "clear everything (except pinned items) on this device and with Microsoft". If you still want to clear your clipboard, press the Clear button underneath this text.
An alternative and also faster way of clearing your clipboard is to open the Clipboard popup by pressing the Windows + V keys, anywhere in Windows. Then, click or tap on the Clear all button found at the top-right corner.
Both methods we have shown remove everything from your clipboard history, except for the pinned items.
If you want to delete them too, open the Clipboard History by simultaneously pressing the Windows + V keys on your keyboard. Then, manually delete all the pinned clipboard items, by clicking or tapping the small X (Delete) buttons from their top-right corner.
An alternative way to get rid of all the pinned items from your clipboard is to turn off the clipboard history completely. Read the next section of this guide to learn how.
How to turn off the clipboard history in Windows 10
If you do not want to use any of the new history and data syncing features offered by the clipboard from Windows 10, you can completely disable its history. If you disable the clipboard history, five things happen:
- Windows 10 stops saving multiple items in your clipboard
- You cannot pin items to your clipboard, because there is no history
- No data from your clipboard history is synced to your other Windows devices
- All the data that were already saved in the clipboard history and also the data synced get deleted
- Your clipboard continues to work just like it did in the past, but only the last item you copy to your clipboard is available to paste.
To turn off the clipboard history, open the Settings app and follow the same path as we showed in the previous section of this guide: System -> Clipboard. Then, turn Off the Clipboard history switch.
This is all! 😉
Why did you clear and disable your clipboard history?
Did you do it because you wanted to start fresh, or was it because you did not want your data to be synced through Microsoft's cloud? Do you have privacy concerns about that? Do not forget that you can share your thoughts, questions or tips regarding the new clipboard from Windows 10, in the comments section below.