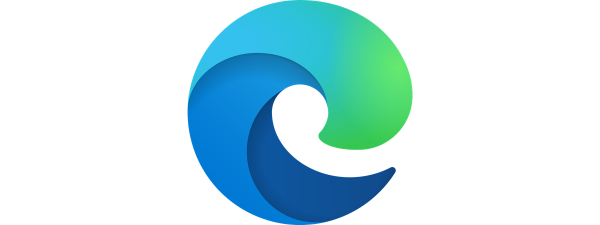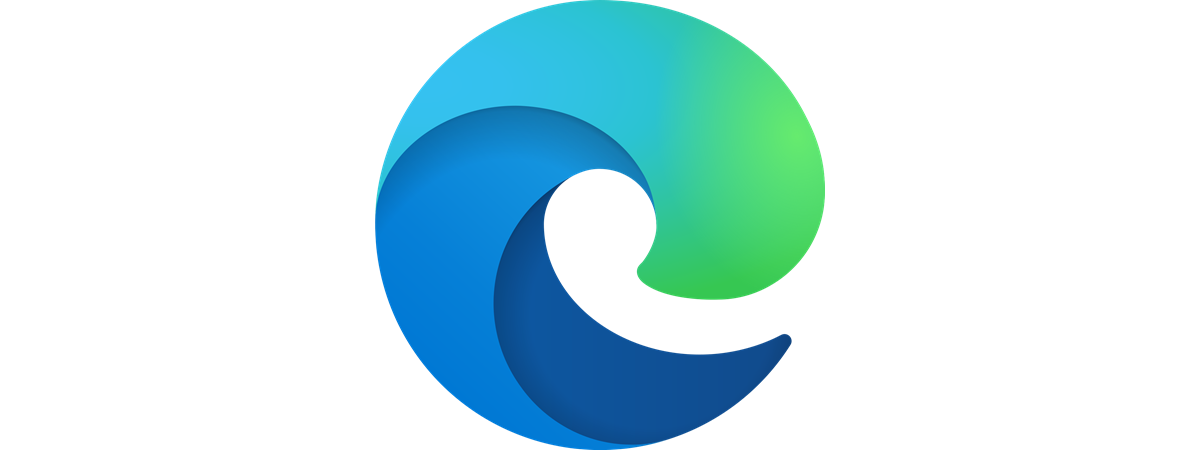
Microsoft Edge has become one of the best web browsers you can use. Among the many features and performance awards that it receives regularly, one of them stands out for those users who need to work with different computers and devices. Of course, we’re talking about the Microsoft Edge sync feature, a thing that makes our lives significantly easier. Without it, we would be much slower in doing our work, as we often have to jump from working on a Windows computer to browsing the web on a mobile Android smartphone or an iPhone. Without wasting any more time, here’s how to sync Microsoft Edge on computers and smartphones, how to configure what Edge syncs, and how to stop Edge syncing:
What is Microsoft Edge sync, and how does it work?
What is Microsoft Edge sync? It’s a feature built right into the browser that allows you to synchronize your bookmarks, passwords, browsing history, personal data, and other things so that you can seamlessly access them on every computer or device where you’re using Microsoft Edge.
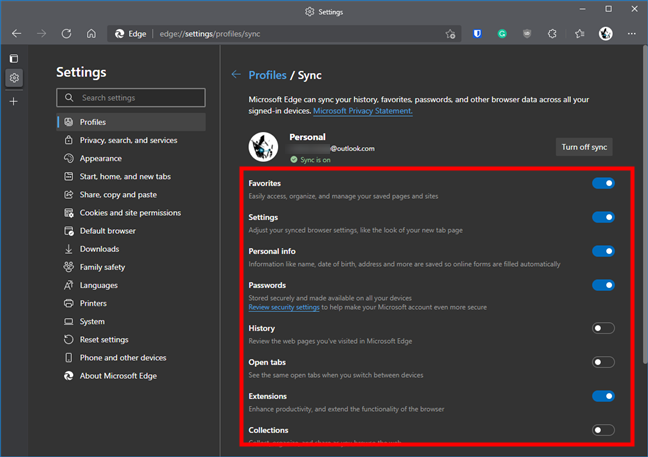
Syncing options in Microsoft Edge
However, there’s a second requirement to being able to use Microsoft Edge’s synchronization feature: using a Microsoft account to sign in to Microsoft Edge on all the computers, smartphones, and other devices on which you use it.
Are you wondering where Microsoft Edge sync data is stored? Well, we’ve also looked for an answer to this question, and the best we could find is that all the synced data is saved and encrypted on Microsoft’s servers. Unfortunately, there is no place where we can see it, except in the Edge browser itself.
Without further ado, let’s see how to sync Microsoft Edge and how to change the sync settings in Edge for computers, Android, and iPhones:
How to sync Microsoft Edge on a Windows PC
The first step is to start Microsoft Edge and access its settings. To do that, open the “Settings and More” menu by clicking or tapping on the three dots button found in the browser’s top-right corner.
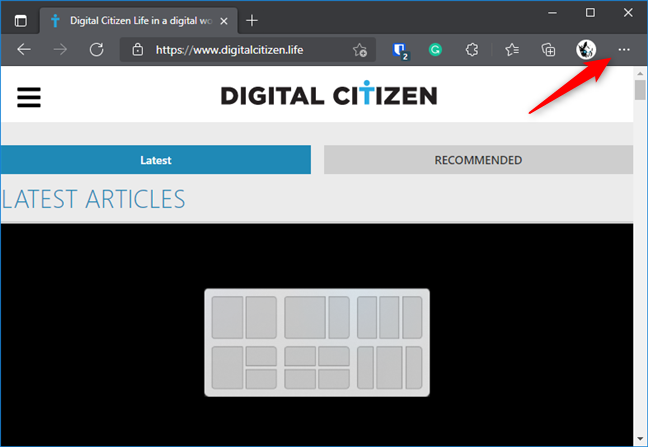
Opening the Settings and More menu from Edge
In the browser’s menu, look for the Settings option and click or tap on it.
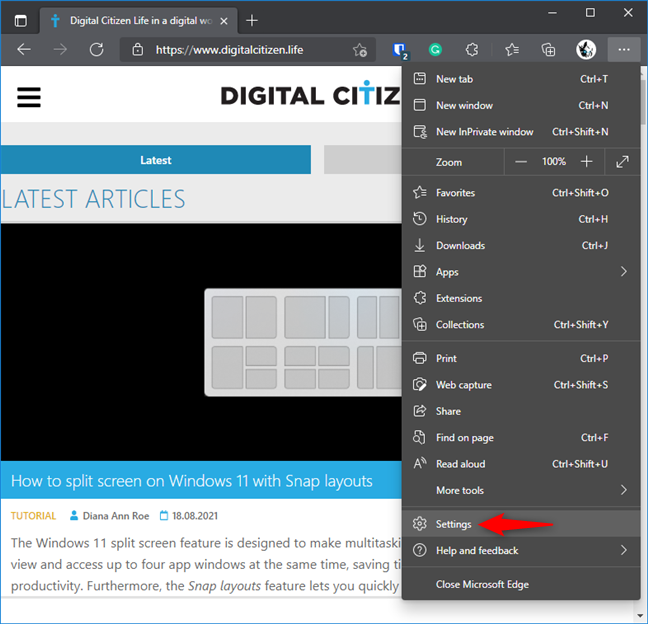
The Settings entry from Edge's menu
The previous action opens a new tab where Edge gives you access to all its settings. In it, click or tap on the Sync option from the Profiles section.
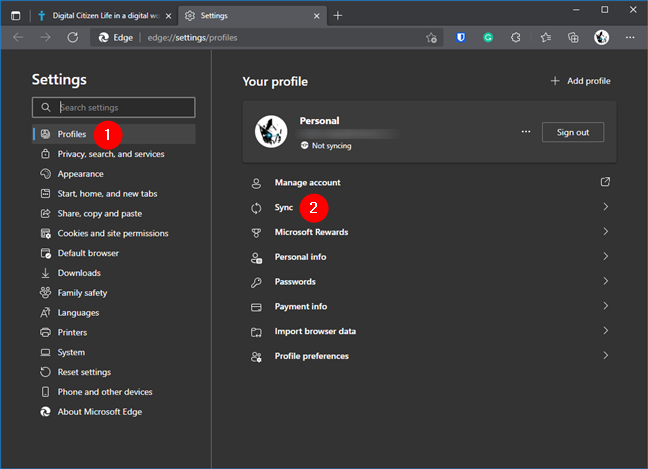
Going to Profiles - Sync
Then, you should see your Microsoft account and only one option for it: “Turn on sync.” Click or tap the “Turn on sync” button.
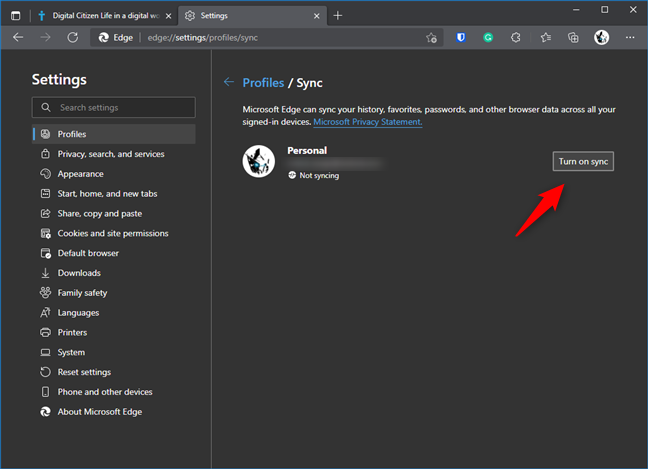
Pressing the Turn on sync button
Once you do that, Edge shows the list of all the things you can sync:
- Favorites - this includes all your bookmarks
- Settings - all the browser settings, including how you’ve personalized Edge to look like
- Personal info - your name, date of birth, address, and other personal data that can be used to autofill forms
- Passwords - all the passwords you save in Microsoft Edge
- History - the websites and webpages you’ve visited
- Open tabs - the tabs you have open in Edge
- Extensions - the add-ons and extensions you’ve installed
- Collections - all the collections you’ve created in Microsoft Edge
For each type of data you want to sync in Microsoft Edge, turn the corresponding switch found on its right side.

The Sync options available in Microsoft Edge
Once you finish choosing what you want to sync, press the Confirm button at the top of the Edge Sync page.
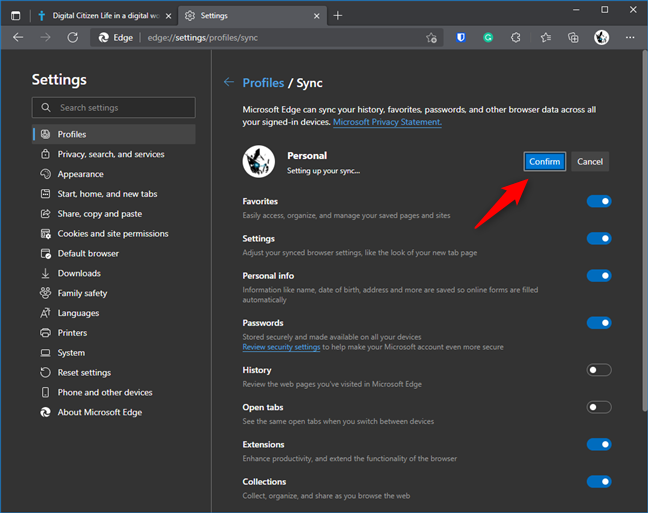
Choosing to Confirm the new sync settings
And that’s it! Starting from now on, Microsoft Edge synchronizes all the things you’ve chosen, so you can easily carry on with your browsing on all the other computers and devices where you use this web browser.
How to sync Microsoft Edge on Android
Just like on a computer, you can access and configure the synchronization feature of Microsoft Edge for Android from inside the app. In Edge for Android, tap the three-dots button called “Settings and More” from the bottom of the screen.
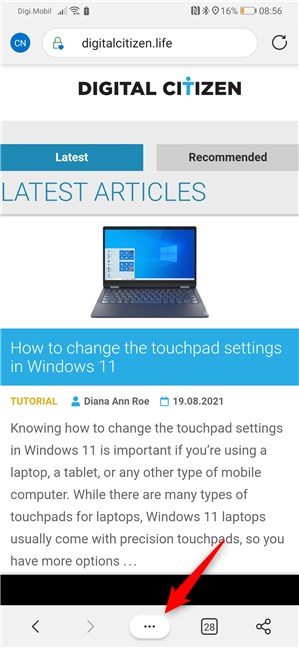
The Settings and More button from Edge for Android
In the list of options displayed by Edge, tap Settings on the right.
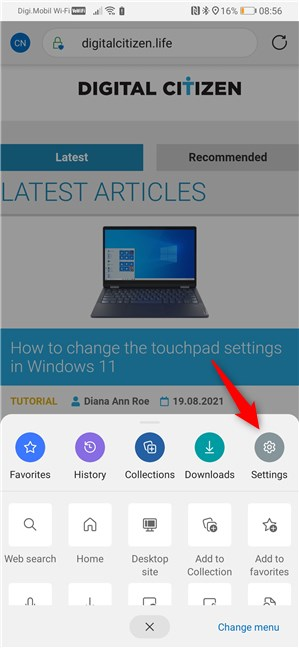
The Settings button from Edge
This makes Edge show the Settings screen. On it, scroll if you need to find the Accounts section and tap on your Microsoft account.
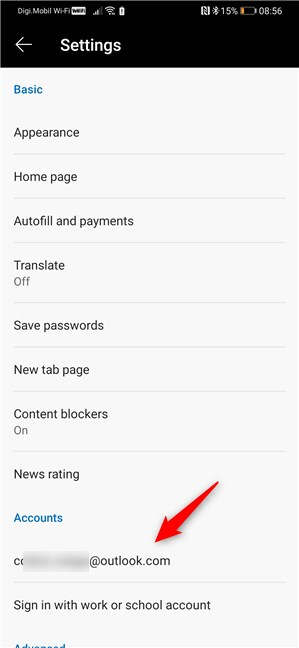
Selecting your Microsoft account
Now Edge should show you a new screen with a few options for your Account. On it, there’s a section called Sync settings and, in it, a Sync option. Tap on it.
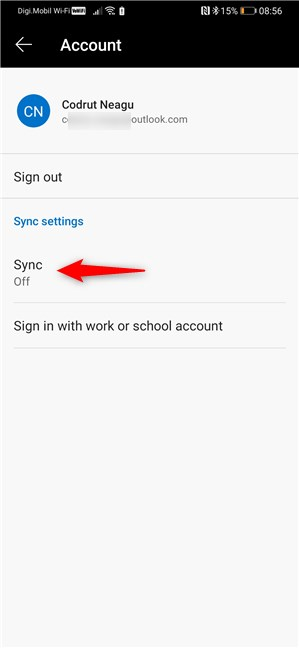
Opening the Sync settings
You’ve reached Edge’s Sync settings screen. The first thing on it is the Sync switch. To make your browser synchronize across all your smartphones, computers, and devices, turn the Sync switch on.
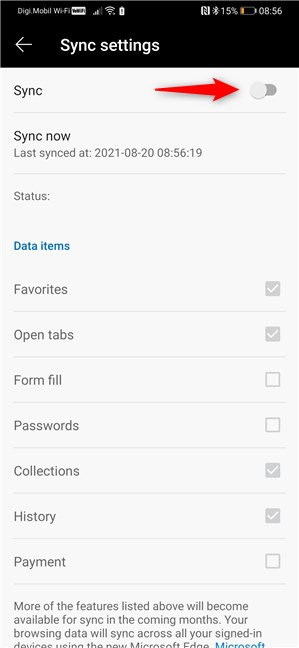
Turn on the Sync switch
Once you’ve enabled Sync, you can choose what exactly you want to be synchronized. To do that, in the Data items section, tap to select all the things you’d like to sync: Favorites, Open tabs, Form fill, Passwords, Collections, and History.
NOTE: At the end of the list, there’s also an option called Payments. However, this option is not selectable when writing this guide, as Microsoft specifies under it that some options will only become available during the coming months.
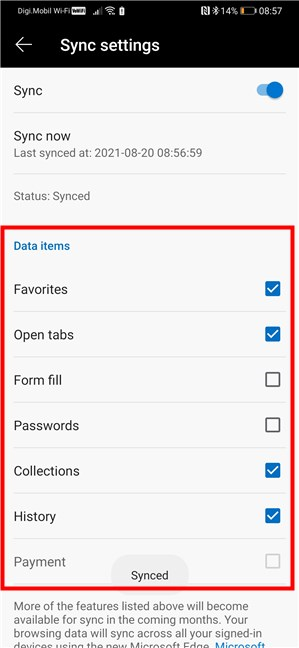
Choosing what you want to sync with Microsoft Edge
You can now exit the Settings of Edge for Android and start enjoying the browser’s syncing feature on all the devices and computers where you’ve turned it on.
How to sync Microsoft Edge on an iPhone (iOS)
The syncing feature of Microsoft Edge for iPhones works similarly to the one in Android and computers. In Edge for iPhone, tap the three-dots button named “Settings and More” at the bottom of the screen.
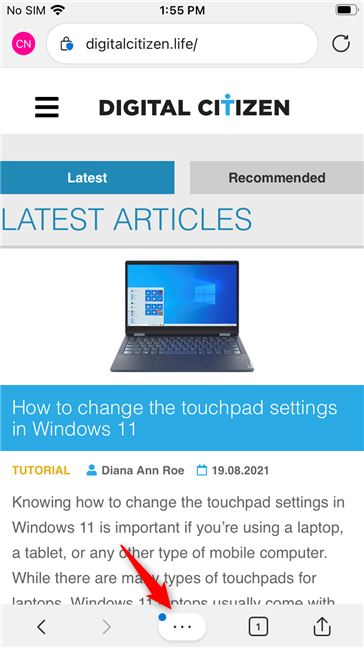
The Settings and More button from Edge for iOS (iPhone)
On the list of options displayed, tap the Settings button from the right.
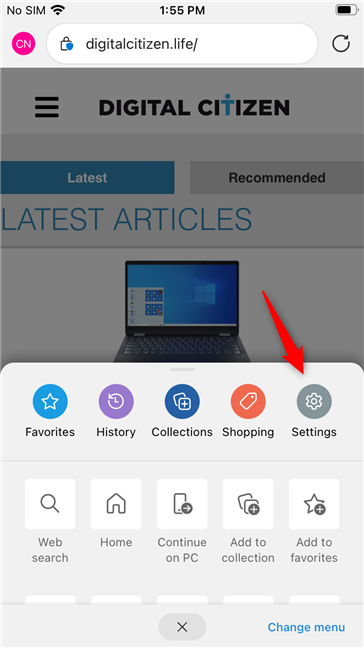
The Settings button from Edge for iPhone
This loads the Settings screen. Here, locate the Accounts section and then tap on your Microsoft account.
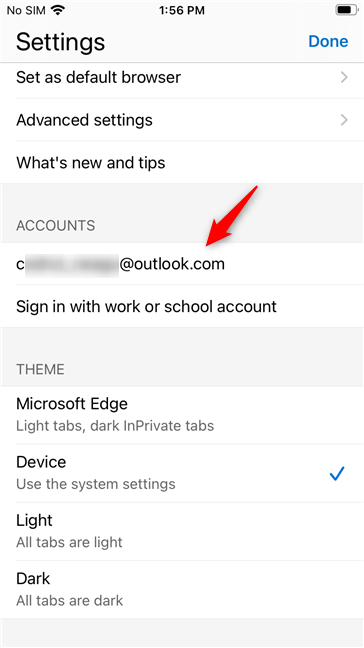
Selecting your Microsoft account
Edge for iPhone now gives you a couple of options related to how your account works. Among them, you can find the Sync settings. Tap the Sync option beneath it.
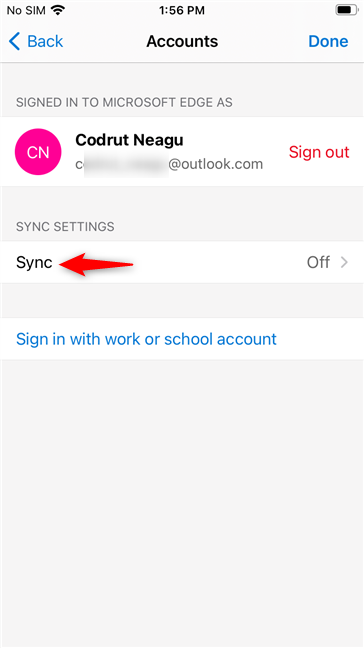
Selecting the Sync entry
Now you can adjust the Sync settings used by Microsoft Edge for iPhone. First of all, you should enable the Sync switch at the top of the screen. Then, in the Data items section, turn on each thing you want to synchronize with Edge. You can choose to sync Favorites, Open tabs, Autofill, Passwords, History, and Collections.
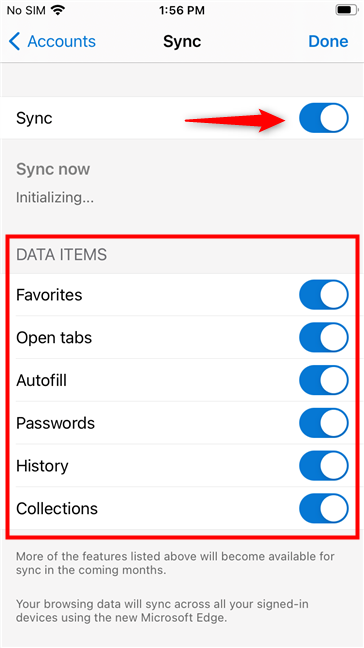
Turning on Sync on an iPhone, and selecting what to sync
NOTE: Just like on Android, at the end of the list, Microsoft lets you know that some other syncing features will be enabled during the coming months.
You can now get out of Edge’s Settings and enjoy browsing the web seamlessly on all the iPhones, computers, and other devices where you’ve turned on Edge’s syncing feature.
How do I stop Microsoft Edge from syncing?
Now you know how to turn on Edge syncing and configure what you want to synchronize. But what about stopping or disabling the syncing feature?
Stopping Microsoft Edge from syncing is easy and done similarly in Windows, Android, and iOS. Retrace the steps from the previous chapters of this tutorial to go to Settings -> Accounts -> Sync, and then simply turn off the Sync switch. This is what it looks like in Windows:
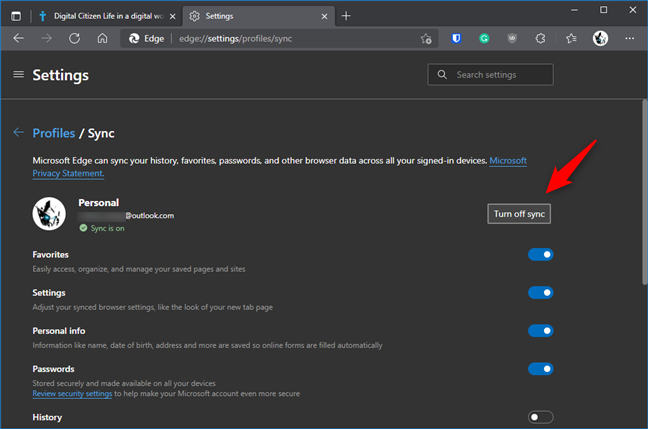
Stop Edge from syncing on a computer
And this is what it looks like on Android (left) and an iPhone (right):
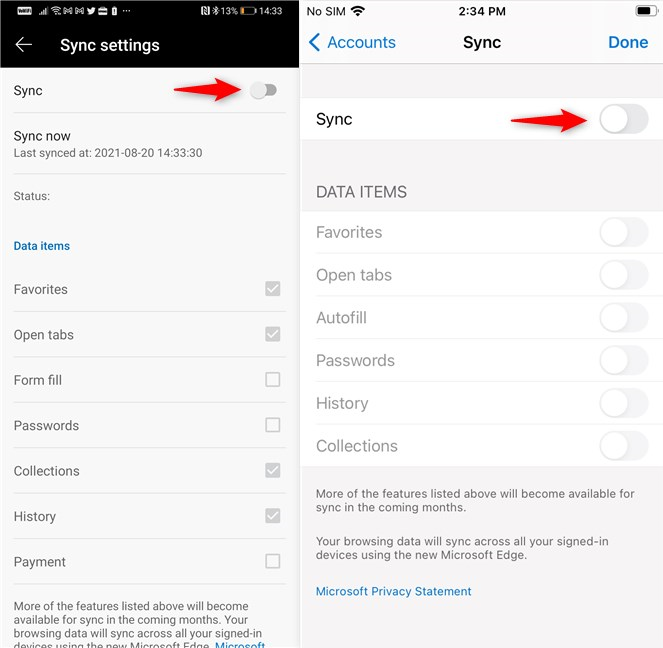
Stop Edge from syncing on Android and iOS
That’s it: once you do this, Microsoft Edge stops syncing on the computers or devices on which you’ve disabled this feature.
Are you using Microsoft Edge’s syncing feature?
Microsoft has embedded synchronization in its Edge browser in a simple and easy-to-use manner. Configuring takes only a couple of clicks and taps, and doing it is similar both on computers and smartphones or other types of devices. The synchronization takes a couple of seconds. In addition, Microsoft designed the syncing options to offer the same look and feel, menus, and (almost the same) options on Windows, Android, and iOS, which is quite satisfying. Do you feel the same? Are you using Microsoft Edge’s synchronization feature? Let us know in the comments below.