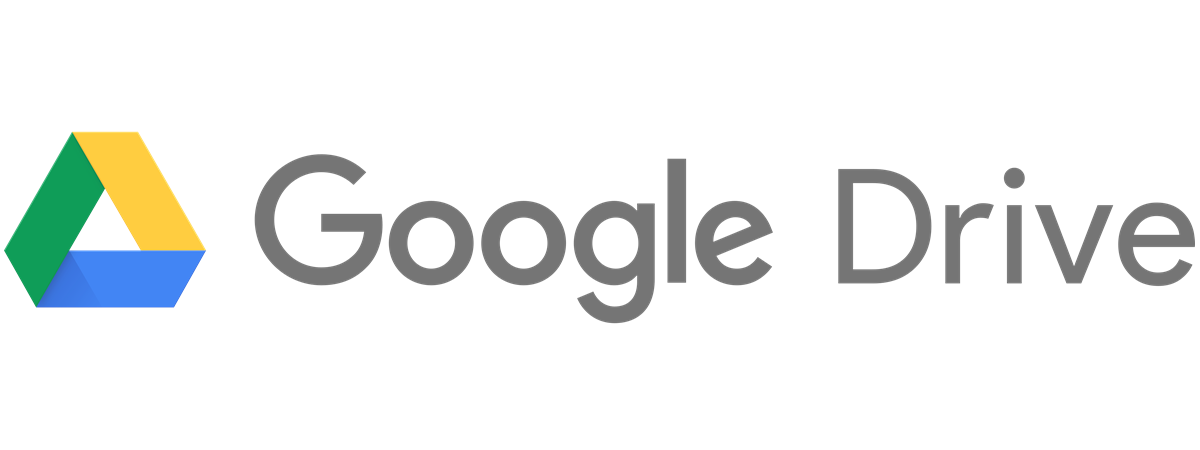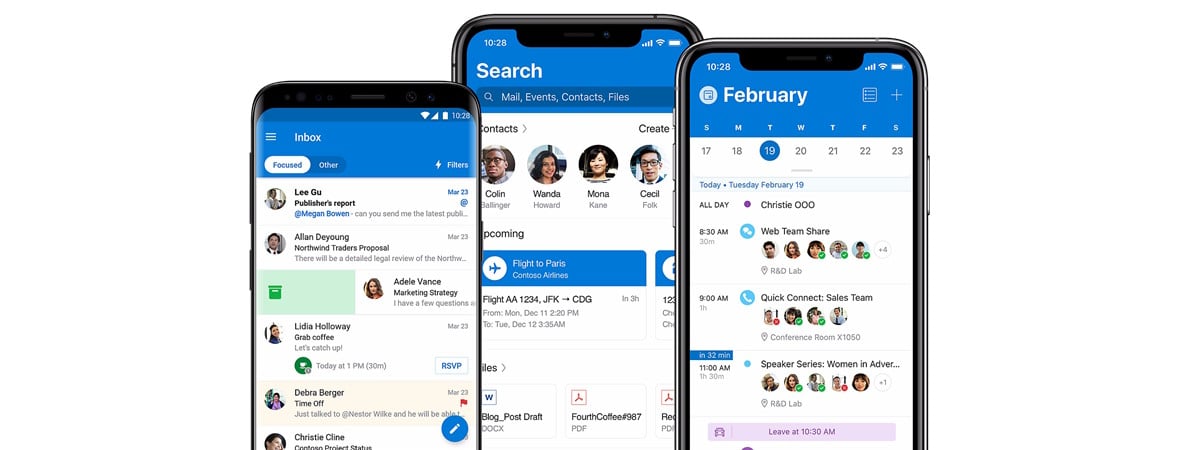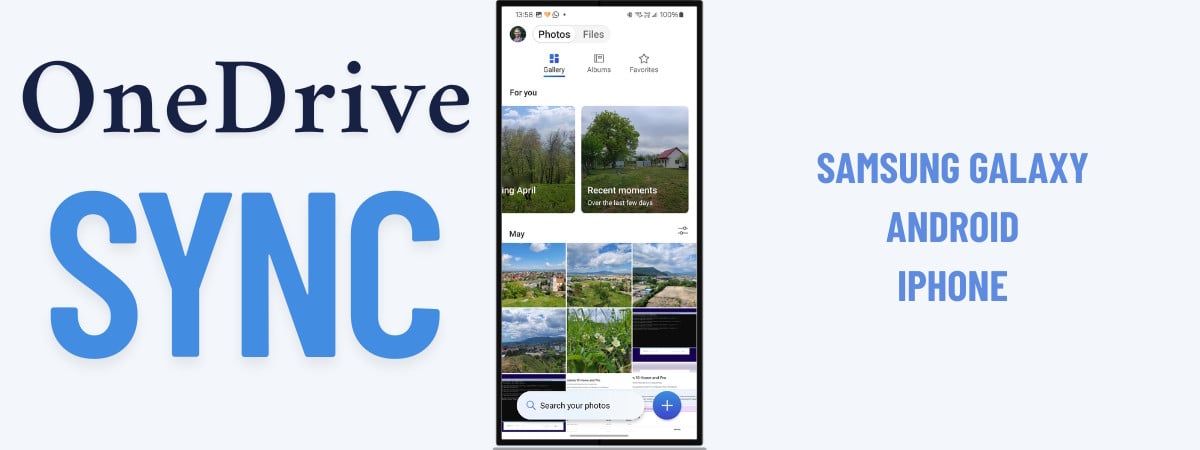
OneDrive is designed to work quietly in the background, keeping your files up to date on your devices without you needing to do anything. Most of the time, it works exactly as expected. But sometimes, it just stops syncing. If you’ve noticed your files aren’t updating or uploading, don’t worry, you can take control. No matter if you’re using Android or iOS, in this guide, I’ll show you how to manually sync OneDrive and what to do if the OneDrive app is not syncing.
What triggers OneDrive to sync?
Before you start troubleshooting, it’s a good idea to understand what normally triggers OneDrive to sync:
- When your device is connected to Wi-Fi or mobile data
- When the OneDrive app is opened or brought to the foreground
- When your phone is idle and charging
- When background data and app refresh settings allow syncing
- When a new file is added or an existing one is edited
If any of these are blocked by battery saver modes, restricted background data, or outdated apps, OneDrive may stop syncing automatically. That’s when you may need to intervene and force OneDrive to sync. Here’s how to do that:
How to force OneDrive to sync on Android
If OneDrive is not syncing on Android, here’s how you can manually trigger it:
1. Force stop and restart the OneDrive app
The first thing you can do to attempt triggering a force sync of OneDrive on Android is to restart its app. To do so, open the Settings app. A quick way to access it is from the app list.
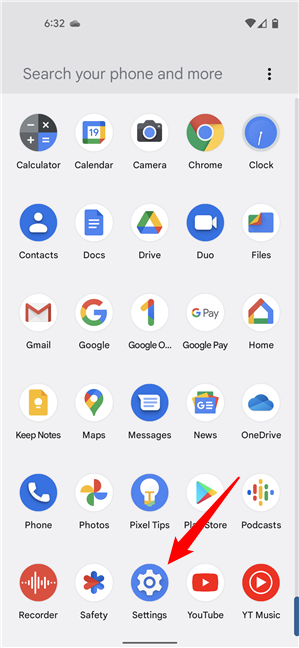
Open the Settings app in Android
In Settings, tap Apps to see the list of available apps on your smartphone.
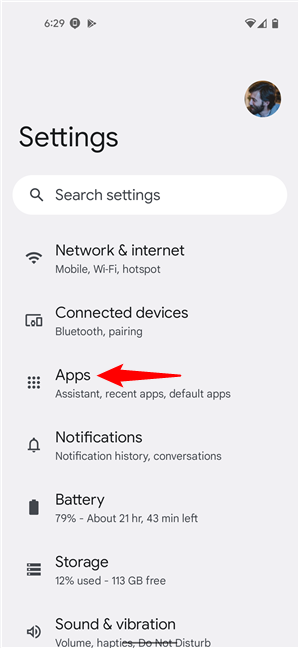
Access the Apps category of settings
Find and tap the See all apps entry.
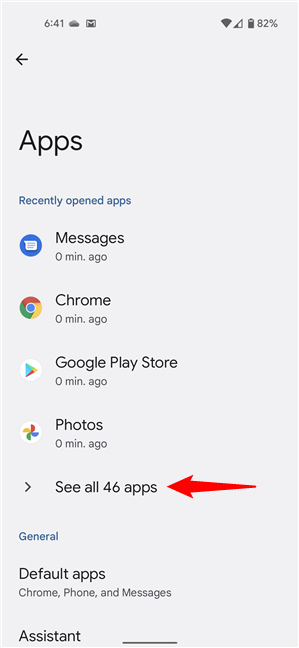
See all the apps installed on your Android smartphone
Then, Android displays the list of apps installed on your phone. Locate OneDrive and tap it.
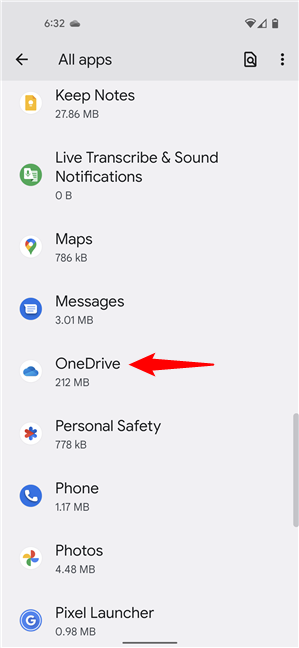
Find and tap OneDrive
Next, tap the Force stop button on OneDrive’s App info screen.
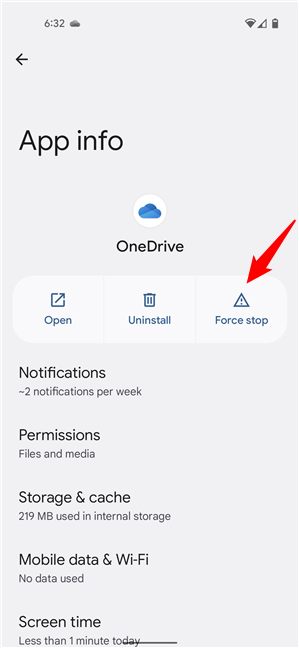
Force stop OneDrive on Android
Confirm that you want to Force stop OneDrive by tapping OK.
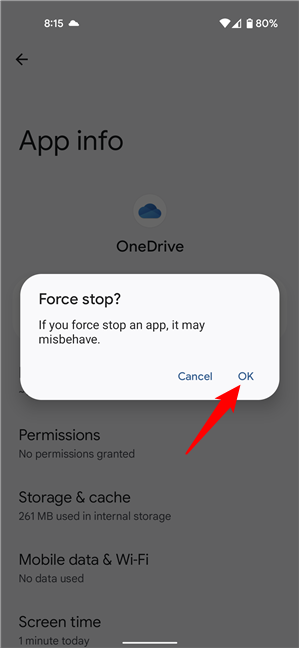
Confirm that you want to force stop OneDrive
Finally, open the OneDrive app on your Android again. This refresh may be enough to force OneDrive to sync your files. If it still doesn’t, try the following steps to remove OneDrive’s cache and data:
2. Clear cache and storage for OneDrive
On your Android smartphone, go back to the Settings, access the Apps screen, and tap on See all apps to list the apps installed on your smartphone. Scroll to find OneDrive and tap it, and on its App info screen, open Storage & cache.
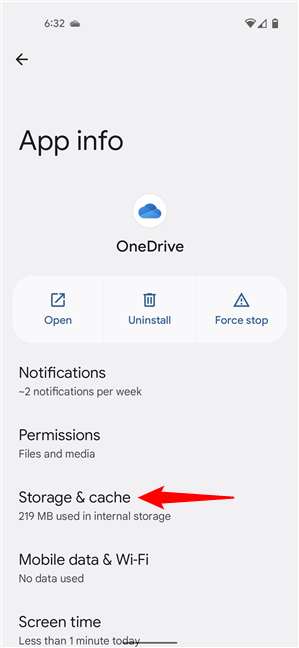
Access the Storage & cache settings for the OneDrive app
This makes Android load the Storage screen, where you get to see details about the data stored by the OneDrive app on your smartphone. On this screen, find and tap the Clear cache button.
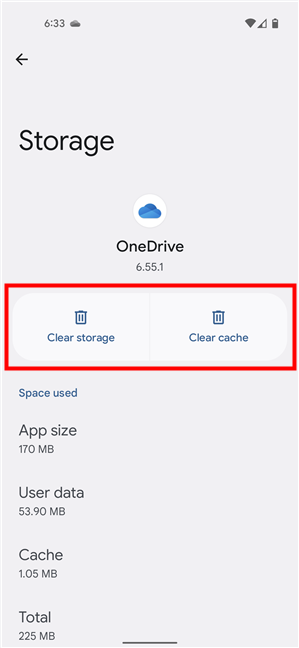
Clear cache data for OneDrive
After clearing the cache, tap Clear storage too, and confirm your action when asked. Note that this removes any temporary files saved by OneDrive on your phone, but doesn’t delete any of the files you’ve uploaded or created in your OneDrive cloud space!
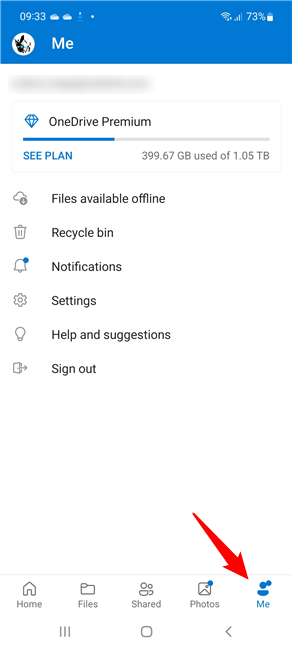
Clear storage data for OneDrive
Open the OneDrive app again, and, hopefully, it will start syncing files. If it still doesn’t, you should also try to:
3. Reinstall the OneDrive app
If the above steps don’t help, the last thing you can do is uninstall OneDrive and reinstall it from the Play Store. Once installed, sign in again, and the sync process should begin normally. In case you need help uninstalling it, check out this guide: 4 ways to uninstall apps on Android.
How to manually sync Samsung Gallery to OneDrive
In addition to the default OneDrive options and troubleshooting presented in the previous section of this tutorial, there is one more thing you can do, but only if you’re using a Samsung Galaxy phone. In this case, there’s also a separate option to manually sync Samsung Gallery to OneDrive. This is how it works:
On your Samsung smartphone, open the OneDrive app and tap your avatar button in the top-left corner of the screen.
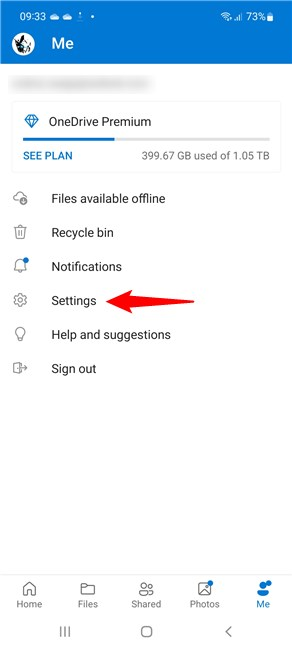
Tap your avatar icon in OneDrive for Samsung Galaxy
On your account’s page, go to Settings.
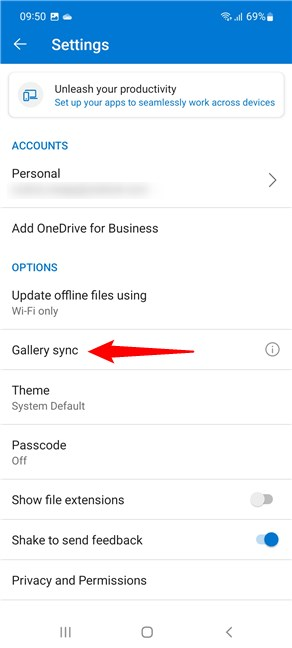
Access the OneDrive Settings on your Samsung Galaxy
Find the Gallery sync entry in OneDrive’s Settings list and tap it.
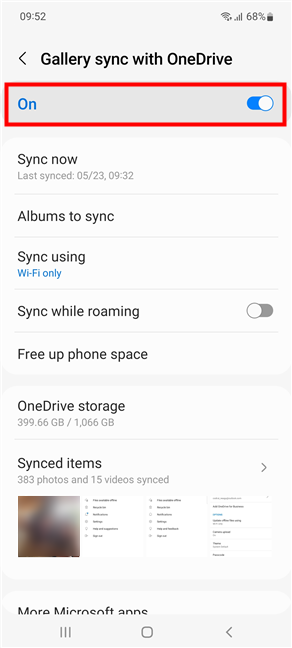
Find and tap Gallery sync
The previous action loads a new screen called “Gallery sync with OneDrive.” On it, make sure that the first switch is On.
This is the setting that allows your Samsung smartphone to sync your photos with your OneDrive.
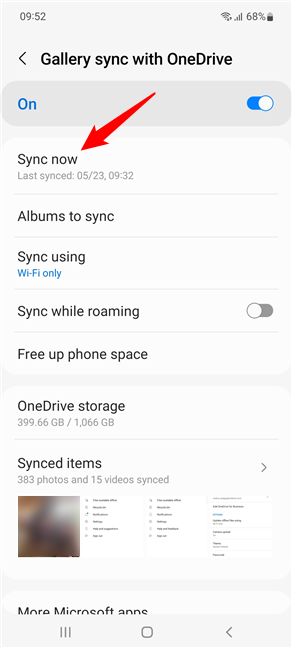
Enable the first switch from Gallery sync with OneDrive
Right below the first switch, there’s an entry called Sync now. Tap it to manually trigger a forced Samsung Gallery sync to OneDrive.
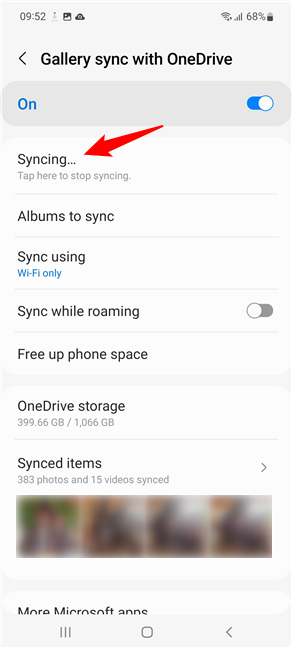
Tap Sync now to force sync your Samsung photos with OneDrive
As soon as you do that, your Samsung Galaxy starts to sync your photos with your OneDrive. While that happens, the entry changes its name to Syncing.
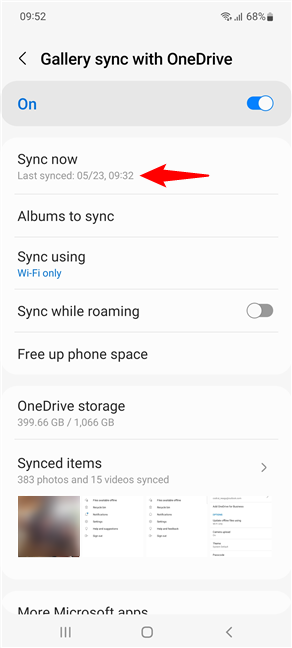
Syncing photos from your Samsung Galaxy with OneDrive
TIP: The Sync now entry also shows in smaller characters when your Samsung Gallery was Last synced.
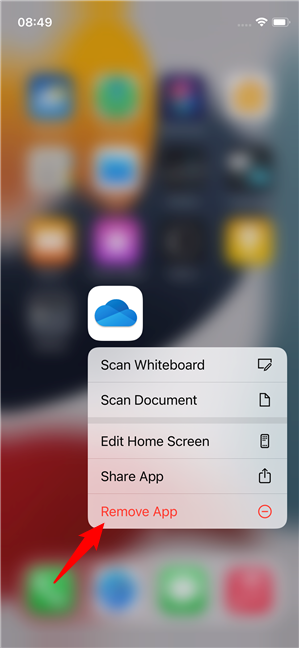
See when your photos were last synced with OneDrive
What about OneDrive syncing on iPhones? Here’s…
How to force OneDrive to sync on an iPhone
If you’re wondering how to sync your iPhone to OneDrive when it misbehaves, there’s not much you can do, unfortunately. Practically, the only thing you can try is to reinstall the app and make sure a few specific settings are correctly configured. Here’s what to do:
First, uninstall OneDrive: touch and hold its icon on the Home Screen, and select Remove App from the context menu.
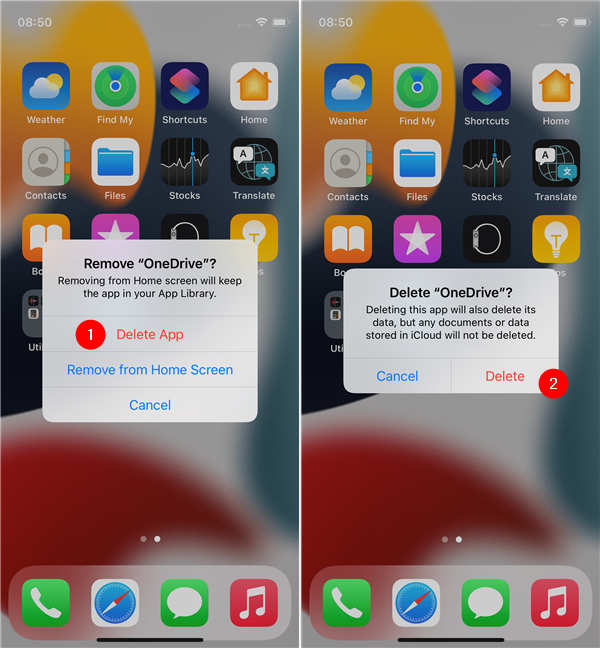
Uninstall OneDrive from iOS
TIP: There are more ways to uninstall apps on iPhones. If you want details on them, read How to delete apps on an iPhone (5 ways).
Confirm that you want to remove OneDrive from your iPhone by tapping Delete App and then Delete.
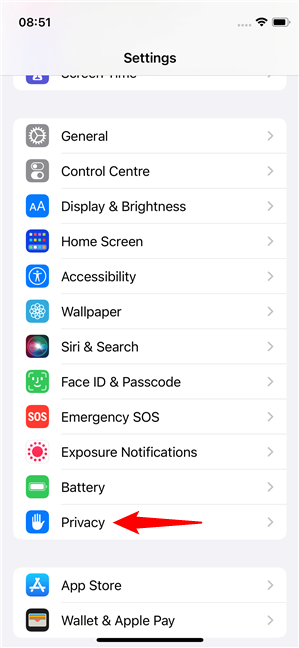
Confirm that you want to delete the OneDrive app
Next, make sure Location Services are enabled on your iPhone. To do that, open its Settings and go to Privacy & Security.
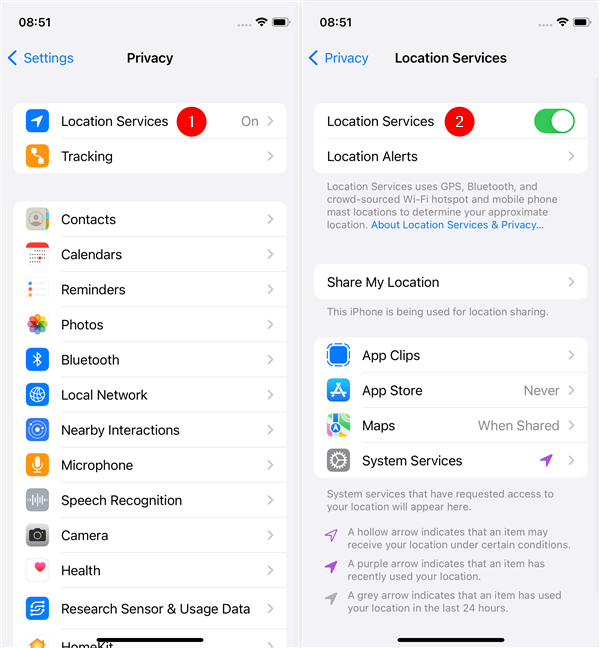
Access your iPhone's Privacy & Security settings
On the Privacy & Security screen, access Location Services and make sure you enable the Location Services switch if it’s not already turned on.
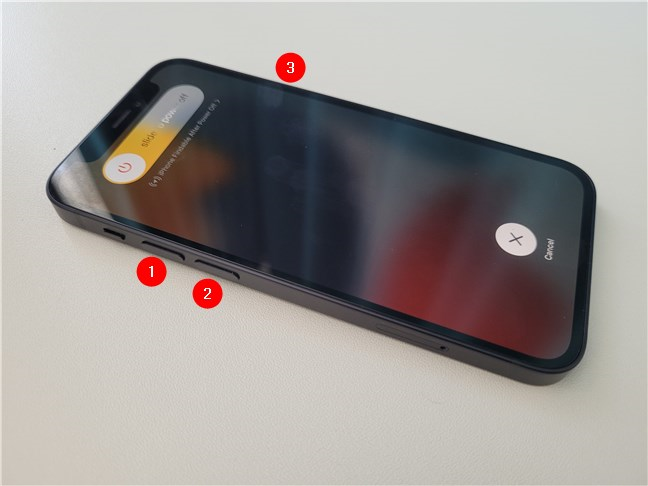
Enable Location Services on on your iPhone
Next, you have to perform a “soft reset.” Depending on your iPhone model, the procedure differs. If your iPhone has a Home button, press and hold the Power and Home buttons simultaneously, for about ten seconds, until the Apple logo shows up. If your iPhone doesn’t have a Home button, press and quickly release the Volume Up button, press and quickly release the Volume Down button, and then press and hold the Side button until the Apple logo appears.
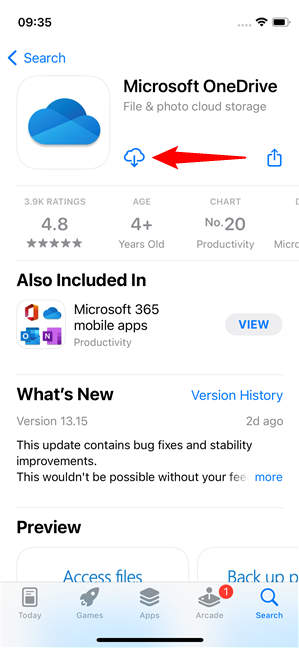
Perform a soft reset on your iPhone
After your iPhone reboots, reinstall the OneDrive app from the App Store. If you need help with that, check the first section of this guide: How to add, open, and configure OneDrive on an iPhone or iPad.
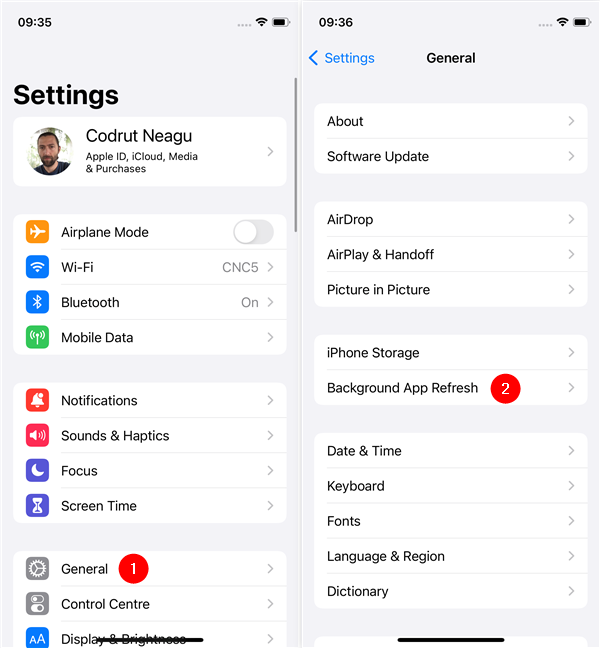
Reinstall OneDrive on your iPhone
And last but not least, there’s one more setting to check: Background App Refresh. Open the Settings app on your iPhone, and go to General > Background App Refresh.
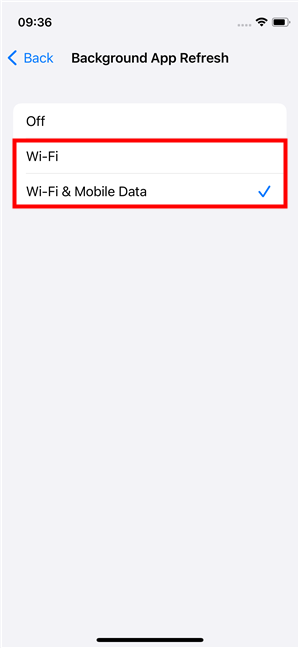
Access the Background App Refresh on your iPhone
Make sure that Background App Refresh is turned on: it’s the first thing you see on the screen, and you should see On next to it. If it says Off, tap Background App Refresh, and then select Wi-Fi or Wi-Fi & Mobile Data:
- Wi-Fi allows apps to refresh in the background when you’re using wireless networks,
- Wi-Fi & Mobile Data also allows it when you’re connected to mobile networks.
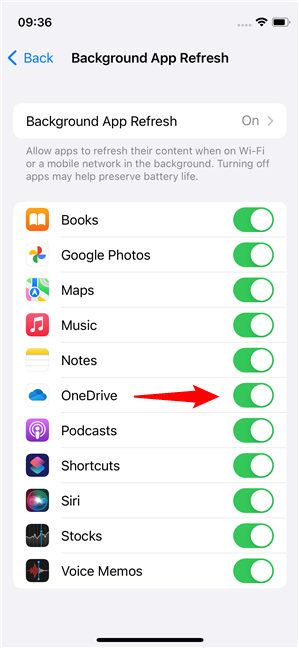
Enable Background App Refresh on your iPhone
Once you’ve made sure that the Background App Refresh feature is enabled, check the list under it. Find OneDrive on the list and ensure that its switch is On, too. That allows OneDrive to sync in the background on your iPhone.
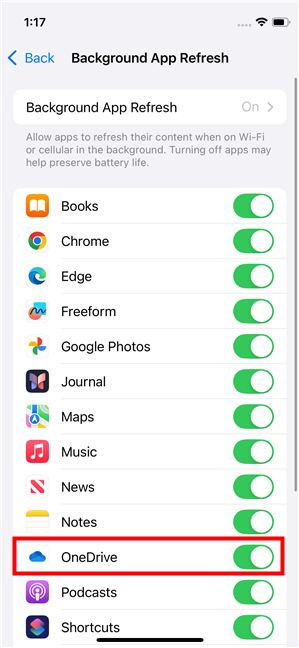
Allow OneDrive to refresh in the background
That’s all! These steps usually clear up most issues when the OneDrive app is not syncing on iOS.
Did OneDrive fail to sync on your Android or iPhone?
These are the ways I know to force sync OneDrive when it refuses to work automatically. Regardless of whether you’re on Android or iPhone, you now know how to troubleshoot the issue and manually sync OneDrive when needed. If you’ve found another fix or tip that works, I’d love to hear from you, so don’t hesitate to leave a suggestion in the comments below.


 28.05.2025
28.05.2025