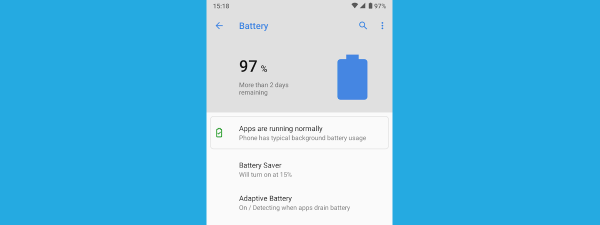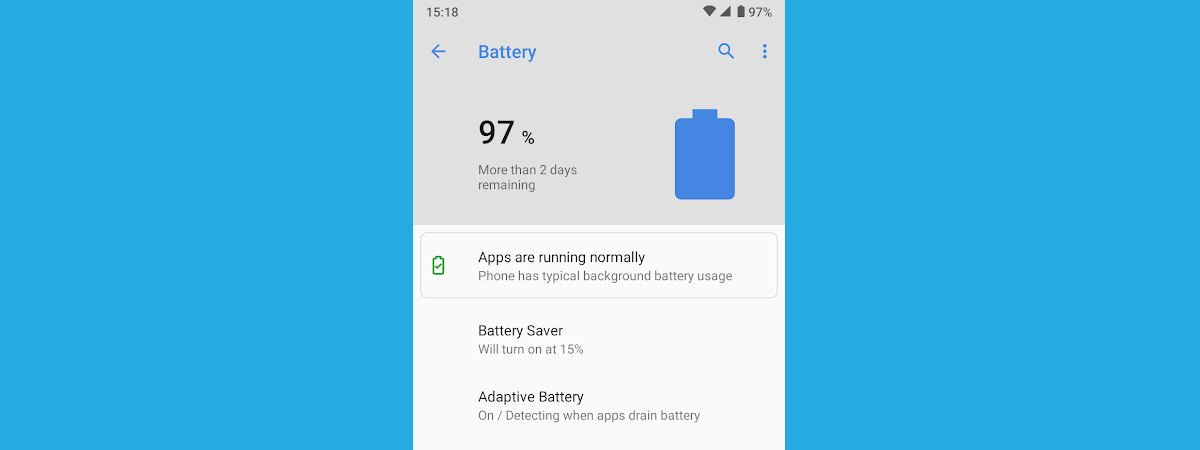
All Android smartphones and tablets have a battery-saving feature that you can activate manually or automatically to give you a little more time until the battery discharges completely. This feature has different names (Battery Saver, Power Saving, Power Saving Mode) depending on the device, Android version, and manufacturer. If you want to save energy on your device, you don’t need to install a Battery Saver app; all you need to do is enable and configure the built-in Battery Saver feature on your Android smartphone or tablet, like this:
NOTE: This article was created on smartphones with Android 12 installed. Here’s how to check the Android version on your device.
What is Battery Saver, Power Saving, or Power Saving Mode on your Android device?
Battery Saver, Power Saving, or Power Saving Mode is a feature available on all Android devices that aims to limit power consumption, so that your battery lasts a little longer until you get to charge it again. When turned on, this feature can add another hour or two to how much your battery lasts. This may be just enough to get home or to the office, where you can charge your smartphone or tablet again.
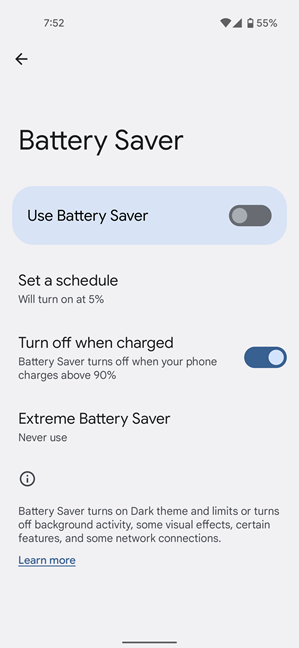
The Battery Saver is built into all Android devices with different names
The name of this feature varies from manufacturer to manufacturer. For example, Google and Xiaomi call it Battery Saver, Samsung calls it Power Saving, while Realme and other manufacturers call it Power Saving Mode. So the name of this feature is not that important, and you should expect it to do mostly the same things on all Android smartphones and tablets.
You should turn the Battery Saver on when you’re low on battery and can’t charge your device, or even when you are about to go on a lengthy trip, and you know that charging your device will be problematic.
What does Battery Saver, Power Saving, or Power Saving Mode do on your Android device?
The way the battery saving is implemented on your specific device depends on the smartphone or tablet you’re using and its manufacturer’s flavor of Android. However, on most Android smartphones and tablets, Battery Saver does the following:
- Android apps refresh their content (email, news, weather, etc.) only when you open them.
- Android apps don’t run in the background unless you turn off this feature. Unfortunately, this also means that background synchronization doesn’t work, including data backup to OneDrive, Google Drive, Dropbox, and other similar services.
- Your smartphone or tablet doesn’t listen for “OK Google” voice commands. If you want to use voice commands, you need to manually start Google Assistant and interact with it.
- Dark Mode is turned on so that the display consumes less energy.
- Location services (GPS) are stopped when the screen is turned off.
- The Always On Display feature is disabled.
- The brightness of the screen is lowered by 10% or more.
- 5G mobile connectivity is turned off and replaced by 4G.
- The speed of the processor is decreased to consume less energy.
- On devices with displays that have high refresh rates of 90 Hz or 120 Hz, the refresh rate is lowered to 60 Hz.
- The Motion Sense feature, which allows you to use gestures to perform actions without unlocking the screen, is turned off.
- Your app notifications may be delayed in order to save energy.
This feature works the same on most smartphones and devices because it is controlled by the Android operating system, developed by Google. However, some manufacturers (Samsung, Xiaomi, Motorola, Realme, etc.) may add a couple of actions to this list, depending on their approach for the specific device you’re using.
How to turn on or turn off Battery Saver on your Android smartphone or tablet
If you’re using a Pixel device from Google, a smartphone from Xiaomi, or another vendor that uses the built-in options from Android, enabling or disabling Battery Saver works like this:
How to turn on (or turn off) Battery Saver from Quick Settings
The quickest approach is to access the Quick Settings menu by swiping from the top side of the screen. The Battery Saver option is probably not shown in the first row of Quick Settings shortcuts. In this compact view, swipe down again to access the expanded Quick Settings. Then, scroll down the list of quick settings until you find the Battery Saver icon and tap on it.
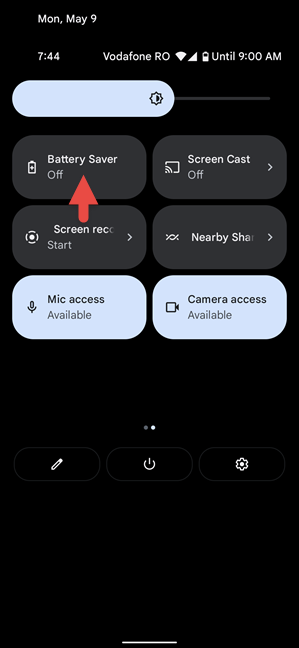
Tap on Battery Saver in Quick Settings
NOTE: While on Samsung devices you can swipe from any given location at the top of the screen, on Xiaomi smartphones, for instance, you need to swipe from the top-right area of the screen (swiping from the top-left gives you only the notifications).
You may be informed about what the Battery Saver does (it turns on the Dark theme, limits or turns off background activity, etc.). If you see a prompt like the one below, tap Turn on, and you’re done. The Battery Saver icon is lit to signal that this feature is active.
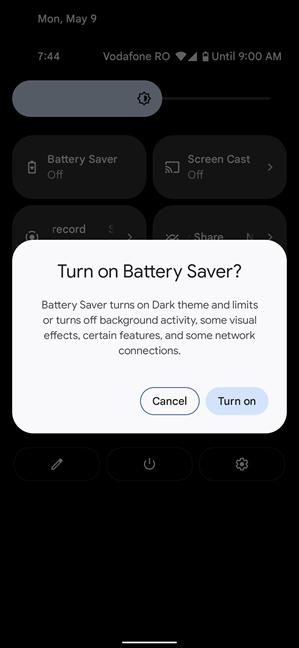
Confirm your choice
To turn off Battery Saver, open Quick Settings, expand it, and find the Battery Saver icon. Tap on it, and this feature is disabled.
How to activate, configure, or disable Battery Saver from Settings
If you want more control over Battery Saver and to configure how it works, it is better to access it from Settings instead of Quick Settings. To do that, open the Settings menu. Scroll down the categories of settings until you find Battery and tap on it.
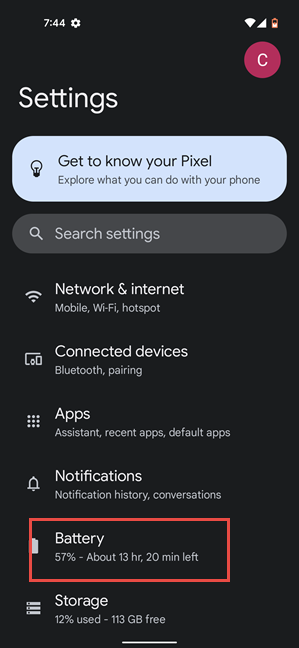
In Settings, go to Battery
Your Android device displays battery-related information and several settings. Tap on Battery Saver.
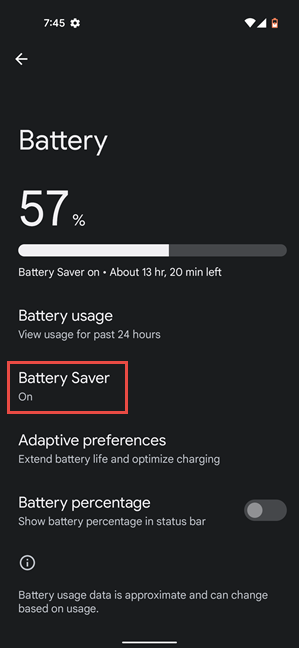
Tap on Battery Saver
You can turn on or turn off Battery Saver by using its switch. You can also set a schedule (based on your routine or when the battery reaches a percentage of your choosing), set Battery Saver to turn off when the device is charged, and also enable the Extreme Battery Saver.
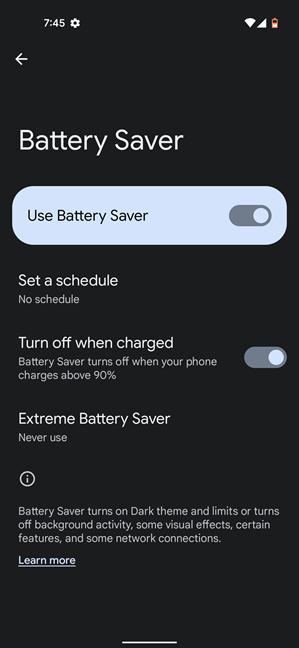
Configure the Battery Saver
If you enable the Extreme Battery Saver, your Android device will do what the Battery Saver does and, on top of that, pause most apps and notifications, turn off the Wi-Fi, the mobile hotspot feature (if enabled), and other features that use more battery. Usually, this also means that your user experience will become frustrating because most features are turned off to save power and give your battery more breathing room until you get access to a charger.
How to turn on or turn off Power Saving on your Samsung Galaxy
If you’re using a Samsung Galaxy smartphone or tablet, the feature’s name is Power Saving. Here’s how to enable or disable it:
How to turn on (or turn off) Power Saving from Quick Settings
On your Samsung Galaxy device, open the Quick Settings menu by swiping from the top side of the display. The Power Saving option is probably not shown in the first row of Quick Settings. Therefore, swipe down again to access the expanded Quick Settings. Then, scroll until you find the Power Saving icon and tap on it.
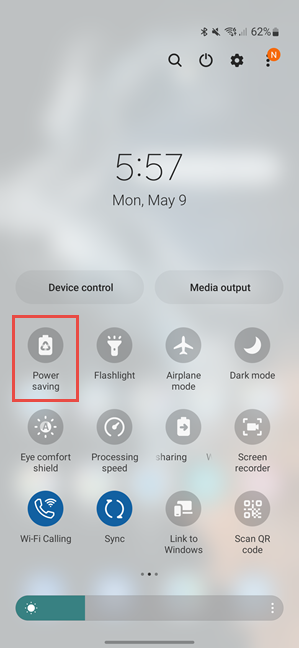
Tap on Power Saving in Quick Settings
If the Power Saving icon becomes blue, the feature is enabled on your smartphone or tablet. To disable Power Saving, repeat the same steps: open Quick Settings, expand them, and tap the Power Saving icon.
How to activate, configure or disable Power Saver from Settings
For more control over this feature and how it works on your Samsung Galaxy smartphone or tablet, open Settings. Scroll down the list of settings and tap on “Battery and device care.”
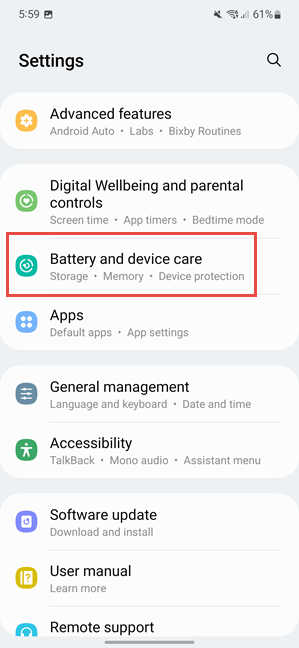
In Settings, go to Battery and device care
You see the Device care screen. On it, tap on the Battery entry highlighted in the screenshot below.
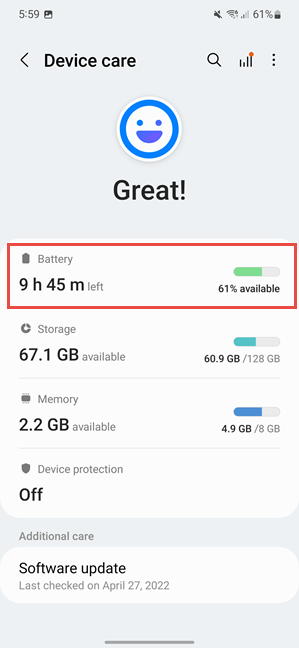
In Device Care, tap on Battery
You now see how much battery you have left and a graphic with the battery usage since the last full charge. To enable or disable Power saving, tap on the switch and set it to On or Off. If you want to configure how the power saver works on your Samsung Galaxy, tap the Power saving text, not the switch.
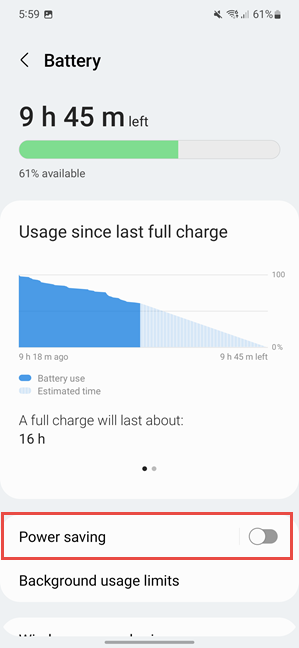
Enable Power Saving
You are shown several options for controlling how this feature works. Enable or disable the power-saving options you want using their switches.
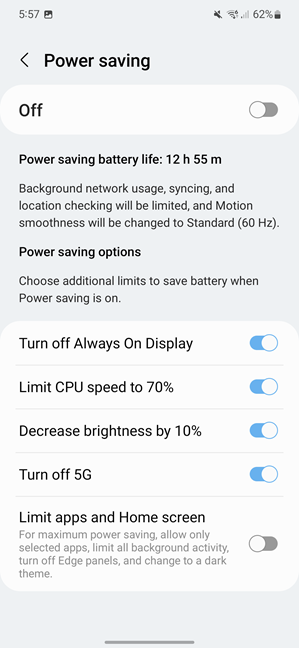
Configure Power Saving on your Samsung Galaxy
The next time the Power Saver is activated on your Samsung Galaxy, it will use your settings.
Are you using the Battery Saver, Power Saving, or Power Saving Mode on your Android device?
Now you know what the Battery Saver is on Android devices, what it does, how it works, and its many names. You also know how to turn it on and off, as you want. Before closing this tutorial, tell me whether you like how the Battery Saver works on Android and whether you use it regularly or not. Comment below and share your perspective.