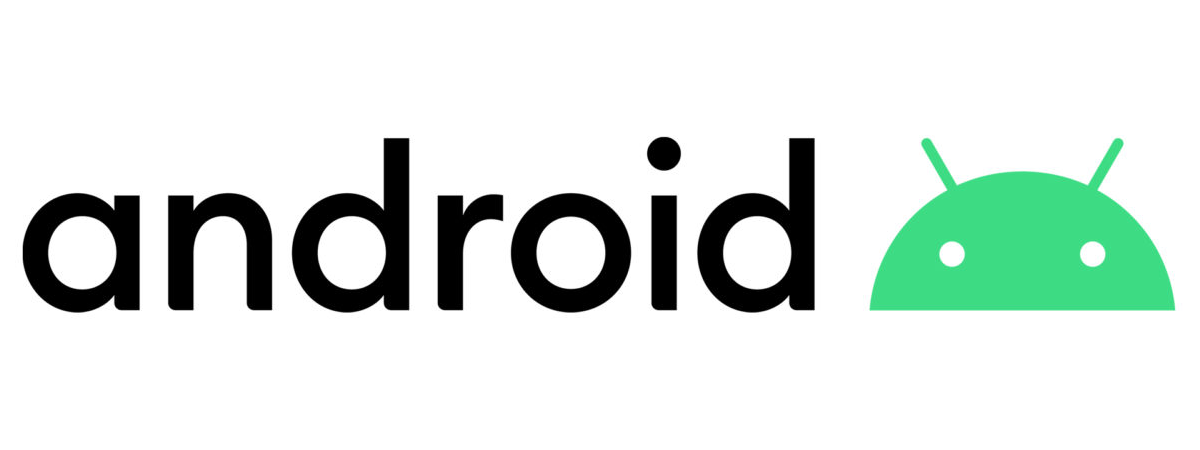
Do you know how to check the Android version on your smartphone or tablet? On some devices, Android gets a new update every month, and it’s hard to keep up with the changes, while on others, you barely get any updates. Therefore, when you need help using your device or want to see if a cool new app or feature is available, you may struggle to remember: “What Android version do I have?”. Well, you don’t have to guess anymore, because this tutorial illustrates how to check the current Android version on all devices, including Samsung Galaxy:
First things first: What is the current Android version?
If you’re reading this article, Android is probably the operating system running on your smartphone or tablet, and it’s important to know which one you’re using. That’s because the Android version affects the features available on your device and its compatibility with the apps you want to install. At the time of writing, the current Android version is 15. It was released for Google Pixel smartphones and tablets on October 15th, 2024. Starting with this date, Android 15 is slowly rolling out smartphones and tablets from all vendors (Samsung, Xiaomi, Motorola, OPPO, Vivo, Realme, Honor, OnePlus, etc.), each on its own release schedule.
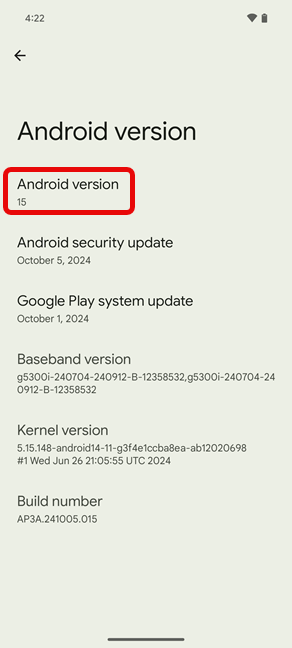
The latest version of Android
While Android 15 doesn’t have a public marketing name like older Android versions, it has an internal codename used by Google during its development process: Vanilla Ice Cream. Luck has it that it’s my favorite ice cream flavor. What about yours?🙂
1. How to check the Android version you have in Settings
Unfortunately, figuring out the Android version on your device differs slightly from brand to brand. I wish it were as simple as asking Gemini or Google Assistant to share the Android version, but the virtual assistant is incapable of providing you this information. Read the next section if your phone is made by Google or another manufacturer, like Motorola, Xiaomi, or OPPO. If you have a Samsung device, read section 1.2 instead.
1.1. How to check the Android version from Settings
Start by opening the Settings app on your Android phone or tablet. Because the app is organized differently depending on your device, its manufacturer, and Android version, I’ll first show you how to do things on a Google Pixel smartphone with the stock version of Android 15 installed:
In the Settings app, scroll down the list of categories until you see About phone and tap on it. If you’re using a tablet, look for About tablet instead.
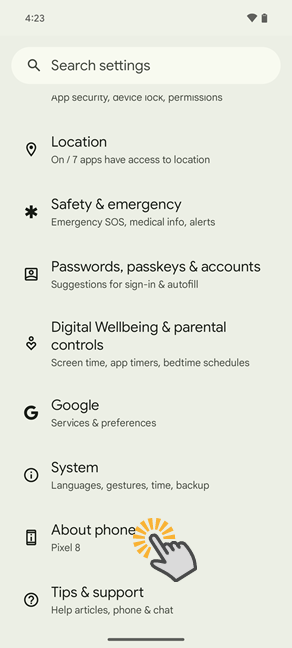
In the Settings app, go to About phone
The About phone (or About tablet) page provides you with a lot of information. Scroll down until you find the Android version. In this field, you see the version installed on your Android phone or tablet. In my case, it is Android 15. On yours, it will likely be different. Therefore, don’t hesitate to read the last section included in this article to see how old your version is and when it was released.
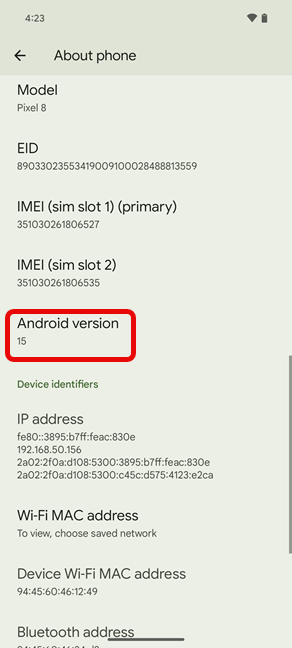
Check the Android version
If you want further information about the software installed on your device, tap the Android version entry. This action opens a new screen where you can see the Android security update last installed on your device and the Google Play system update installed.
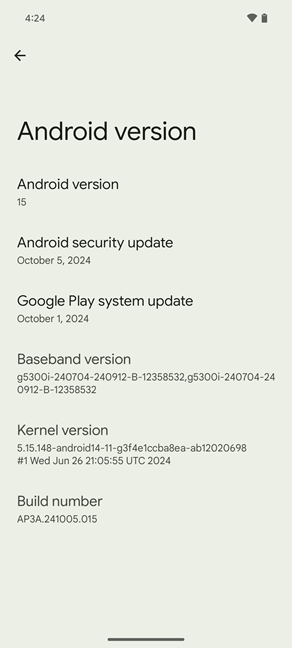
The Android version screen offers a lot more information
Lastly, you also have the Build number, another piece of information that might be useful to those looking for the exact firmware version installed on their phones or tablets.
1.2. How to check the Android version on Samsung Galaxy from Settings
While doing the research for writing this tutorial, I noticed that some people ask: “How do I know if my Samsung Galaxy is Android?” This answer is simple: All Samsung Galaxy smartphones and tablets use the Android operating system, so you can say your Samsung Galaxy is Android. However, the user interface looks a bit different than the one on other Android devices, because Samsung has created their own One UI user interface. Even so, the operating system used by Samsung on all their mobile devices remains Android. Now that I’ve answered this question, let’s see how to check the Android version on Samsung phones:
On your Samsung Galaxy, open Settings and scroll down to the bottom. Then, tap About phone. If you’re on a tablet, tap About tablet.
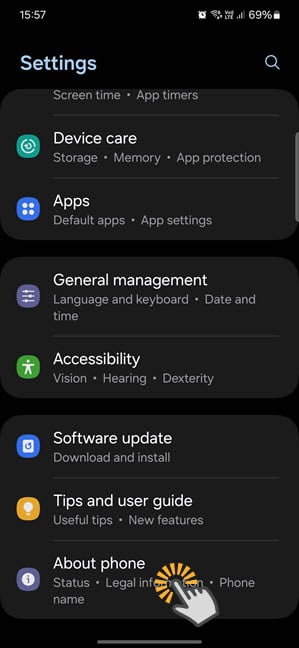
On a Samsung Galaxy, open Settings and go to About phone
You see a picture of your phone or tablet, its device name, phone number (if any), the product name, model name, serial number, and IMEI numbers. To get to the Android version, tap Software information.
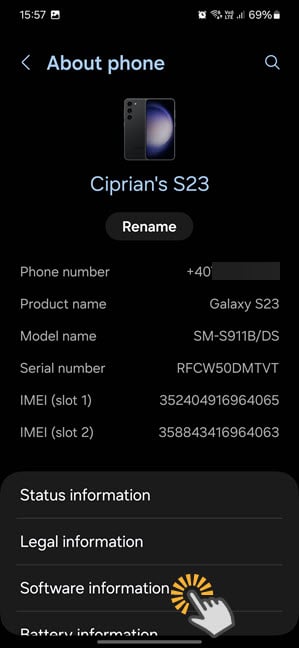
Tap Software Information
You finally see all the software information you need:
- One UI version - the specific version for Samsung’s custom firmware and user interface built on top of Android.
- Android version - the actual version of Android you’re using.
- Google Play system update - the last system update delivered by Google. These updates are handled only by Google and delivered to phones and tablets through Google Play. They can improve the security of your device or fix annoying bugs identified by Google across the Android ecosystem.
- Build number - some people are looking for the specific Android build number they’re using on their device. This information may be useful for tech support purposes.
- Android security patch level - the date when the latest security update was installed on your device. The manufacturer of your device delivers these updates. While this field isn’t visible in the screenshot below, you have it on your Samsung Galaxy, and you can see it if you scroll down to the end of the Software Information page.
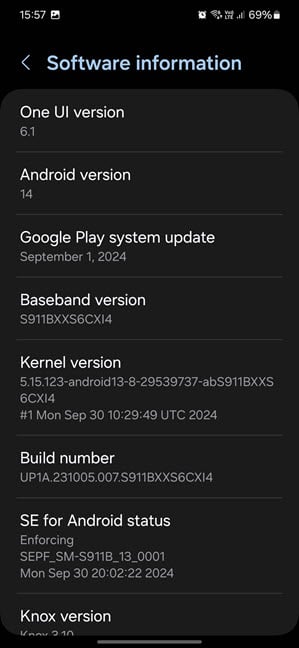
Check your Android version on a Samsung Galaxy
Does this include all the software information you’re looking for?
2. How to check the Android version using Search
If the methods shared earlier don’t work because the user interface on your Android device is different, you can use Search to get the information you need.
2.1. How to find the Android version using Search in the Apps list
On the Home Screen of your Android device, swipe up to open the Apps list.
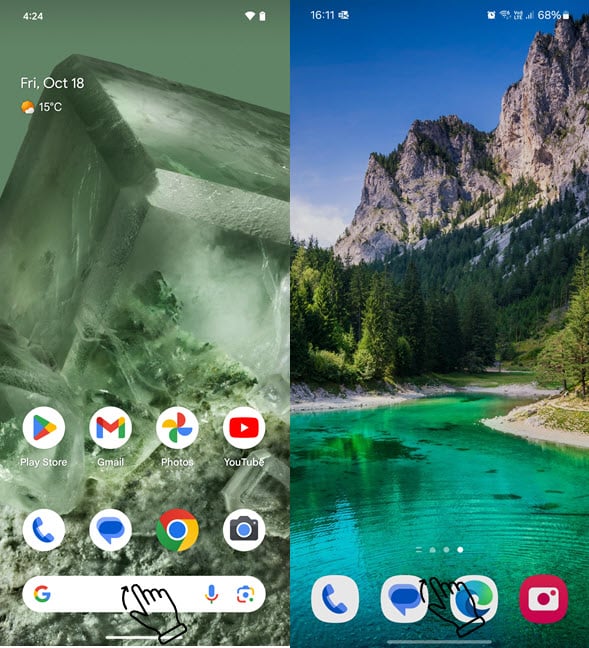
Swipe up on the Home Screen on your Android device
TIP: Here’s how to add Home Screen shortcuts on Android.
At the top of the Apps list, you see a Search box. Tap inside the search box.
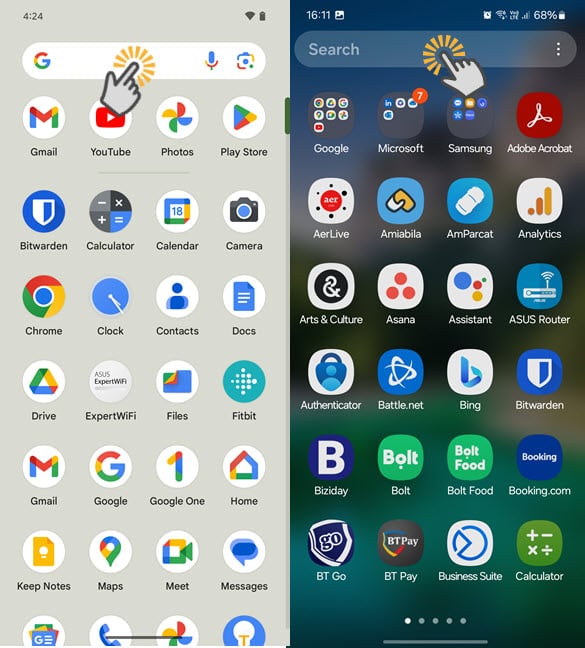
Tap inside the Search box
Type “about phone” or “about tablet” (depending on your device) and tap the result associated with Settings. You may also see about phone for Call settings, the Phone app, and other places in the Android operating system. Pay attention and tap only the About phone/About tablet search result associated with Settings.
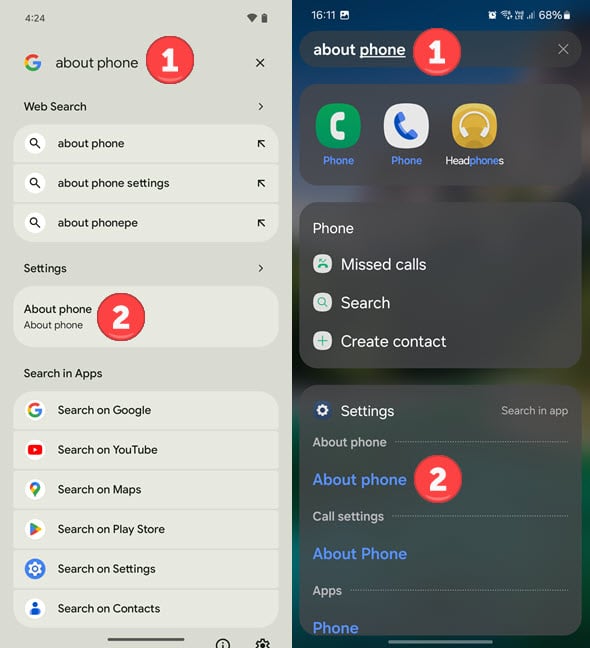
Search for about phone
You then get to the About phone page from the previous sections, with the information I already described.
2.2. How to find the Android version using Search in the Settings app
Open the Settings app on your phone or tablet. It should have a Search settings box or a Search icon at the top, as it does on my Samsung Galaxy. Tap inside the Search settings box or tap the Search icon.
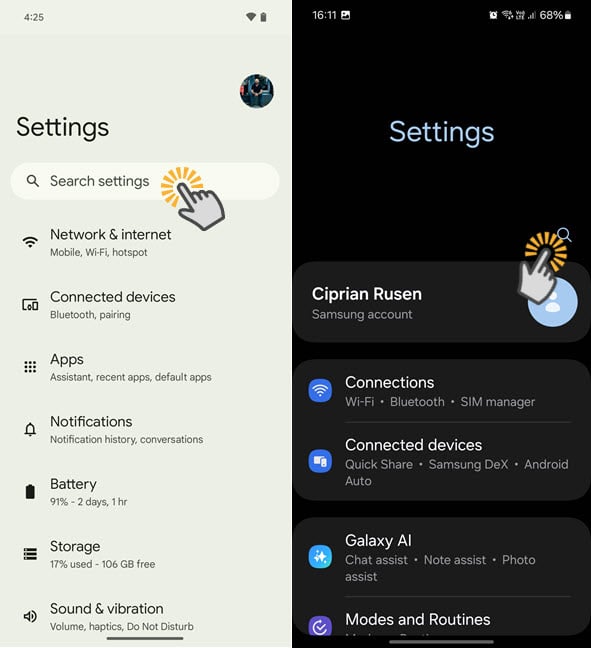
Tap the Search box or icon in the Settings app
Then, write “about phone” or “about tablet” and tap the appropriate search result.
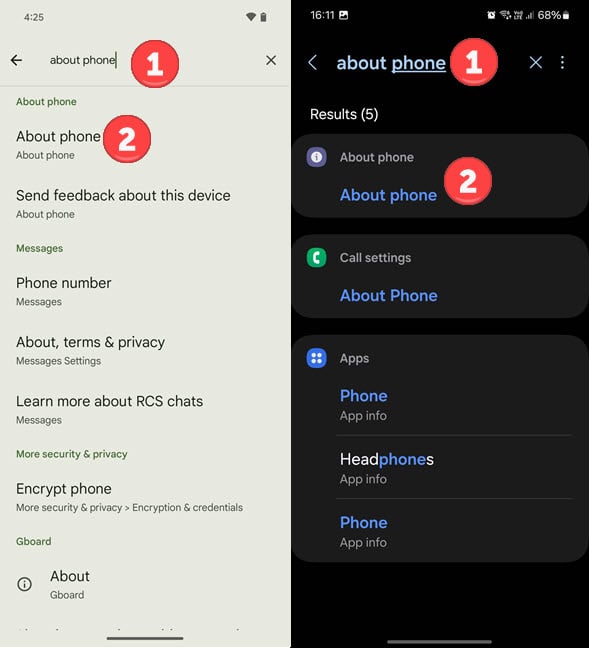
Search for about phone
You then see the About phone (or About tablet) page described earlier in this tutorial, where you can find the Android version installed on your device.
Making sense of Android versions and names
You might have encountered the name Android, followed by your favorite dessert. Maybe you read somewhere about Android Oreo, or perhaps, at some point, your friends were discussing Android Pie or Marshmallow while you were eating a salad. 🙂 What’s that about? Well, it turns out Google used names of desserts (in alphabetical order) for major Android versions in their official marketing. The cutesy names have stopped with the launch of Android 10, but only in Google’s public marketing. Internally, the company continued its tradition and used deserts as codenames for the different Android versions developed over the years. Here are all the Android version names released to date, starting with the most recent:
- Android 15 - released on October 15th, 2024. The company codenamed it Vanilla Ice Cream.
- Android 14 - released on October 4th, 2023 and codenamed Upside Down Cake.
- Android 13 - released on August 15th, 2022 and codenamed Tiramisu.
- Android 12 - released on October 4th, 2021. It was codenamed Snow Cone.
- Android 11 - released on September 8th, 2020. Google codenamed it Red Velvet Cake.
- Android 10 - was supposed to be called Queen Cake, but the final product name is Android 10. It was released on September 3rd, 2019.
- Android 9 - Pie. This is the last version of Android to use the confectionery theme for its name. All the versions that followed switched to numerical ordering. It was released on August 6th, 2018.
- Android 8 - Oreo
- Android 7 - Nougat
- Android 6 - Marshmallow
- Android 5 - Lollipop
- Android 4.4 - Kit Kat
- Android 4.1 - Jelly Bean
- Android 4.0 - Ice Cream Sandwich
- Android 3.0 - Honeycomb
- Android 2.3 - Gingerbread
- Android 2.2 - Froyo
- Android 2.0 - Eclair
- Android 1.6 - Donut
- Android 1.5 - Cupcake
At the time of writing, Google works on Android 16, which has the internal codename Baklava. It will probably be released sometime in Quarter 3 of 2025. Sounds yummy, doesn’t it? 🙂
What name would you choose for an Android version, or, simply put, what’s your favorite dessert?
As you’ve seen in this guide, Android versions have come a long way from Cupcake to Vanilla Ice Cream, each bringing its own flavor to our digital lives. While Google may have moved away from using dessert names publicly, their sweet tradition lives on in their internal codenames. So I can’t help but wonder: if you had the chance to name the next Android version after your favorite dessert, what would it be? Perhaps Strawberry Shortcake for a refreshing update, or a rich Chocolate Lava Cake for an eruption of new features? Why not share your suggestion in the comments below? After all, you never know – your idea might be delicious enough to catch Google's attention for a future Android version.


 30.10.2024
30.10.2024 
