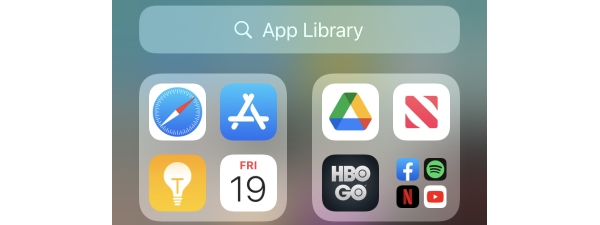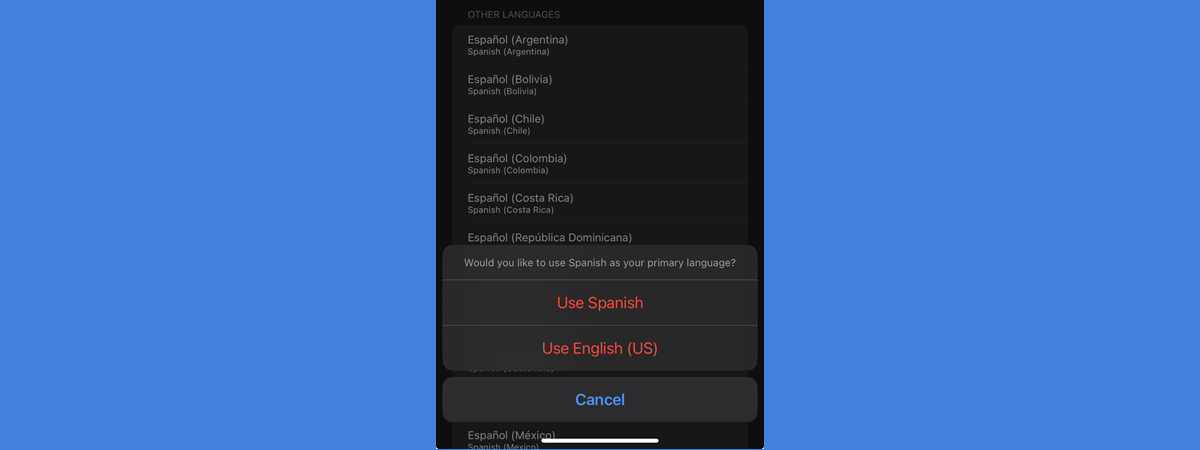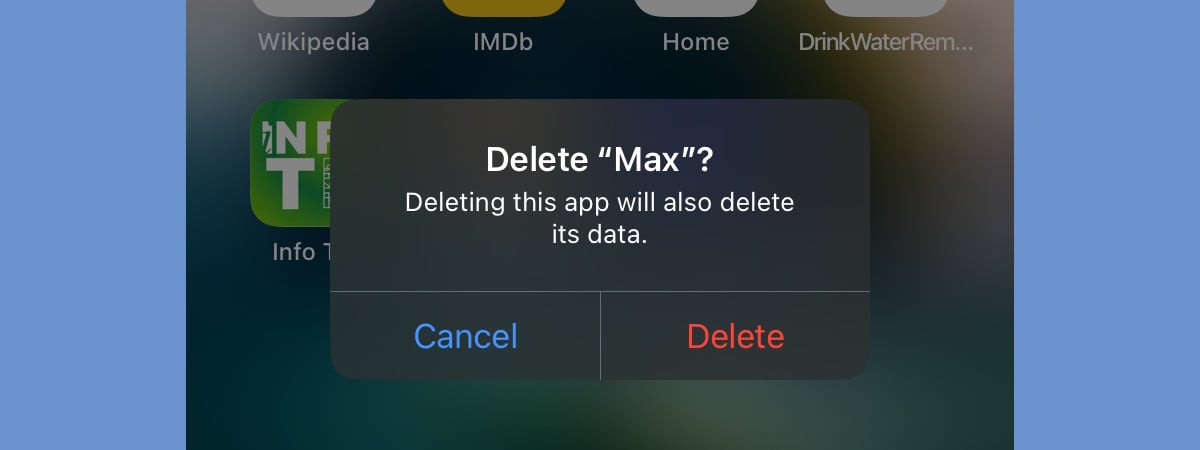
Knowing how to uninstall apps on an iPhone can help you free up space and avoid clutter on your Home Screen. While it’s not exactly obvious how to delete apps on an iPhone permanently, there are several methods to do this. Furthermore, if the storage space on your iOS device is limited, you can also offload unused apps, either manually or automatically. This way, you delete an app on your iPhone while keeping its data intact for future use. Read this guide to learn how to remove apps from an iPhone:
1. How to uninstall apps on iPhone using their Home Screen menu
If you’re wondering how to delete an app on an iPhone, look no further than your Home Screen. It provides a straightforward answer to this question and the easiest way to delete apps on an iPhone. First, find the app you want to remove on your iPhone’s Home Screen and touch-and-hold it to open a quick actions menu. Then, tap the last option, Remove App.
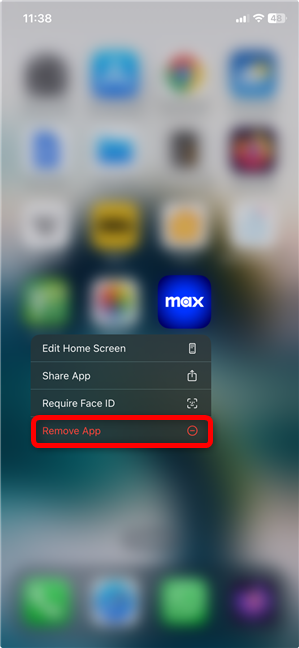
How to remove an app from iPhone using the actions menu
Next, choose to Delete App in the pop-up.
TIP: You can also tap the “Remove from Home Screen” option to delete an app’s icon, as shown in our guide on organizing the apps on your iPhone’s Home Screen. If you later decide to completely uninstall the iPhone app, follow the steps below, in this tutorial’s App Library or Settings sections.
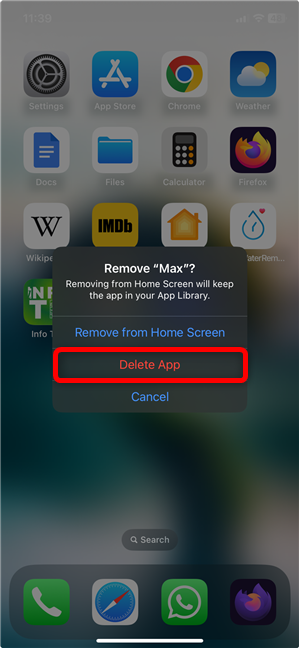
Tap Delete App to uninstall an app on your iPhone
Confirm your choice in the next pop-up by tapping Delete.
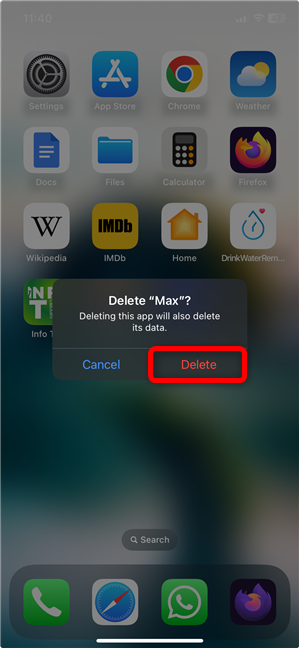
How to uninstall an app on an iPhone
The app and all its data are immediately deleted from your iPhone.
2. How to remove apps from an iPhone by editing the Home Screen
Touching-and-holding each app can be time-consuming, so it’s good to know how to mass delete apps on your iPhone. This is where the Home Screen editing mode is handy. It’s the fastest way to delete apps on an iPhone, and there are three methods to access it. The most obvious way is touching-and-holding an app to reveal the actions menu and then tapping Edit Home Screen.
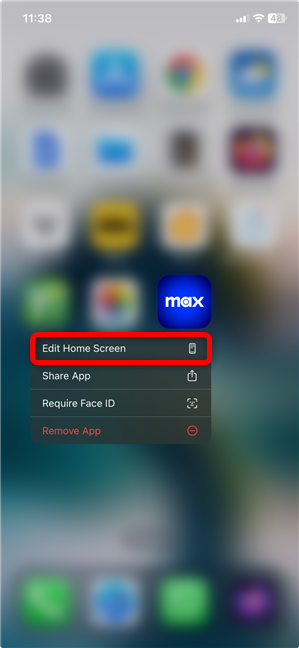
How to delete apps from an iPhone by editing the Home Screen
If you continue pressing the app a bit longer after the appearance of the quick actions menu, you automatically enter the Home Screen editing mode. The same is true if you touch and hold an empty space on your iPhone Home Screen. The editing mode is impossible to miss because all the apps begin to jiggle, displaying a - (minus sign) in the upper-left corner. Tap the - (minus sign) next to the app you want to remove from your iPhone.
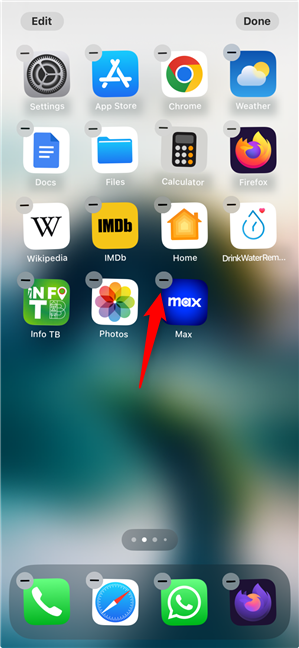
Press the minus sign to delete an app from an iPhone
A pop-up window shows up, asking what you want to do. Tap Delete App.
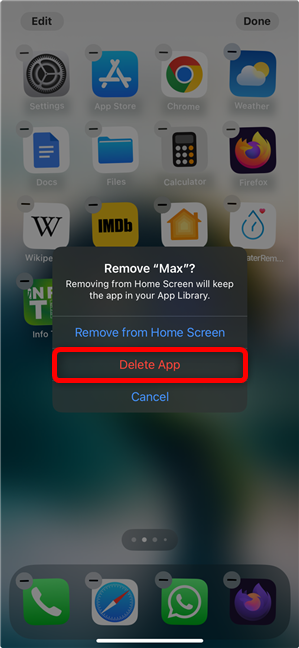
Tap Delete App on iPhone to completely remove the app
In the next pop-up, tap Delete to confirm your choice.
TIP: This also deletes the app’s data from your iPhone. If you plan to reinstall the app later and want to keep its data, I offer more details about offloading apps in this guide’s last section.
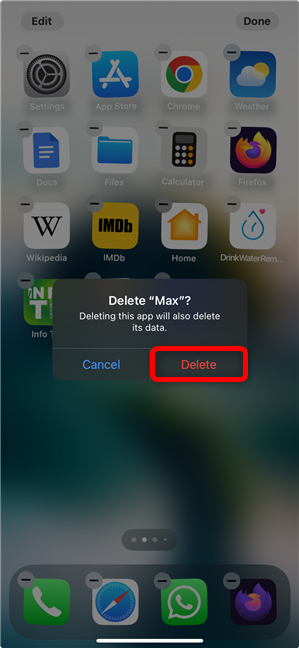
How to delete an app on an iPhone
The app and its data are removed from your iPhone at once. However, you are still in the Home Screen editing mode, so you can continue to uninstall the jiggling apps by tapping the - (minus sign) icon next to them. When you get rid of everything you wanted, tap either Done in the upper-right corner or an empty area on your screen to exit the editing mode.
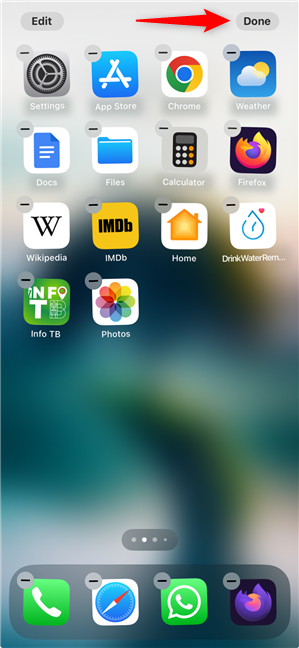
Tap when you are Done deleting apps on an iPhone
The Home Screen may be handy, but it’s not the only way of removing apps from an iPhone. Next, let’s see…
3. How to delete an app on iPhone from the App Library
Even if you removed an app’s icon from the Home Screen, you can find it in the iOS App Library. Swipe left on your Home Screen to access the App Library.
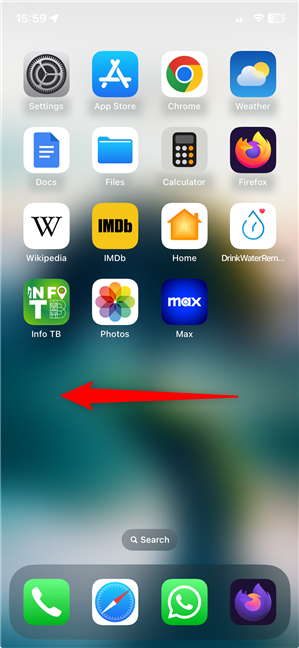
Swipe left past your Home Screen pages to reach the App Library
Depending on the number of Home Screens pages you added, you may have to swipe left several times until you reach the App Library, which should look similar to the one below. There are three ways to uninstall an iPhone app using the App Library.
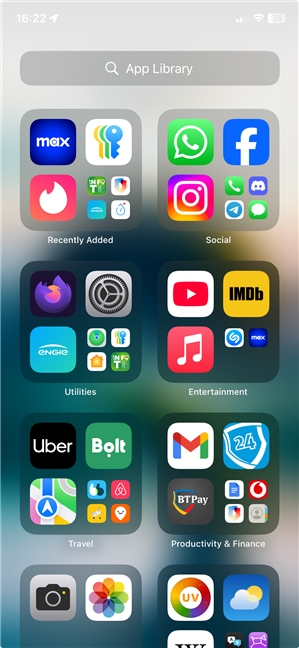
The App Library provides three ways of removing apps from an iPhone
If you can see the icon of the app that you want to uninstall, touch-and-hold it, and then tap Delete App.
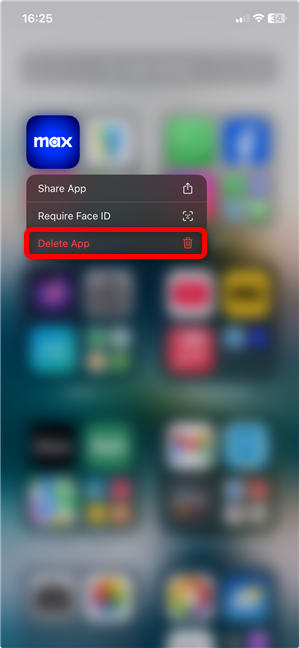
How to delete an app from iPhone using its App Library icon
On top of allowing you to delete apps removed from the Home Screen, the App Library offers another advantage. If you have many apps installed, you can use the search field at the top to locate the one you want to delete.
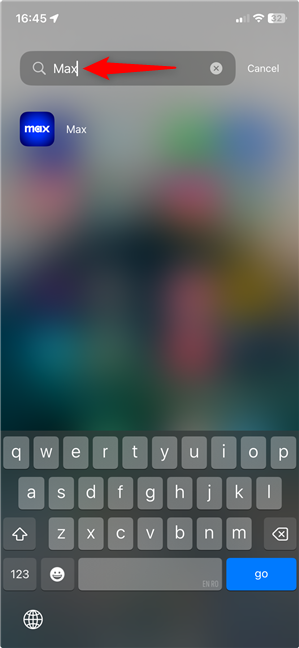
To remove an app from your iPhone, first, search for it
Then, touch-and-hold the app’s icon (not its name) to open a menu. Tap the last entry, Delete App.
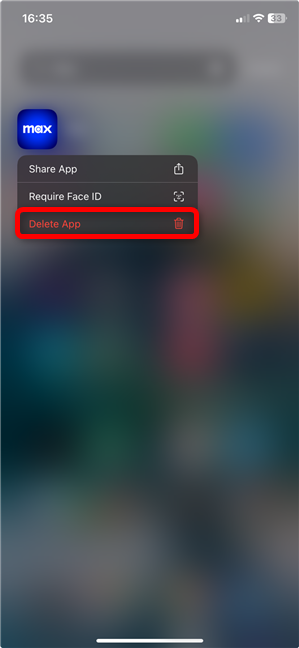
Tap Delete App to uninstall an app on iPhone
Alternatively, you can activate the App Library editing mode if you want to delete multiple apps on an iPhone. Touch and hold a free space until the icons jiggle, and then tap the x in the top-left corner of the app you want to remove.
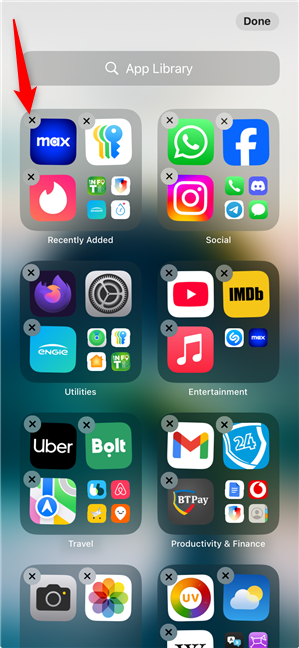
Use the x in the top-left corner to remove an app from your iPhone
Regardless of the path you choose, confirm removing the app and its data from your iPhone by tapping Delete.
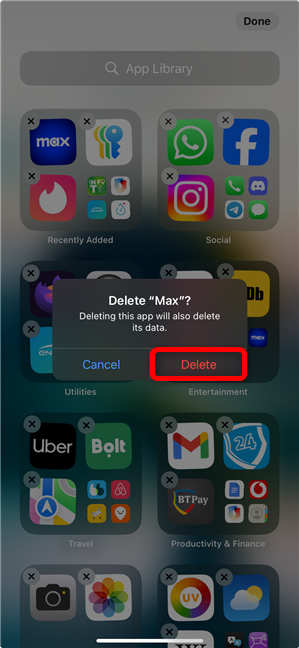
How to delete an iPhone app
After deleting all the apps you want to remove, press Done in the upper-right corner to exit editing mode.
TIP: If you encounter any issues while deleting an app, I recommend restarting your iPhone and trying again.
4. How to remove an app from an iPhone using the App Store
The App Store offers another less-known way of deleting apps on an iPhone. First, open the App Store by tapping its Home Screen icon.
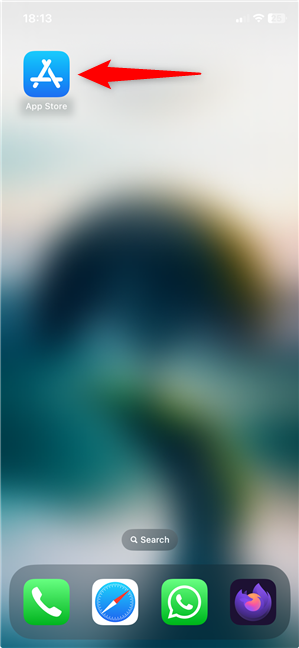
Access the App Store to remove apps from an iPhone
Next, tap your account icon in the top-right corner of the App Store.
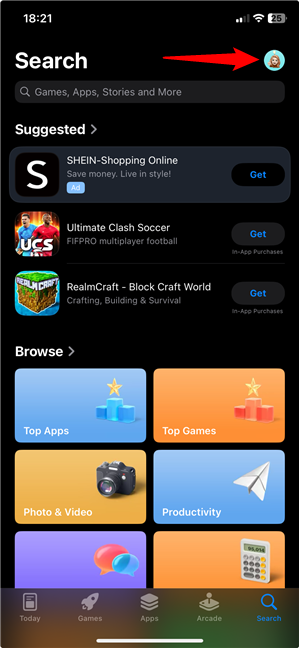
Tap your account icon in the App Store
On your Account screen, scroll down to find the list of apps Updated Recently. There may also be another list of apps that have Upcoming Automatic Updates. Find the app you want to delete in either list and slide it to the left.
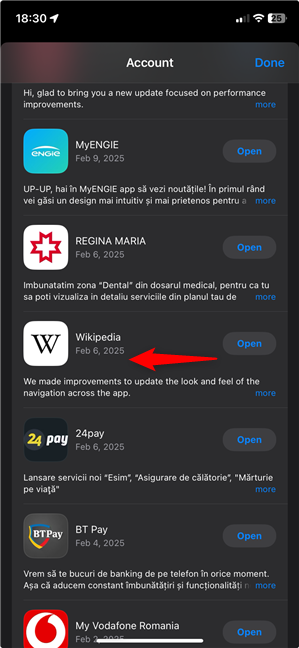
Slide an app to the left to delete it
This reveals the Delete button. Tap it to uninstall that iPhone app.
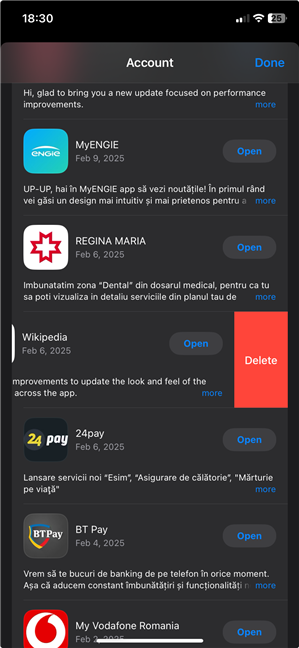
Tap Delete to remove an app from your iPhone
Finally, confirm by tapping Delete.
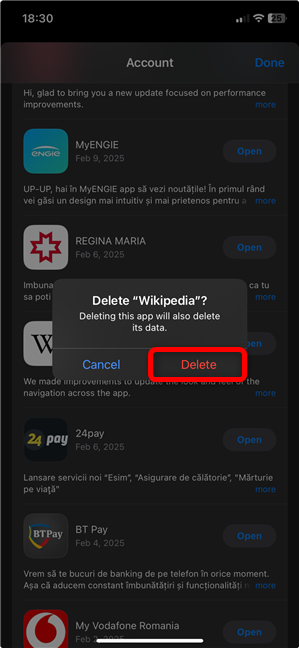
Confirm deleting iPhone apps
The problem with this method is that it doesn’t include all the apps on your iPhone, just those with recent updates. However, that’s not the case with the next method.
5. How to uninstall an app on iPhone from Settings
You can also use your iPhone’s Settings to remove any apps you’re not using. First, launch the Settings app by pressing its icon on your Home Screen.
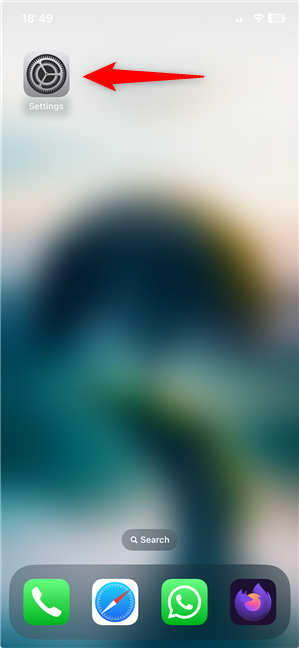
Access the Settings app
In the Settings app, tap the General entry.
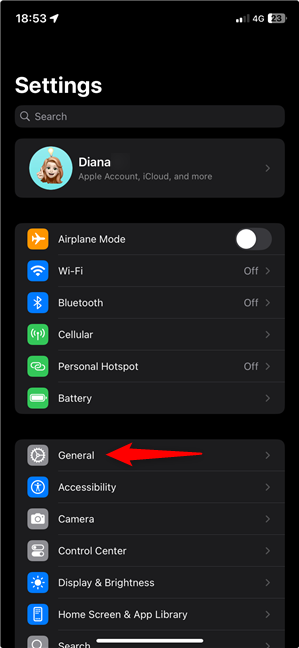
Tap General
Next, access the iPhone Storage.
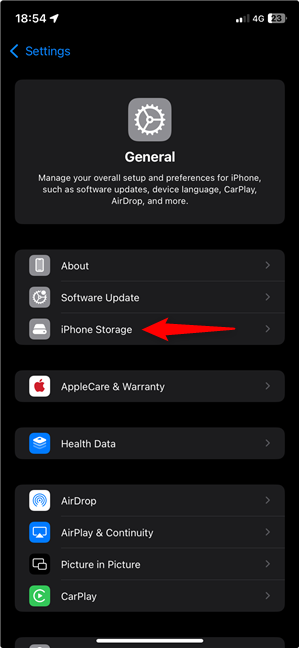
Tap iPhone Storage in the General Settings
The iPhone Storage screen displays an overview of the space used on your device, followed by some recommendations and a list of your apps, arranged from largest to smallest. Scroll down the list to find the app you’re removing. Tap Show All at the bottom of the list to expand it if needed.
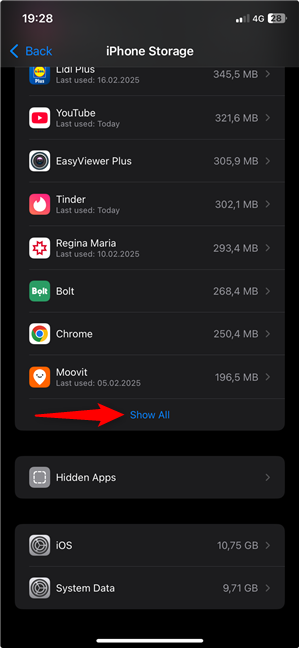
Tap Show All to expand the app list in iPhone Storage
Once you find the app, one way to delete it from your iPhone is to slide it to the left.
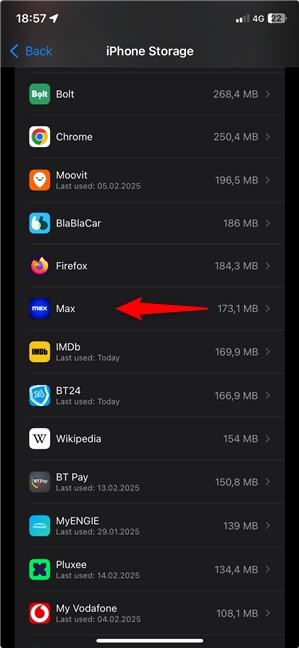
Find the app you want to delete and slide it to the left
Then, tap Delete.
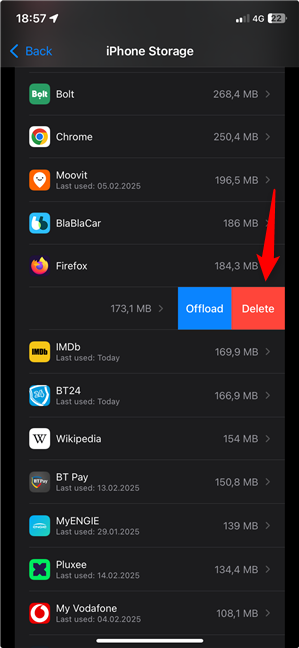
How to delete an app from iPhone Storage
Alternatively, on the iPhone Storage screen, tap the app you want to delete from your device. This opens another screen, where you can see more details about the app and two options to remove it from iOS. Tap the Delete App option at the bottom to completely get rid of the app.
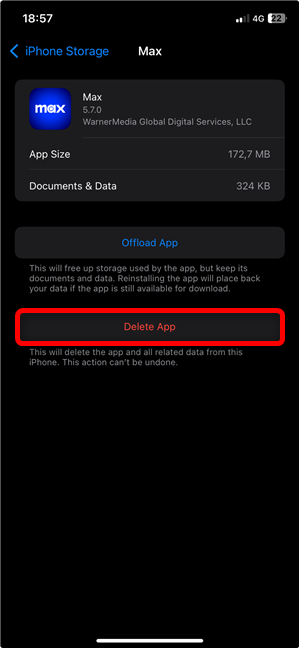
Tap Delete App to uninstall an iPhone app
In the end, regardless of the path you chose for deleting iPhone apps, tap Delete in the confirmation window.
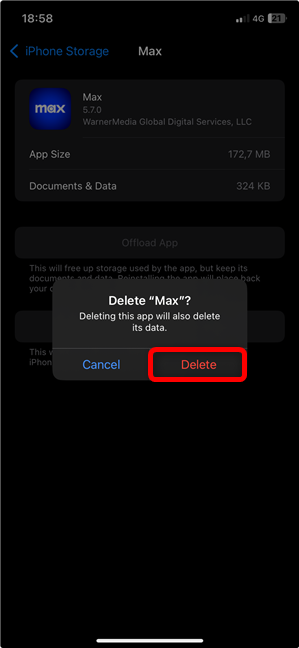
How to remove an app on iPhone
The app is uninstalled from your iPhone. If you plan to reinstall the app at a certain point, choose the blue Offload or Offload App option instead. This has the advantage of keeping the app’s data and documents to use later, so you can pick up where you left off.
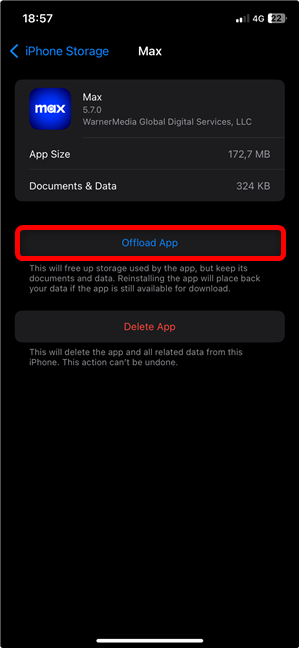
How to offload an app on iPhone
Confirm by pressing the Offload App button at the bottom of the screen.
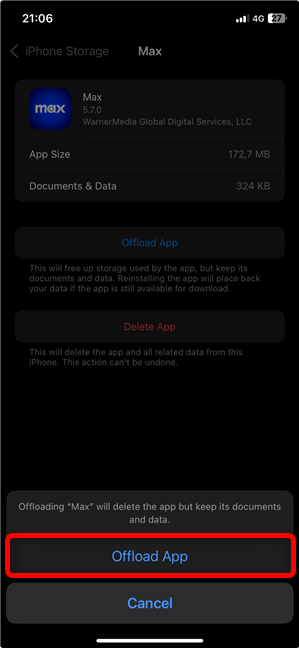
Confirm offloading the app on your iPhone
If you think offloading apps is a good idea, there is a setting you can use to have your iPhone do this automatically, as I explain in the following section.
How to delete unused apps on an iPhone
Offloading is a great solution for apps you don’t need right now, but whose data you want to keep for later use. Offloaded apps keep their Home Screen shortcuts, but a download icon is shown before their name. This indicates you need to install the app again before using it and accessing the data you still have stored for it on your iPhone.
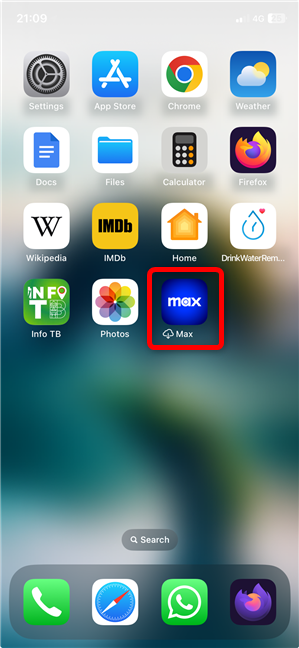
Offloaded apps show a download icon
I already explained in the previous section how to manually offload apps on your iPhone. However, there’s a setting you can enable, Offload Unused Apps, which does it for you automatically whenever you’re low on space. Open Settings, tap General, and then access the iPhone Storage again. Check under Recommendations for the Offload Unused Apps entry and tap Enable next to it.
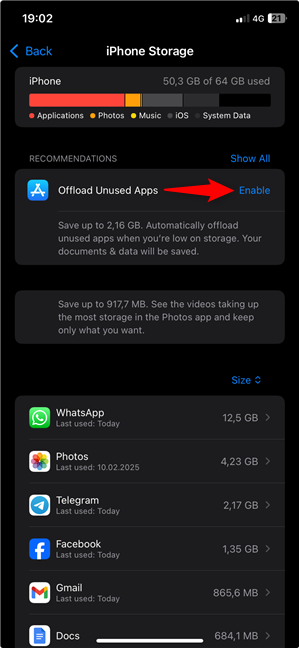
Enable the Offload Unused Apps option
A checkmark indicates the recommendation is now enabled, which means it’s hidden from view the next time you access the iPhone Storage.
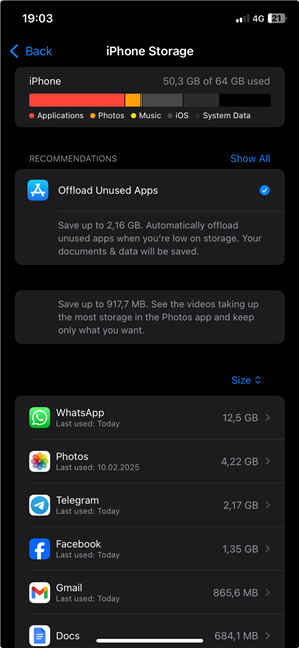
A check mark shows you enabled the Offload Unused Apps recommendation
If you change your mind and want to disable this option, open the Settings app and access Apps > App Store. Then, scroll down and use the Offload Unused Apps switch to turn off the option.
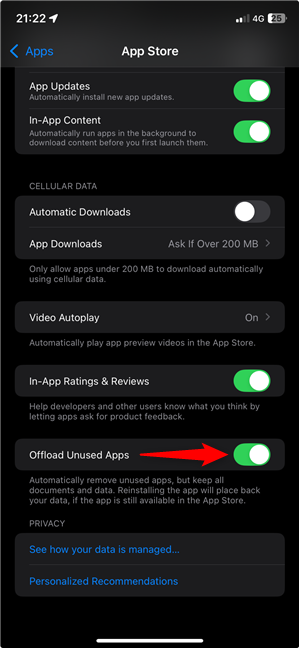
Use the Offload Unused Apps switch to turn the setting or or off
So, in the end…
How do you prefer to delete apps on an iPhone?
You can uninstall apps on an iPhone very quickly using the options on your Home Screen. However, if you have many icons on it, it might be easier to find the app you want to delete by using one of the other options in this guide. Better yet, you can remove apps but keep their data for future use by learning how to offload apps on an iPhone. Before you close this guide, please tell me which way of deleting apps from the iPhone you prefer. What app(s) did you uninstall? Let me know in a comment below.


 27.02.2025
27.02.2025