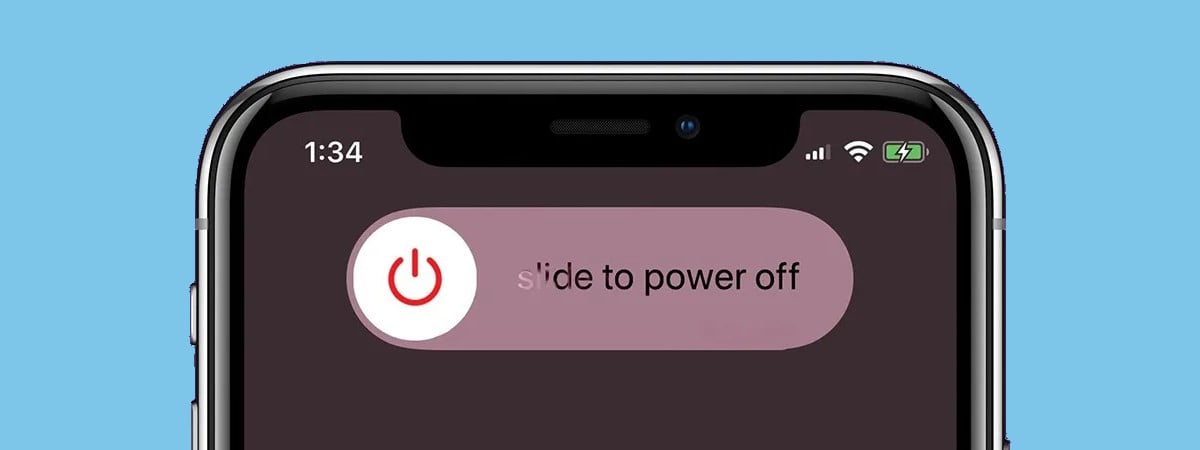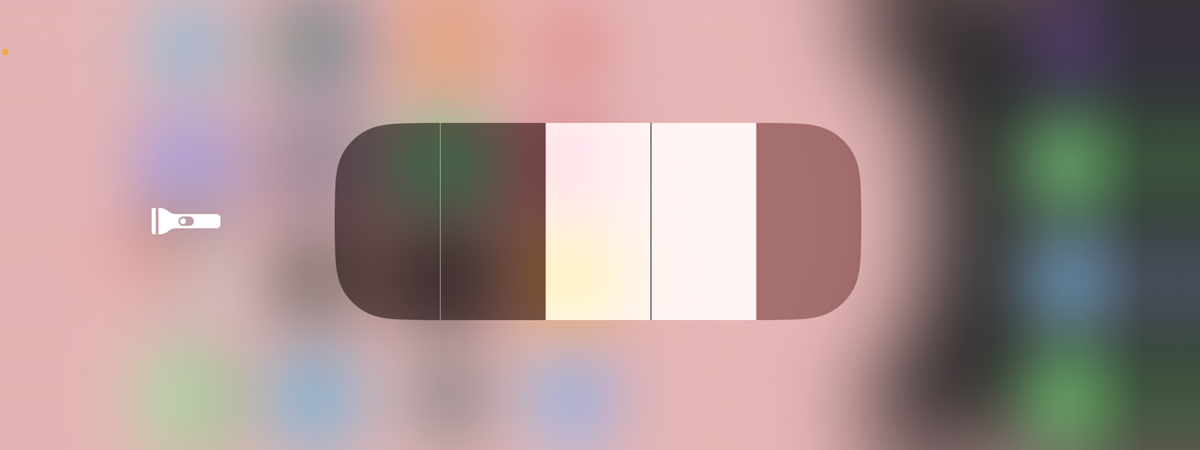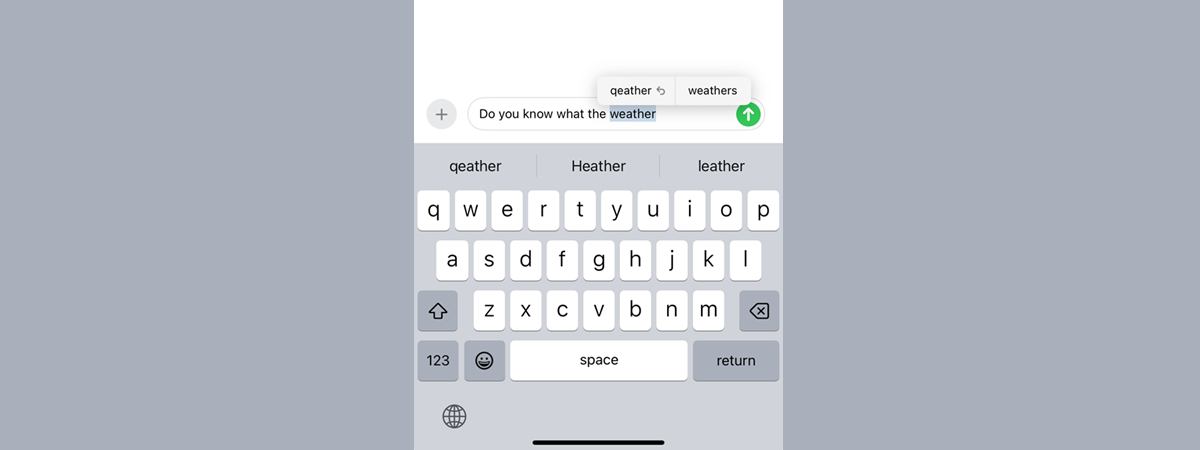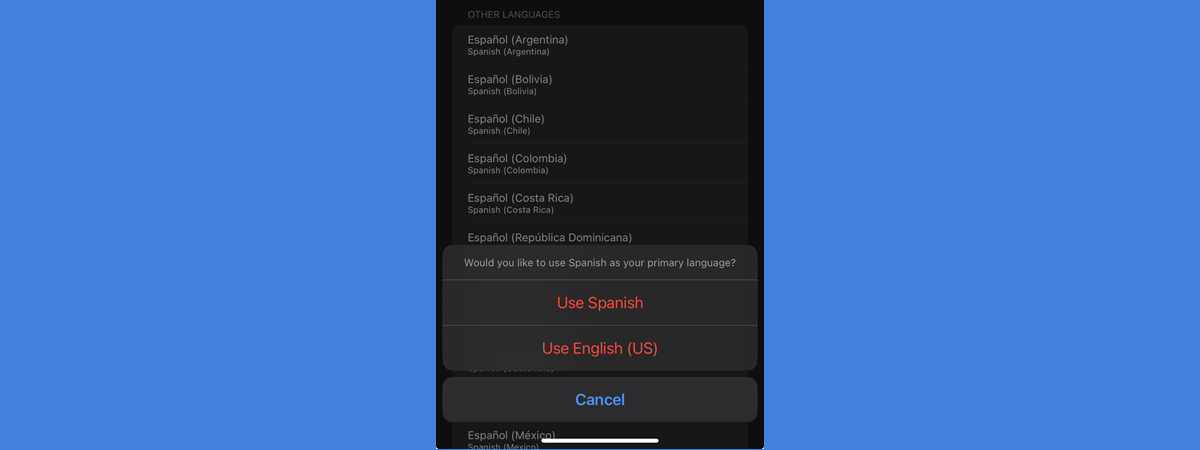
Knowing how to change the language on your iPhone comes in handy if you’re bilingual or if the interface of the iOS device you bought is not in your native tongue. In a couple of minutes and with just a few taps, you can change the iPhone language to one of the other 40+ options available. This guide illustrates changing the language on your iPhone from English to Spanish, but the process is the same for other languages like Chinese, German, etc. Furthermore, I also show how to change the language on your iPhone from Spanish to English, and if you’re not familiar with the language your iPhone is currently using, I detail icons and provide clues to help you easily navigate every step of the way. Let’s get started:
NOTE: Changing the language translates the iOS’s interface and menus. The new iPhone language setting also becomes the default for displaying apps that support the language. However, check out our guide on changing keyboard languages if you want to type in another language.
How to change the iPhone language
The first step to change the language on your iPhone is launching the Settings app. Look for a gray gear icon on the Home Screen of your iOS device and tap it.
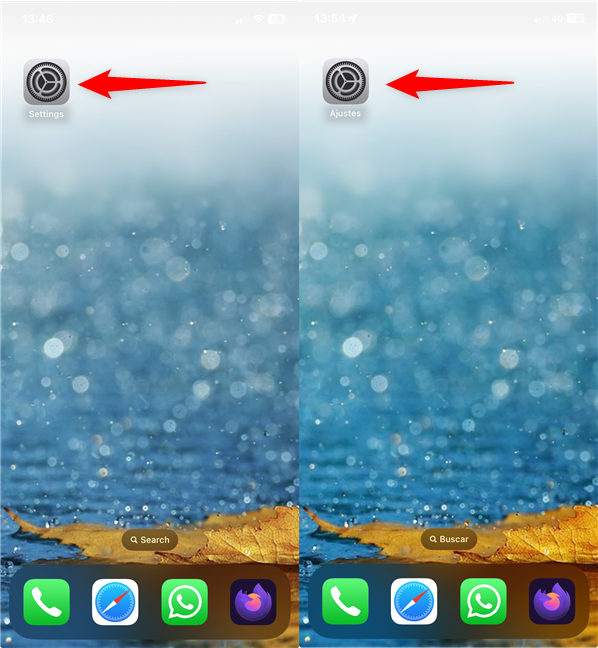
On iPhone, change language by accessing Settings (Ajustes)
In the Settings app, tap the General entry, whose icon also looks like a gear.
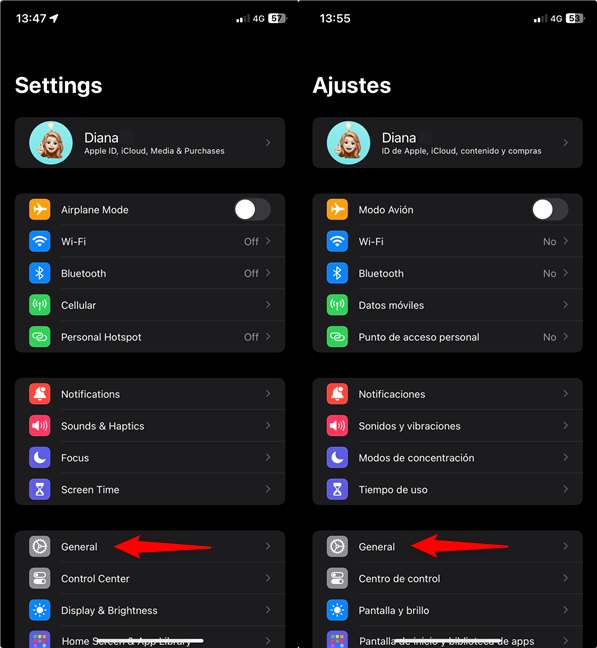
Access the iPhone General settings
This is where it might get a bit tricky, as the next entries have no icons next to them. Tap the Language & Region (Idioma y región) option - the fourth entry from the fifth section on this screen.
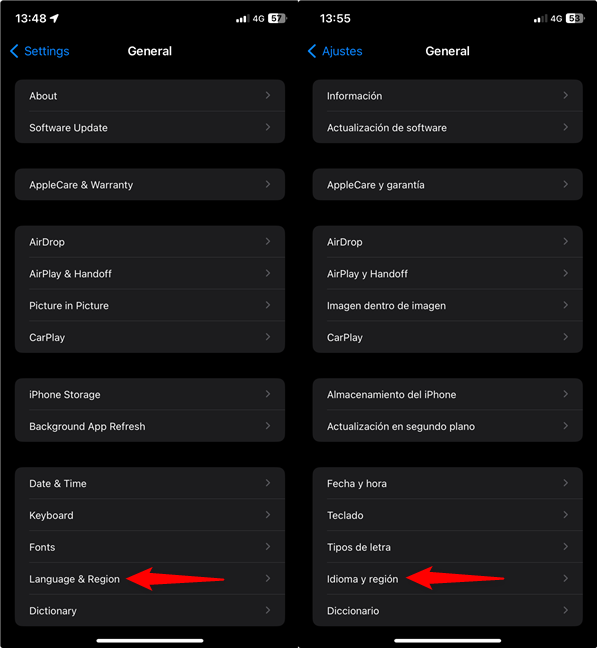
Access the iPhone Language & Region settings
At the top, you can see the iPhone Language you’re currently using. Tap the Add Language option under it. If you’re trying to figure out how to change the iPhone language to English, this option (Añadir idioma in the Spanish screenshot below) is the second entry on the page, and it’s colored in blue.
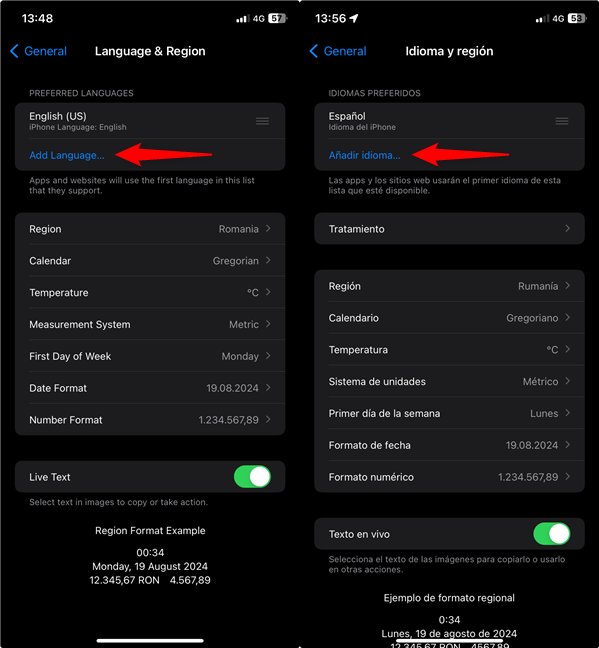
Access the Add Language settings on iPhone
Next, you can see a list of languages supported on iOS. You can scroll through the list or use the Search (Buscar) field at the top to find your desired iPhone language.
Some languages have more than one version available for your iPhone’s interface, so pay attention during this step. Tap the iOS language version you prefer.
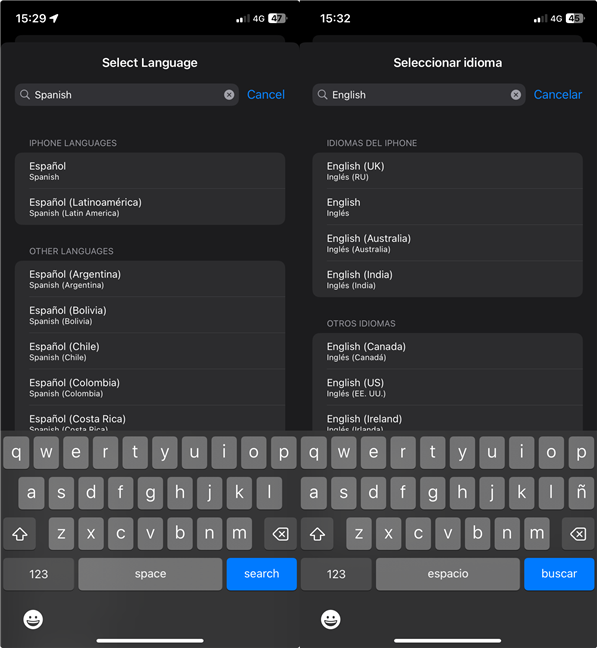
Tap on a result to change the iPhone language
Your iPhone displays a pop-up at the bottom of the screen, asking if you’d like to use the language you selected as your primary language. To confirm your choice, tap the first option.
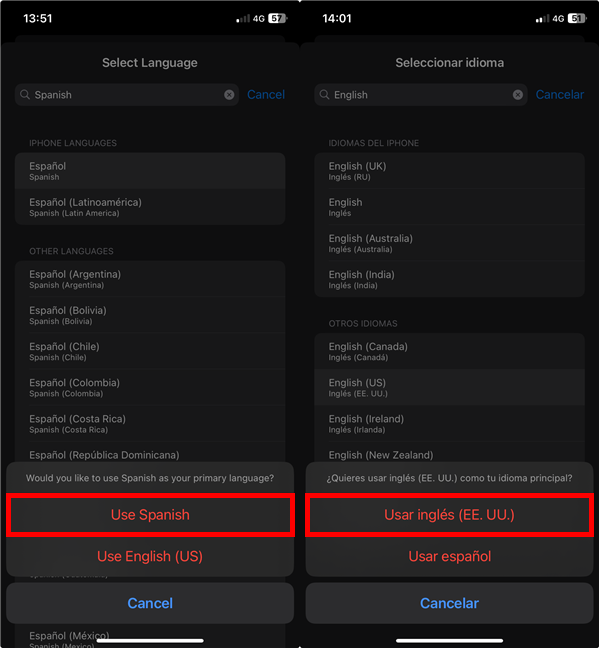
Confirm your choice to change the iOS language
The screen goes dark as your iPhone applies the changes, and you get a message about this in the new language you chose. You are then returned to the Language & Region (Idioma y región) screen, where you can see everything translated according to your preferences.
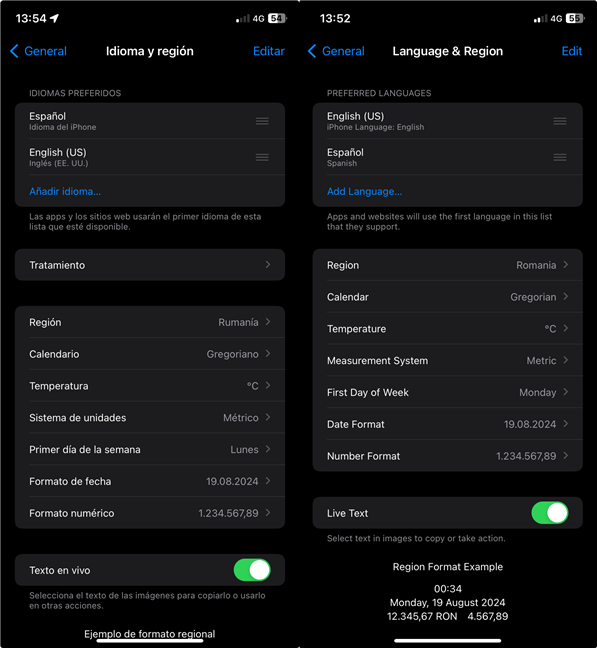
You are returned to the iPhone language settings
If you change your mind and want to switch to the previous iOS language, check out the next chapter of this guide.
TIP: Getting a new iPhone is exciting, especially since you get to customize everything about it. That’s why you might also be interested in our guides about changing the iPhone wallpaper or setting a new ringtone.
How to switch the language on an iPhone
If you followed the steps in the first chapter, the Language & Region screen should now display your new language at the top of the Preferred languages section. All the apps and websites you access on iOS use the first language they support from this list.
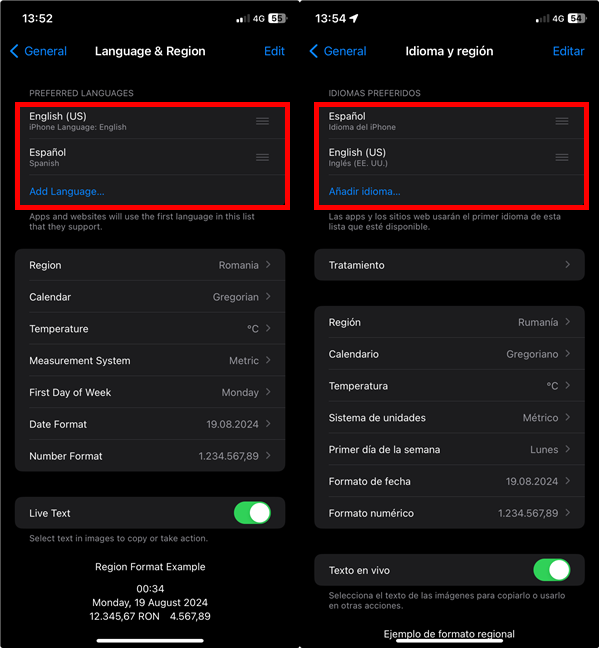
Preferred Languages displays the languages previously added on your iPhone
If you’re bilingual and always switching between the same options, there is a quick way to change the language on your iPhone. Touch-and-hold on the hamburger icon (it looks like three horizontal parallel lines) next to a language and drag it to the top of the list to display iOS in that language.
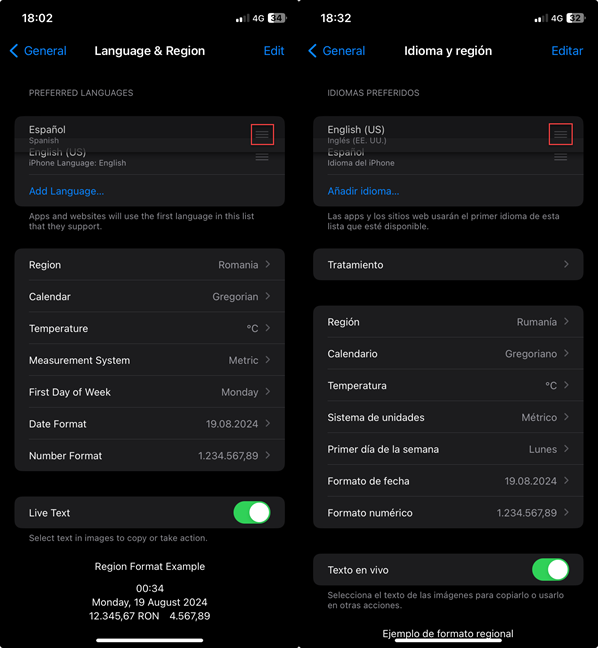
How to switch the language on iPhone
Confirm your choice by pressing Continue at the bottom, and the iPhone restarts.
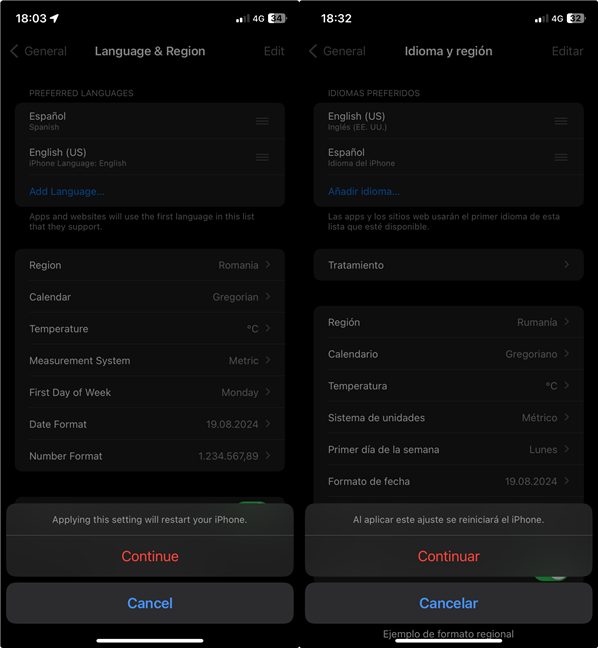
Tap Continue in the pop-up to change the iOS language
That’s it! You can now use iOS in the language you want.
What iPhone language are you using?
Now you know how to change the language on your iPhone to one you’re comfortable with. Before you close this guide, let me know what language your device was using. Did you find your native language among the options offered by Apple? What language did you end up using? Was it Hindi, French, Portuguese, or something else? Tell me your story in the comments section.


 30.04.2024
30.04.2024