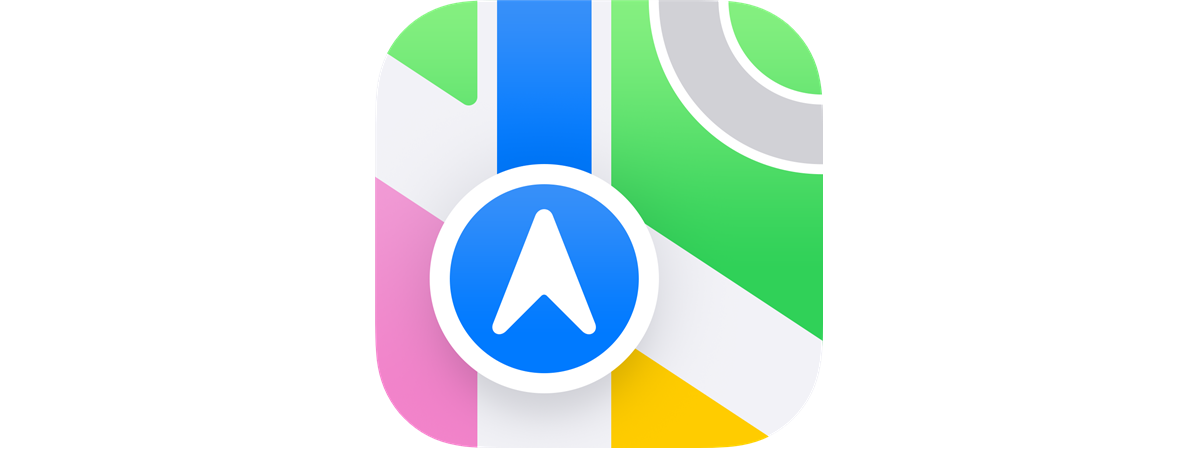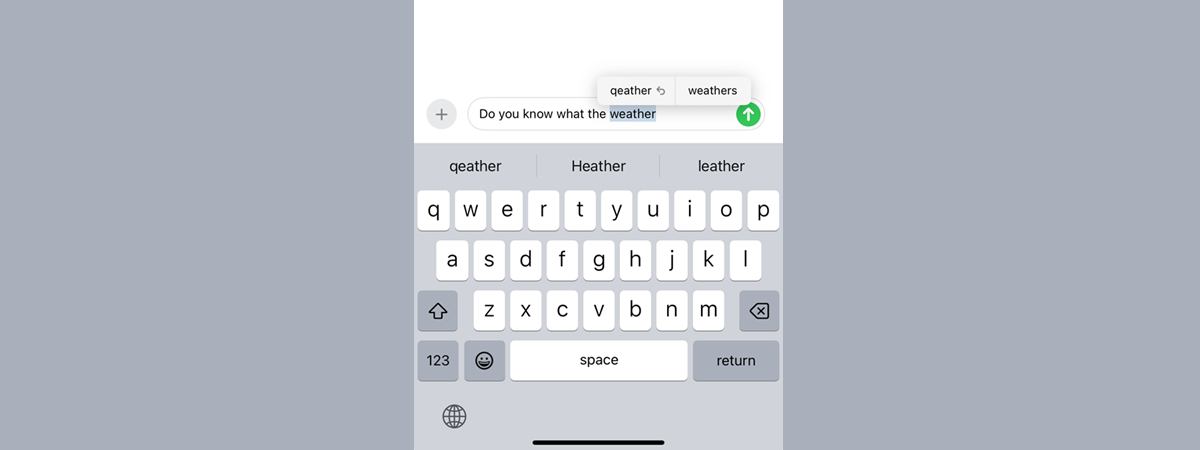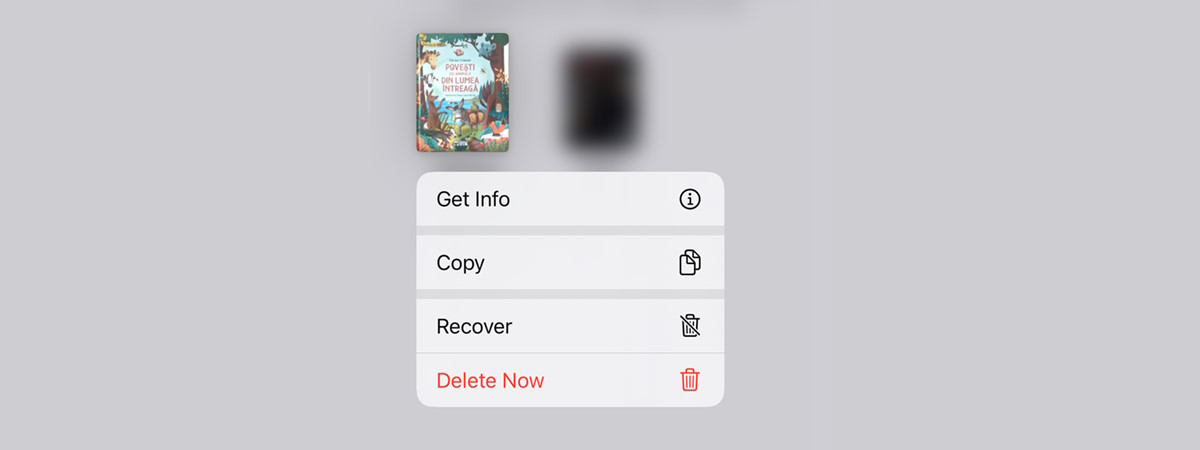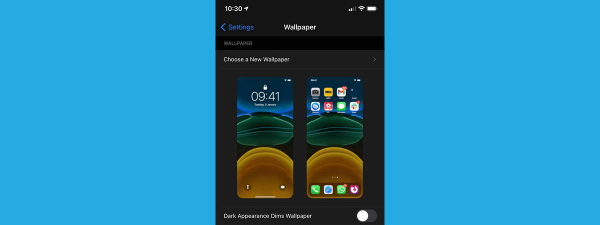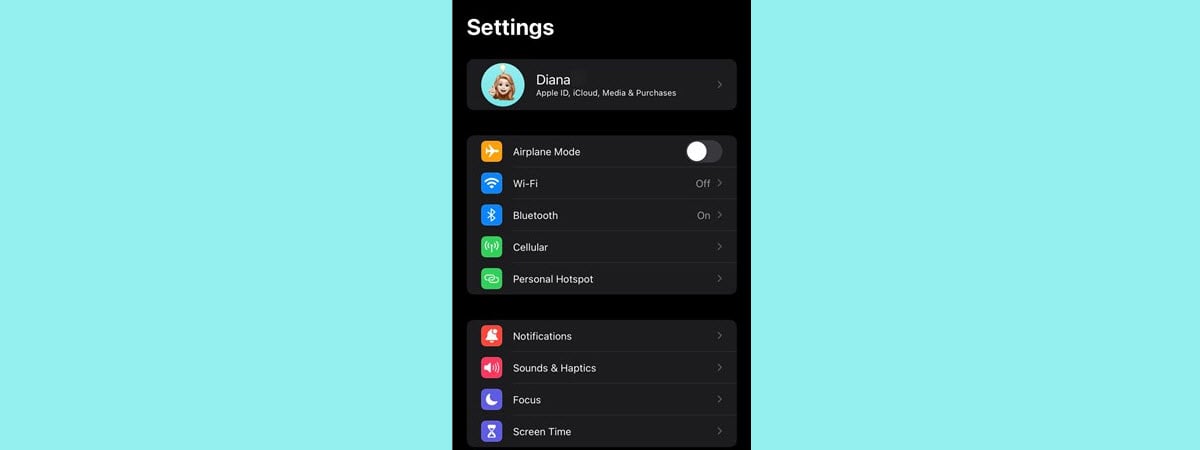
The iOS Settings app is your command center, helping you control and customize everything about your iPhone. But how do you open Settings on an iPhone? Luckily, Apple made it easy to access the iPhone Settings, and there’s more than one way to open it. Whether you’re new to iOS or interested in new ways to access the iPhone Settings app, this guide has all the answers you need. Furthermore, I explain how to get the Settings icon back on your iPhone if it’s missing from the Home Screen. Read this tutorial to learn how to find the Settings on an iPhone:
1. Use the iOS Settings icon on your Home Screen
Your Home Screen offers the most straightforward way of opening the app: just tap the iPhone Settings icon. Swipe left or right to look for it through the Home Screen pages on your iPhone. As you can see below, Apple chose a gray gear for the Settings icon on the iPhone.
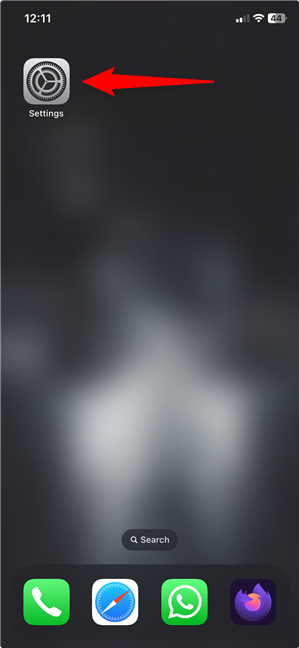
The iOS Settings icon
Tapping the icon opens the iPhone Settings.
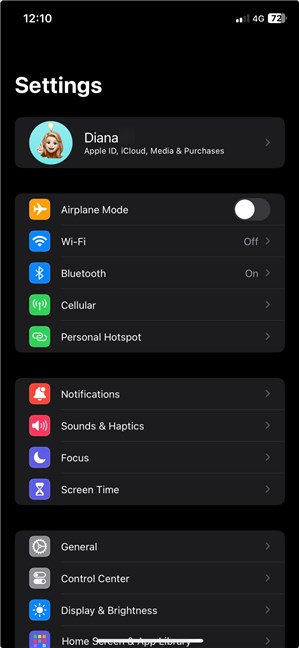
The iPhone Settings menu
If you can’t find the Settings icon on an iPhone, don’t worry: it’s impossible to delete the app, even though its icon can be removed from the Home Screen. And you can easily get the iOS Settings icon back, as detailed in this tutorial’s next chapters.
TIP: Do you have too many apps cluttering your iOS Home Screen? Our guide on customizing your iPhone’s Home Screen can help you organize everything.
2. Access the App Library to find the Settings icon on an iPhone
The App Library holds all your installed apps, whether you removed their icons from the Home Screen or not. If you want to access the App Library, swipe to the left on your Home Screen until you reach it.
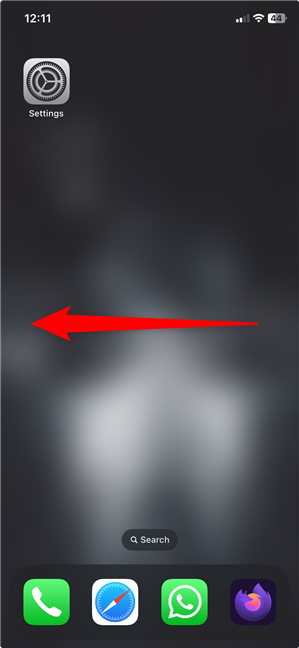
Keep swiping left past your Home Screen pages
You now have several options. One is to go through the App Library and locate the Settings icon. At the time of writing, I found it in the Utilities folder. However, when I first wrote this guide, it was included in the App Library’s Suggestions folder, so its location is subject to change. Tap the gray gear icon to access the iPhone Settings app.
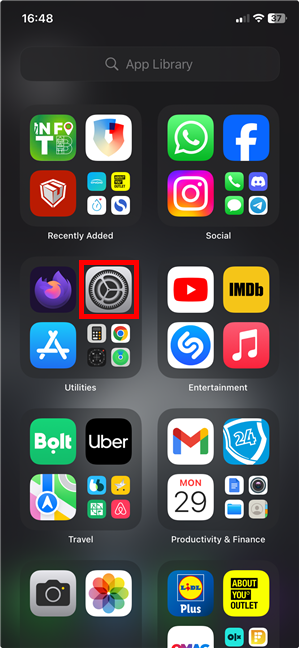
Tap the gear icon to open Settings on an iPhone
If you’re having difficulties finding the Settings icon, swipe downwards on the App Library screen to access an alphabetical list of your iPhone apps. Scroll down or tap the letters on the right to navigate this list. Then, tap the Settings app to open it.
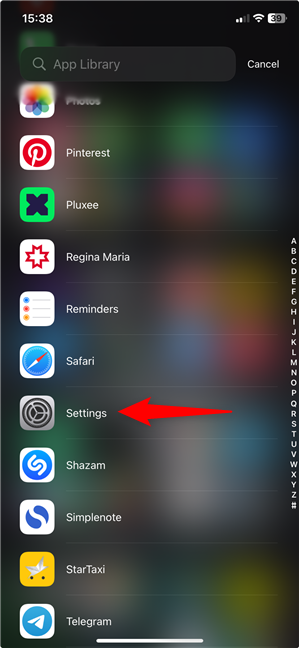
Find the iPhone Settings in App Library's alphabetical list of apps
Tapping the App Library search field at the top opens the same list. Check out the next chapter for all the ways to search for the iPhone Settings app.
NOTE: If you want to get the Settings icon back on your iPhone’s Home Screen, touch and hold it inside the App Library to grab it. This opens a menu with shortcuts to the most used settings. You can start moving your finger on the screen as soon as the menu appears to drag and drop the icon on the Home Screen. Lift your finger off the screen to place the icon anywhere you want and tap Done in the upper-right corner.
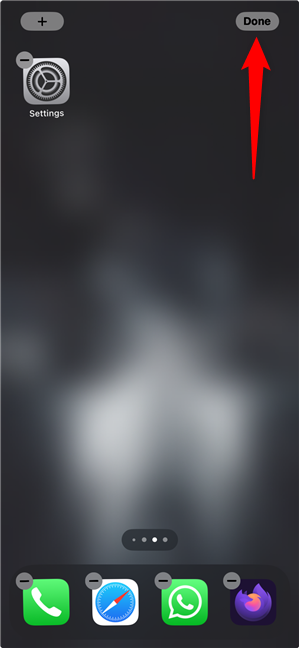
How to get the Settings icon back on iPhone
3. Use Search to open Settings on an iPhone
There are a couple of search fields you can use to open the iOS Settings app. Access the App Library, as shown in the previous chapter, and tap the search field at the top.
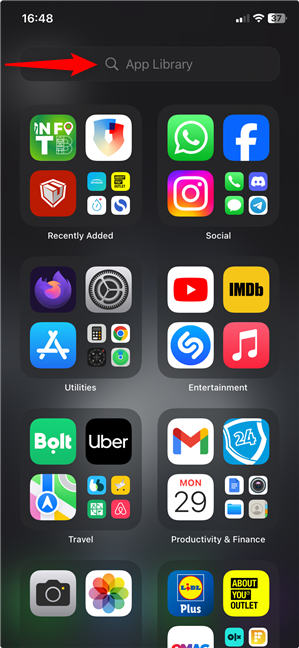
The search field in the App Library
Then, type Settings and tap either the appropriate result or the go button in the lower-right corner.
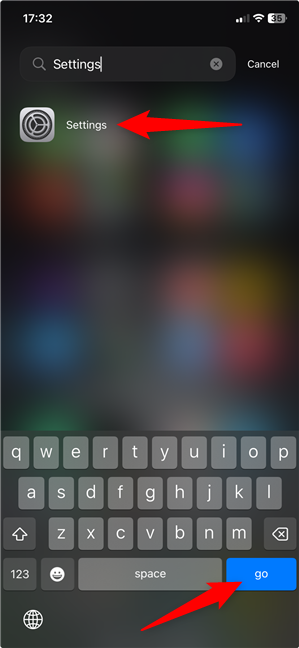
How to find the Settings on iPhone in the App Library
You can also use the Spotlight Search to open the iOS Settings app. First, swipe downwards from the middle of the Home Screen, Lock Screen, or Today View to access the search bar.
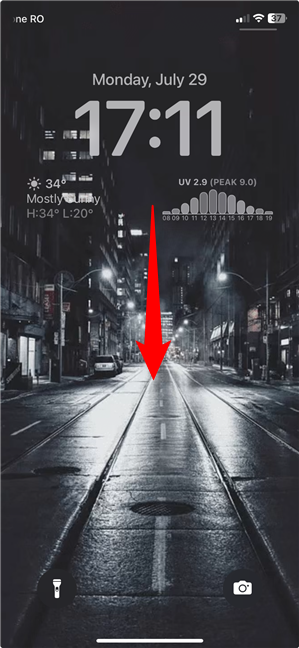
Swipe down in the middle of the Lock Screen for Spotlight Search
Next, type settings in the search field that shows up in the middle of your screen.
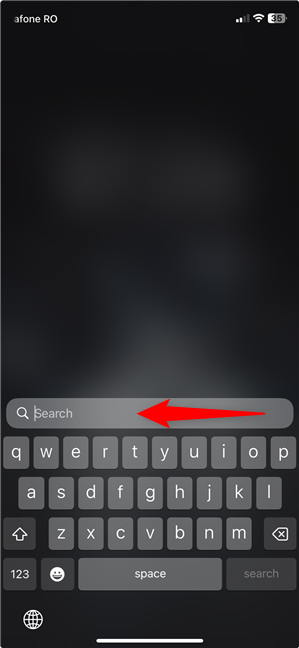
Search for the iPhone Settings with Spotlight
Finally, tap the relevant result at the top or use the go button in the lower-right corner to open Settings on your iPhone.
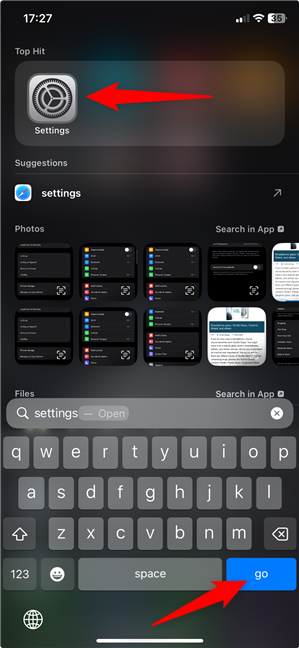
How to find the Settings on iPhone with the Spotlight search
NOTE: You can tap and hold on the Settings app’s icon in either search results to add it to the Home Screen, as shown at the end of the previous chapter.
4. Ask Siri to open the iPhone Settings app
Last but not least, you can also ask Siri, Apple’s virtual assistant, to open the iPhone Settings. Make sure she is listening (say “Hey Siri”) and then say “Open Settings,” “Access Settings,” or simply “Settings.”
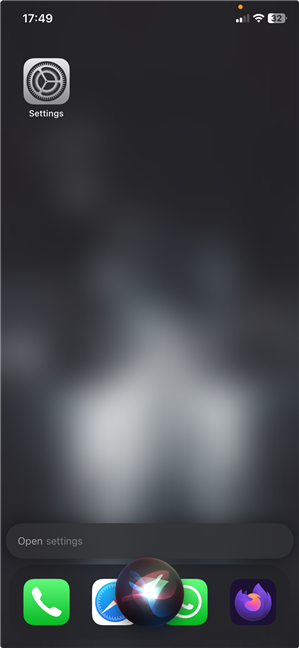
Have Siri open the Settings on iPhone
Siri wastes no time in opening the iPhone Settings for you.
How do you access the iOS Settings app?
The iPhone Settings are a vital part of the operating system, so Apple offers plenty of options to access them. I prefer using the iPhone Settings icon on the Home Screen, but you can choose your own path to open the app. Maybe a Settings icon in the Control Center would be a good idea? Before you close this guide, please tell me how you like to open the iOS Settings. Do you use the Settings icon on your iPhone’s Home Screen too? Did you come up with a different method that I might have overlooked? Leave a comment below to let me know what works for you.


 06.08.2024
06.08.2024