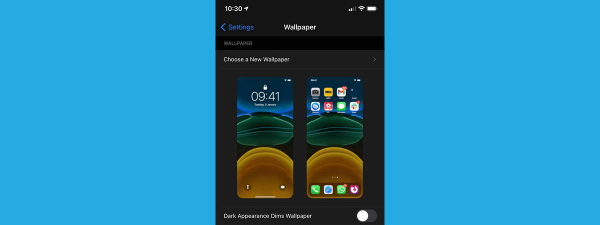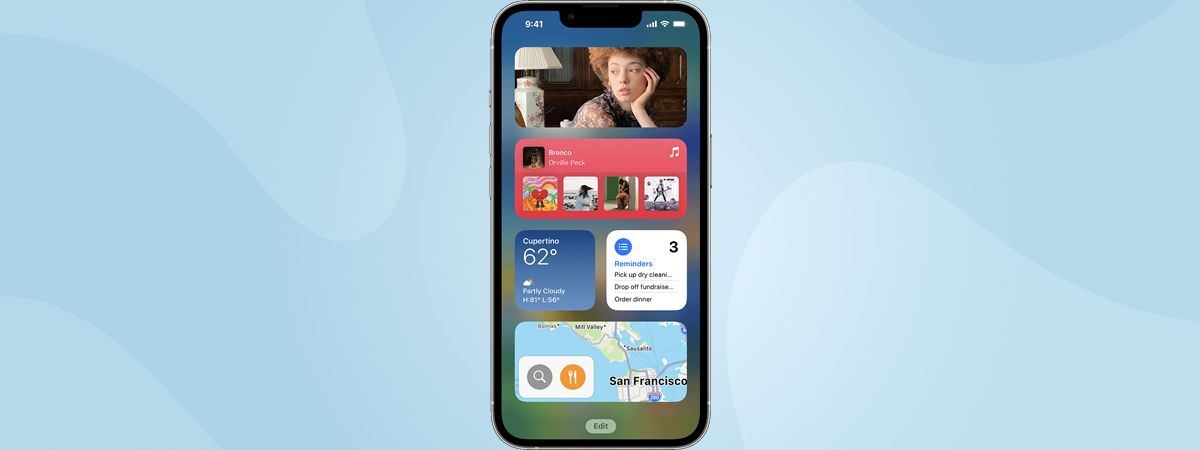If you have an iPhone, at some point in time, you’ll decide it could benefit from a fresh look and probably also from a new arrangement for its Home Screen pages. Fortunately, iOS allows you to personalize your iPhone experience by adjusting your Home Screen pages according to your preferences and needs. As you’ll see in this guide, performing various actions on your Home Screen pages, such as adding, rearranging, hiding, or deleting them, is quite easy. Here’s how to manage Home Screen pages on your iPhone:
How to add a new Home Screen page on your iPhone
Sometimes, the pages you already have on the Home Screen of your iPhone might feel too crowded due to the many apps you have pinned. In this case, a good way to organize your Home Screen and the apps on it could be adding more pages and moving some apps on them. There are two ways that I know of to add a new Home Screen page on an iPhone:
The first method to create a new page on your iPhone’s Home Screen is to move an app from one of the current pages beyond the rightmost page. To do this, tap and hold an app and drag it to the right side of the screen until a new page shows up. Take care though not to go too far to the right, as that will take your app to the App Library instead.
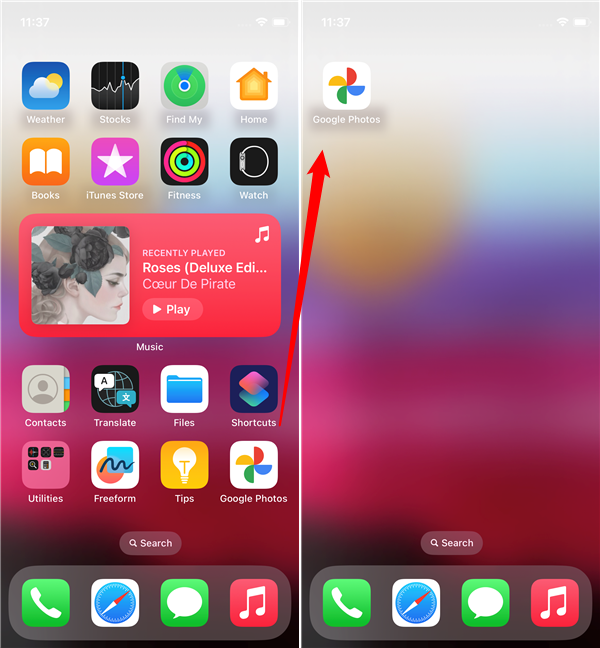
Move an app to add a new Home Screen page on your iPhone
The other way you can create a new page on your iPhone’s Home Screen is to use an app that’s not found on any of your existing pages. You can find such an app in the App Library, which you can access by swiping left from the last Home Screen page.
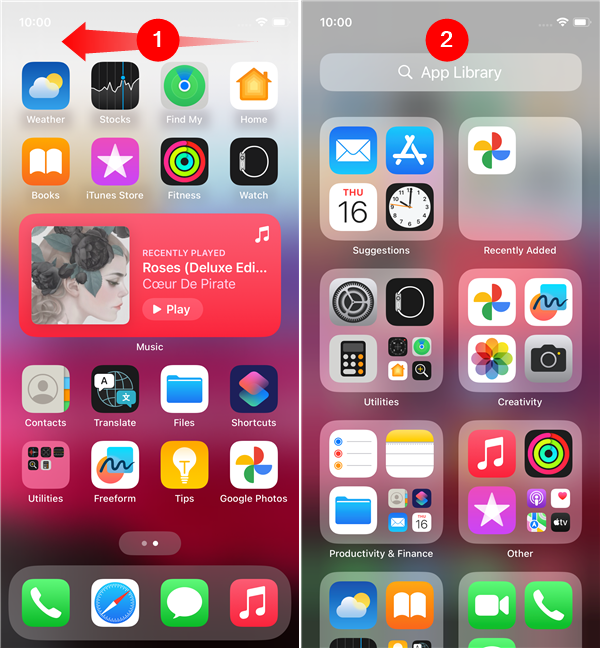
How to access your iPhone's App Library
Tap the app in the App Library and drag it to the right edge of the screen. This makes your iPhone display a new Home Screen page: drop the app on it to create the page.
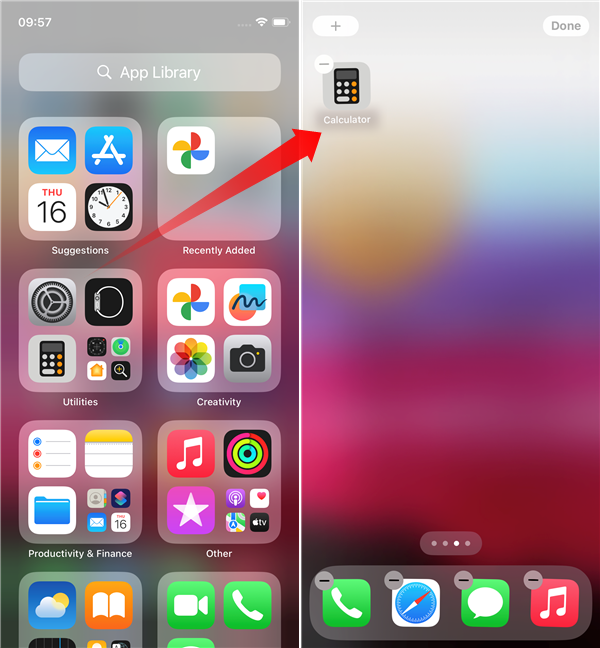
How to use the App Library to add a new Home Screen page on your iPhone
Once you’ve created a new Home Screen page on your iPhone, you can move or add more apps to it by dragging them from any other page or the App Library.
How to reorder Home Screen pages on your iPhone
What if you have all the Home Screen pages you need, but the way they’re ordered is not to your liking? Fret not! You can rearrange and sort them exactly as you want them to be. To reorder Home Screen pages, tap and hold on an empty area of the screen until the apps start to jiggle. Then, tap the row of dots at the bottom of the screen to enter the Home Screen page editing mode.
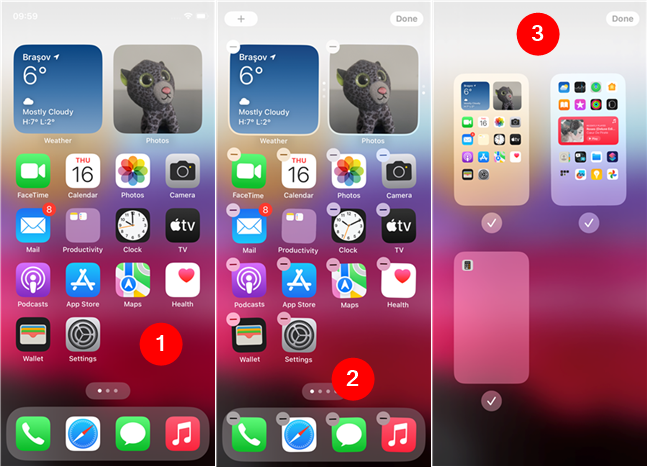
How to enter your iPhone's Home Screen page editing mode
Identify the page you want to move and drag it to a new position, like in the following screenshot.
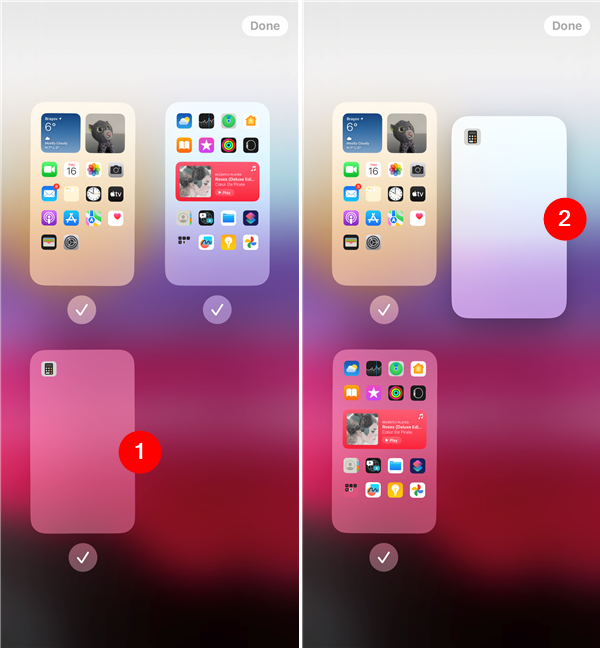
How to reorder pages on an iPhone's Home Screen
Repeat the process for all the pages you want to rearrange on your iPhone’s Home Screen and tap Done in the top-right corner of the screen when you’re finished.
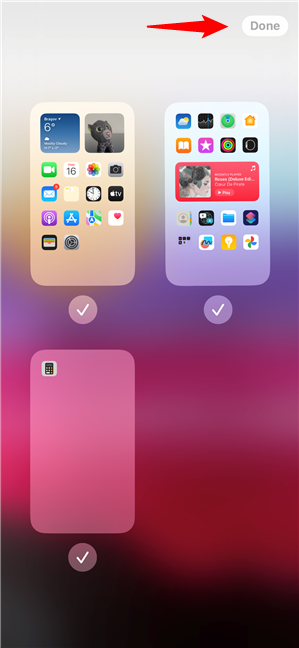
Tap Done to save your new Home Screen layout
TIP: Did you know that there are other ways to customize your iPhone’s Home Screen besides managing its pages?
How to hide Home Screen pages on your iPhone
You may find yourself in a situation where you want to hide a page from your iPhone’s Home Screen. Maybe you feel it’s redundant as you already have the apps on it in the App Library, or maybe you just want to temporarily hide it from your boss or wife. 🙂 Joking aside, if you need to hide a page, tap and hold on an empty area of your iPhone’s Home Screen until the apps start to jiggle. Then, just like in the previous chapter of this guide, tap the row of dots at the bottom of the screen to enter the Home Screen page editing mode. Once you do that, find the page you want to hide, uncheck the circle below it, and tap Done to confirm your action.
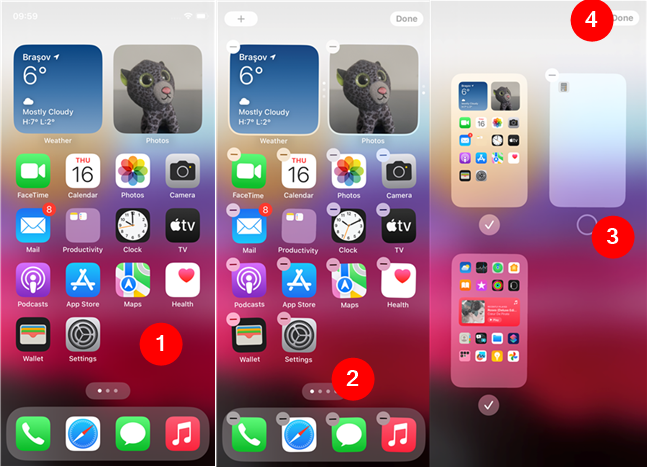
How to hide a page from an iPhone's Home Screen
The page will be hidden from view, but you’ll still be able to access the apps on it in the App Library. If later on you want it back, retrace the previous steps and check the circle under the hidden page to unhide it.
How to remove a page from your iPhone’s Home Screen
Last but not least, if hiding a page is not enough, you may want to completely remove it from your iPhone’s Home Screen. To do that, follow the same steps presented earlier: tap and hold on an empty area of the screen until the apps start to jiggle, and then tap on the row of dots at the bottom of the screen to enter the Home Screen page edit mode. Find the page you want to remove, uncheck the circle below it, and tap the - (minus) sign in its top-left corner. This will make your iPhone ask if you’re certain that you want to “Remove This Page.” Tap Remove and then tap Done to delete that Home Screen page.
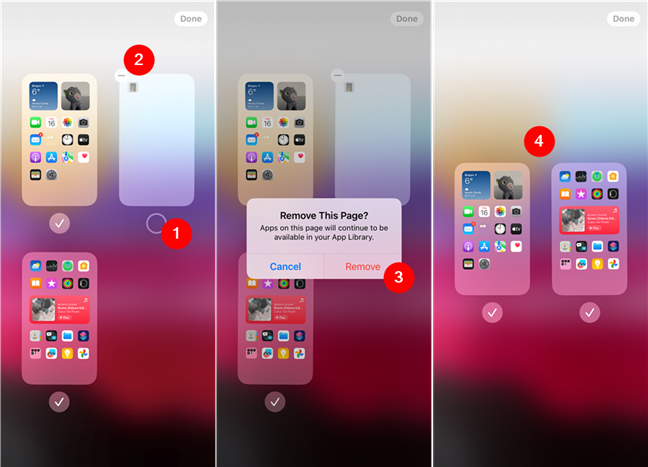
How to delete Home Screen pages on an iPhone
The Home Screen page is now deleted from your iPhone, but the apps on it are still available in the App Library.
Did you change your iPhone’s Home Screen pages?
Changing your Home Screen pages can make your iPhone feel more organized, and it also lets you give it a more personal touch. What did you choose? Have you added new pages to your iPhone’s Home Screen? Did you re-arrange, hide, or delete some of the ones you already had? Or did customizing your iPhone involve all of the above? Let me know in a comment.