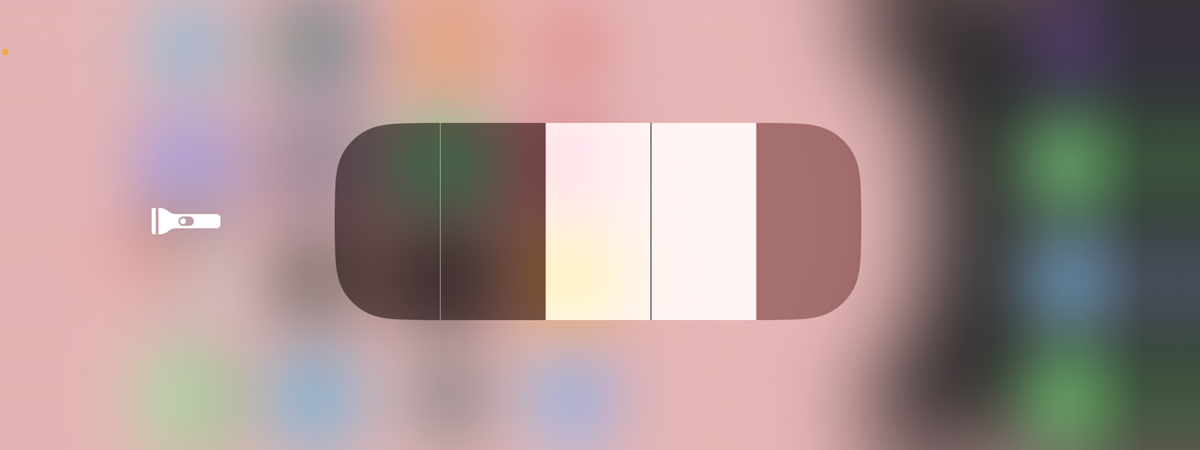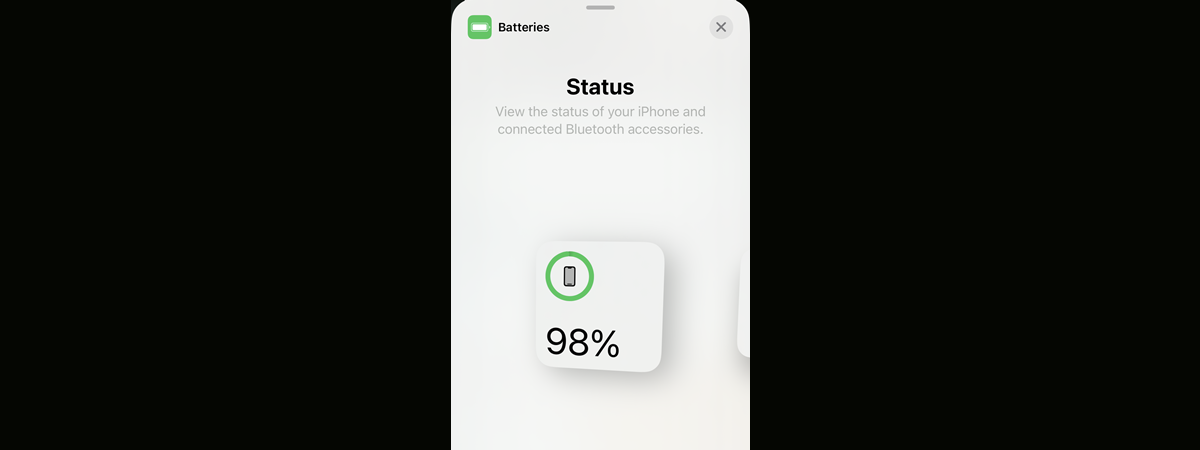If you have an iPhone, one of the best ways to express your personality and style is to customize its Home Screen. You can change the look and feel of your iPhone by using different wallpapers and widgets, as well as by organizing your apps. In this article, I’m going to show you the ways to customize your iPhone’s Home Screen layout to create that unique and personalized Home Screen you want:
1. Change your iPhone’s wallpaper
One of the best ways to customize your iPhone’s Home Screen is to change the wallpaper. I’m pretty sure you know that the wallpaper is that background image displayed behind your apps and widgets on the Home Screen.
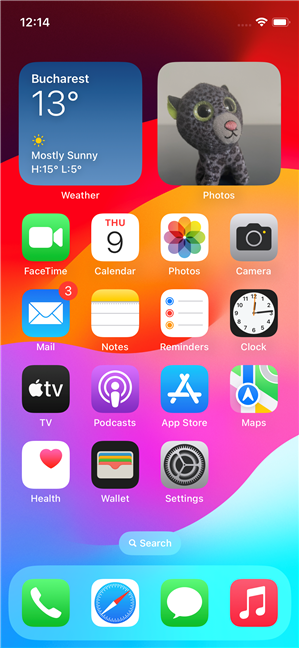
The wallpaper is an important part of customizing an iPhone
In iOS, you can choose to use any of the wallpapers that come with your iPhone by default, as well as your own photos or other images stored on your phone. If you want, you also have the option to pair the wallpaper on your Home Screen with the one used on the Lock Screen, and you can even change the colors and fonts used.
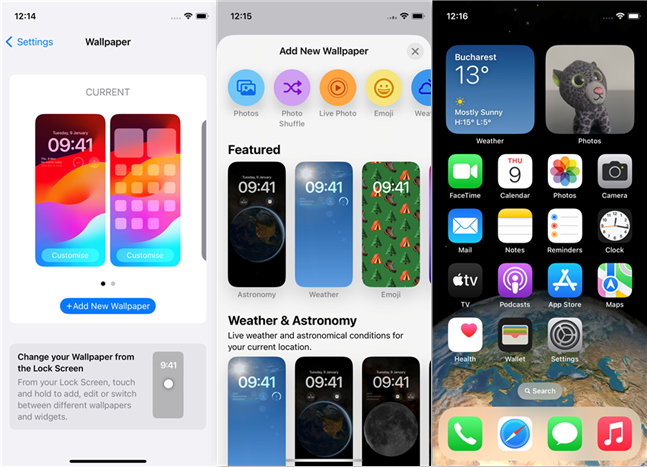
There are many options to change an iPhone's wallpaper
There’s no question about it: the wallpaper on your iPhone can radically change the appearance of your Home Screen, reflecting your own personal style and taste. If you’d like more details on how to set wallpapers in iOS, check this guide: How to change the iPhone wallpaper.
2. Organize the apps on your iPhone’s Home Screen
One other essential part of customizing your iPhone’s Home Screen is organizing the apps on it. You can arrange the apps on the Home Screen by moving them around or creating folders.
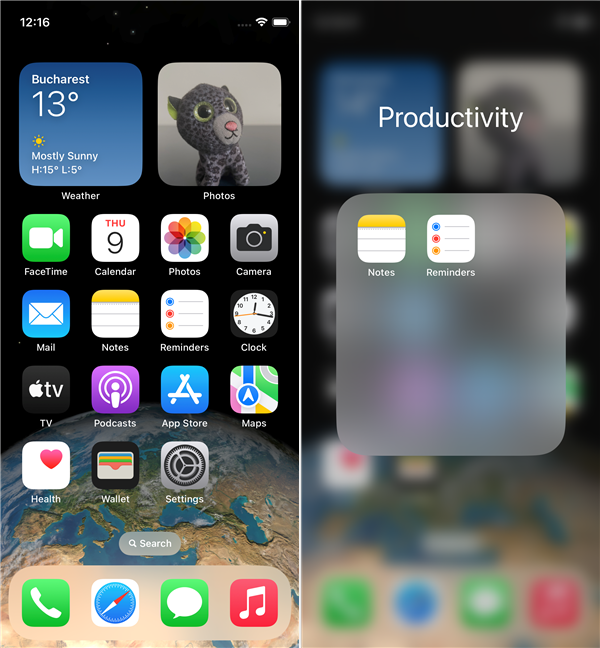
Customizing an iPhone is also about organizing apps
To move apps, tap and hold an app until it starts to jiggle. Then, drag and drop it wherever you want it.
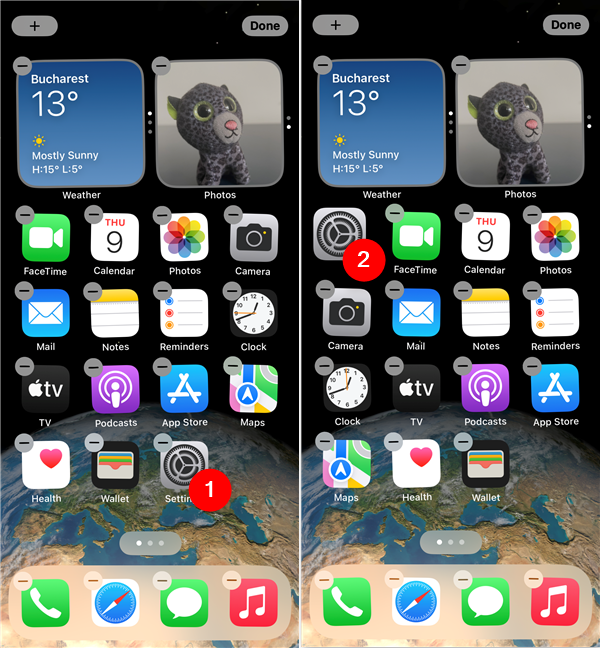
Moving an app on an iPhone's Home Screen
iOS also lets you create app folders, which is an excellent way of grouping apps according to your preferences and needs. All you have to do to make an app folder is drag an app over another app and then release it. This creates a folder that contains both apps.
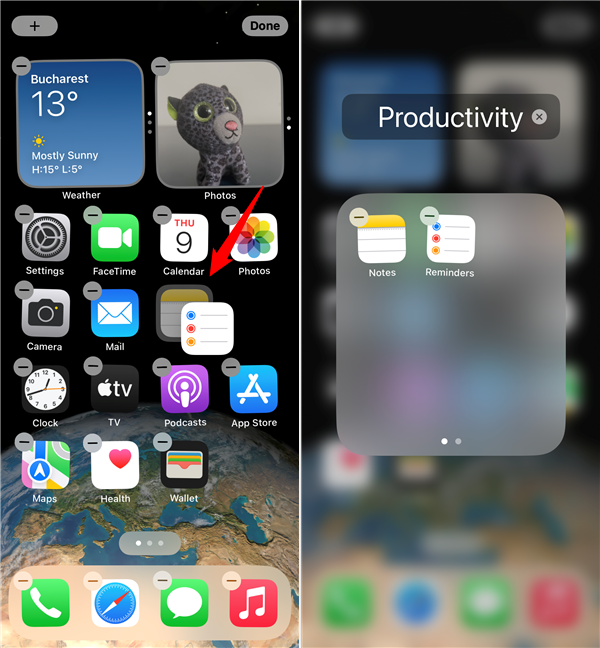
Creating app folders on an iPhone's Home Screen
You can then add as many other apps as you want to the group. To customize it even further, you can rename the folder by opening it, tapping on its name, and entering a new one.
3. Add, move, and remove widgets on your iPhone’s Home Screen
Widgets can display useful information or provide quick access to your favorite iPhone apps and features directly from your Home Screen. You can add widgets for things like weather, your calendar, news, music, and photos.
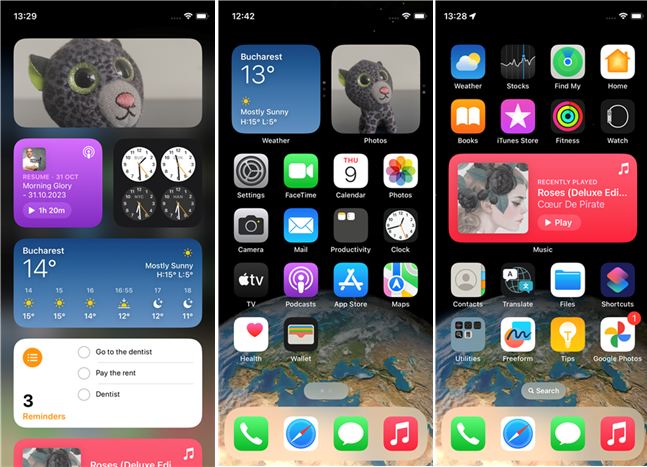
Widgets on an iPhone
Depending on how the widget’s app was designed, the widget can be a static or an interactive one. The former type of widget is limited to only showing information, while the latter allows you to use the widget not just to get information but also to control the app without actually opening it. This guide gives you more details on how to add, move, and disable widgets on your iPhone’s Home Screen.
4. Hide, reorder, or remove pages on your iPhone’s Home Screen
Managing the pages on your Home Screen can be one other way to customize your iPhone’s appearance. For instance, you can hide or even delete some of your Home Screen’s pages if you don’t need them. To access the Home Screen pages editing mode, all you have to do is tap and hold an empty area on any Home Screen page until the apps jiggle, and tap the dots button at the bottom of the screen. Then, you can drag and drop any page to change order, and you can also uncheck or tap the minus icon on a page to hide or permanently delete it.
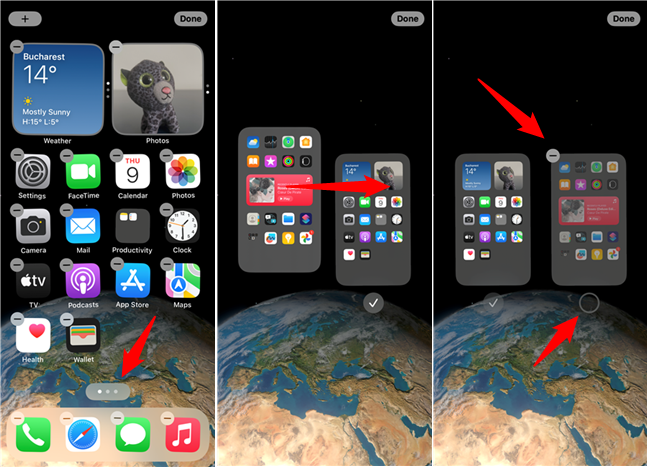
Editing the pages of an iPhone's Home Screen
TIP: If you choose to delete a page from your iPhone’s Home Screen, the apps on it are not uninstalled, and you can still access them from the App Library if you need them.
How did you customize your iPhone’s Home Screen?
As you’ve seen, there are plenty of ways to customize your iPhone’s Home Screen. From changing the wallpaper to organizing apps and widgets, iOS allows you to personalize your iPhone Home Screen and express your creativity. It can also be a great way to improve productivity. So, how did you choose to customize your iPhone’s Home Screen, apps, and widgets? Let me know in the comments section further down.


 17.11.2023
17.11.2023