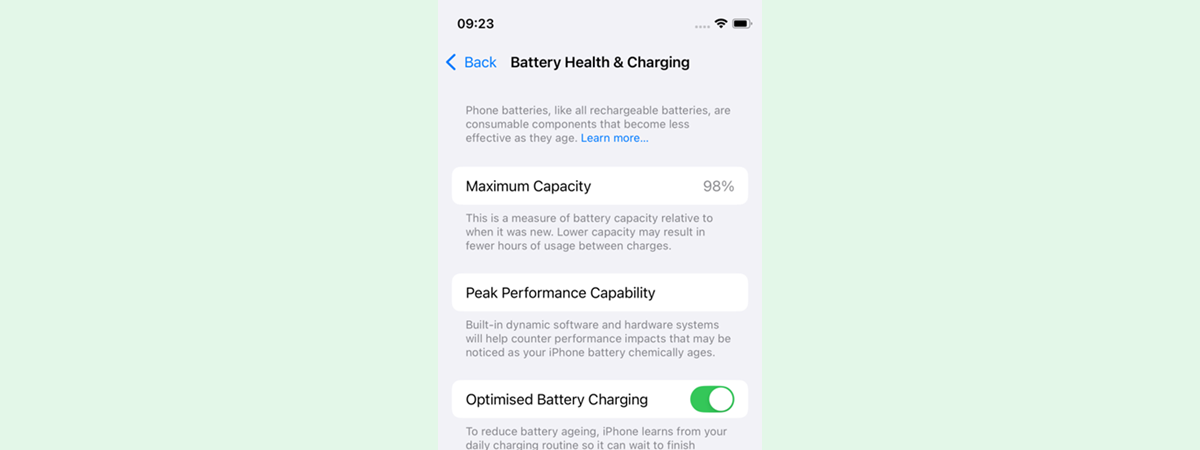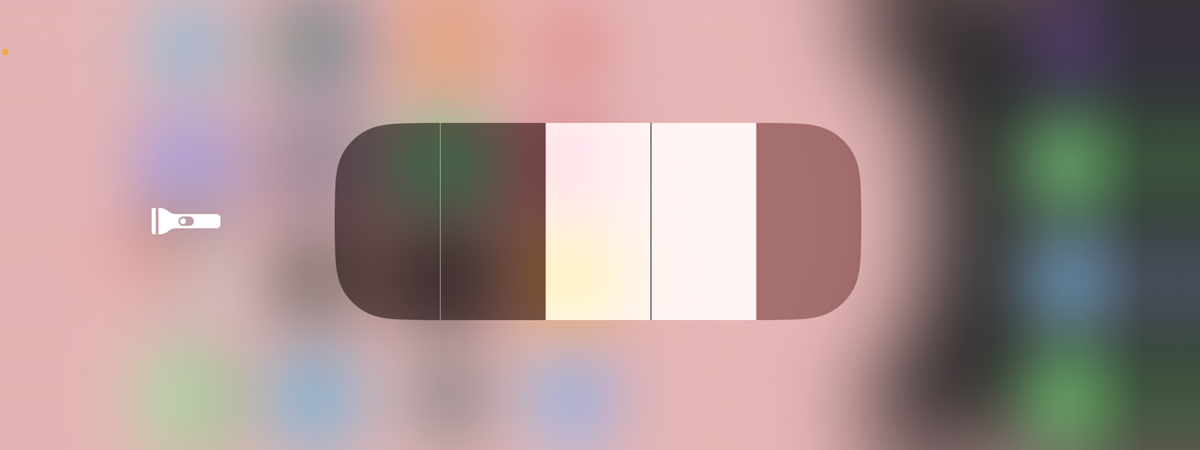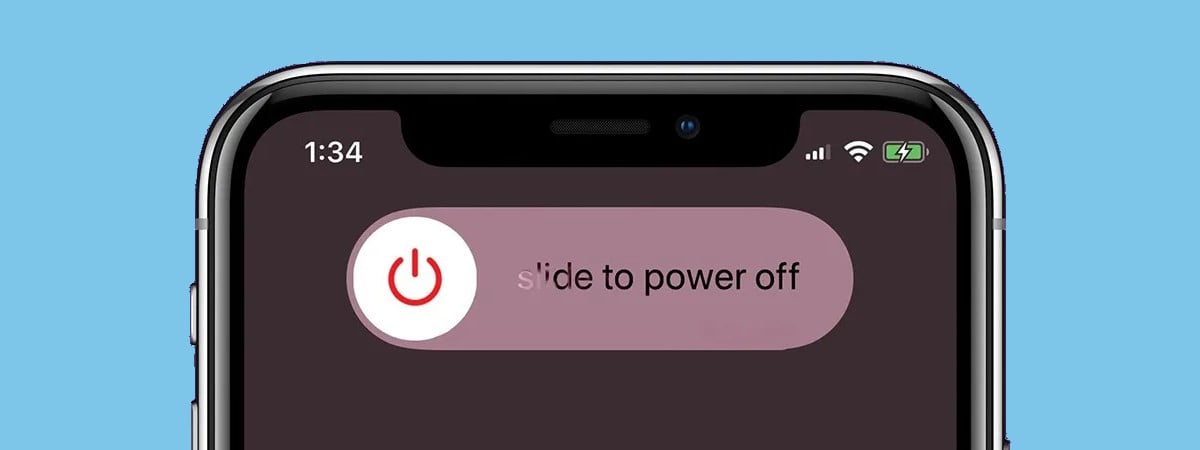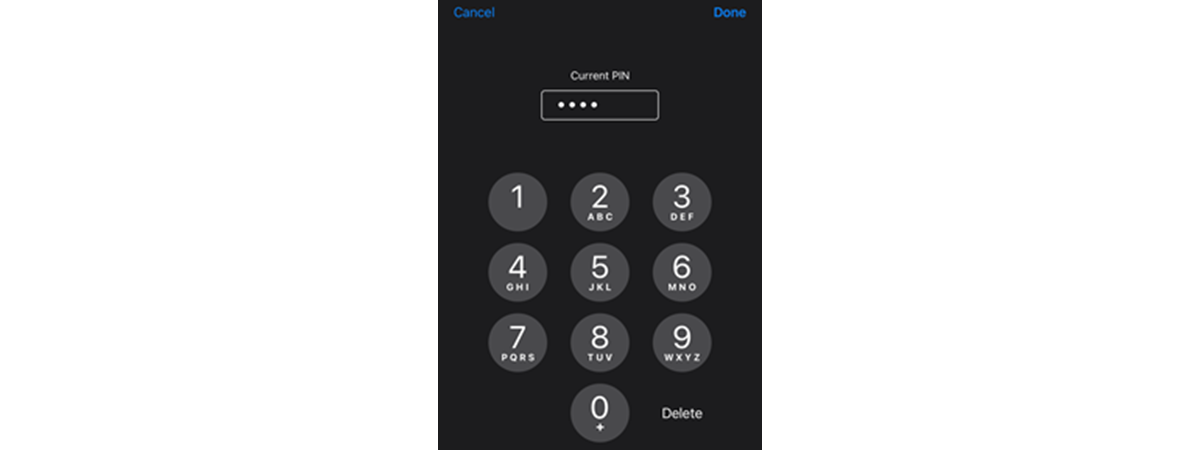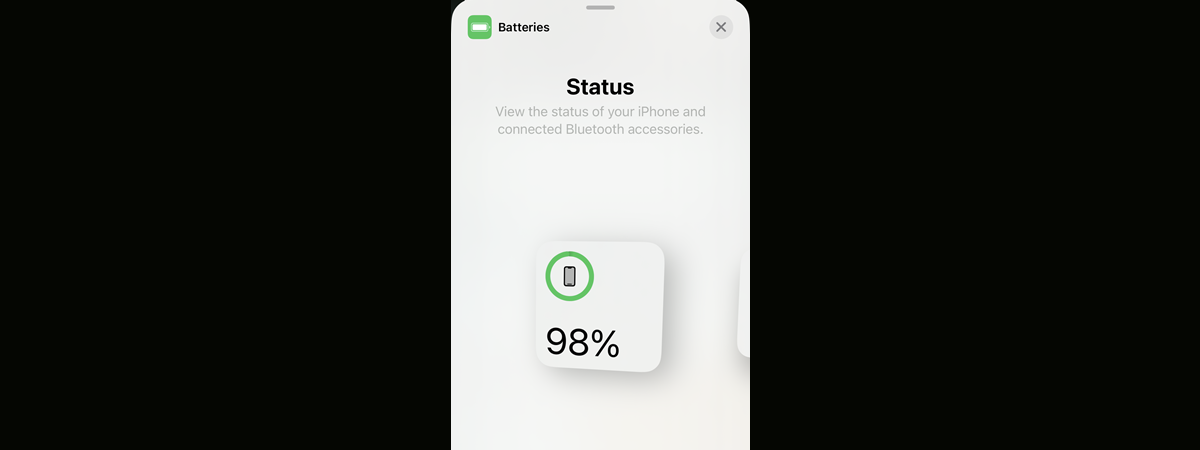
Wondering how to view the battery percentage on your new iPhone? Or maybe you bought a used iPhone and can’t find the battery percentage information? Then you’ve come to the right place. In this article, I’ll tell you how to make the battery percentage always show on your iPhone’s status bar, as well as how to check this information in other various places of iOS:
How to set your iPhone to show battery percentage permanently
The best way to always know how much battery you have left is to make your iPhone show its battery percentage permanently. There is only one place where you can see it like that, and that’s the status bar. Unlike any of the other ways to check your iPhone’s battery, the status bar is always visible on your smartphone, regardless of whether it’s locked or unlocked. Before showing you what settings to change, here’s what you’ll get once you set your iPhone to show its battery percentage permanently:
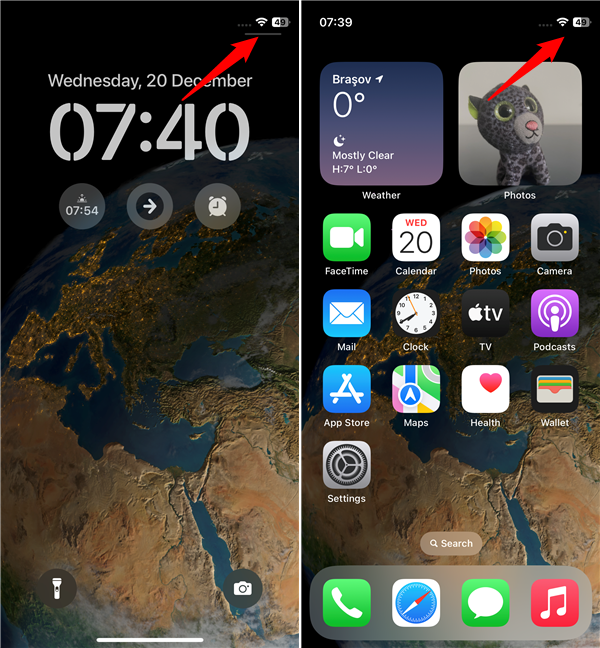
An iPhone that shows battery percentage permanently
Now, follow these steps to make your iPhone show the percentage in its battery meter on the status bar:
First, open the Settings app on your iPhone: go to the Home Screen, locate the Settings icon, and tap on it.
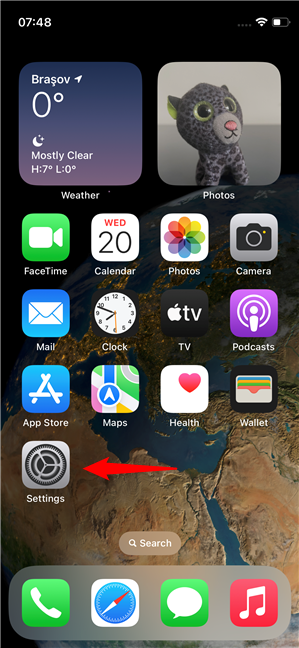
Open Settings
On the Settings screen, scroll down until you find the Battery entry. When you do, tap on it.
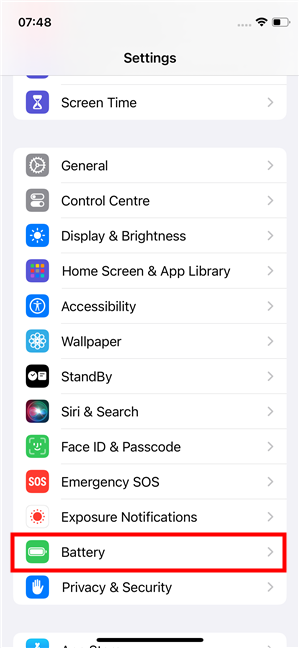
In Settings, head to Battery
On the Battery settings page, you will find a switch called Battery Percentage. It’s turned off by default, which means that the battery icon in your iPhone’s status bar doesn’t include the percentage. To make it always show the percentage, all you have to do is enable the Battery Percentage switch by tapping on it.
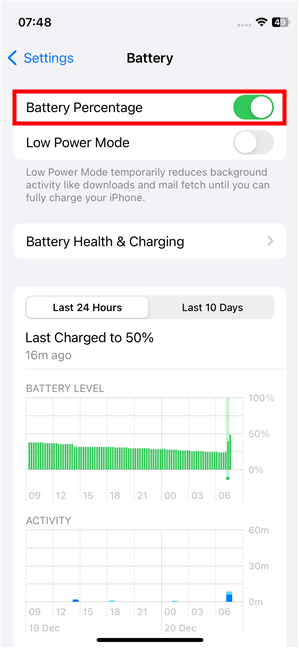
Turn on the Battery Percentage switch
And that’s it! From now on, your iPhone will always show its battery percentage in the status bar.
Other ways to show the battery percentage on an iPhone
If, for whatever reason, you don’t like having the battery percentage squeezed inside the battery icon, there are other means of getting this information. Here are the ones that I know:
Check your iPhone’s battery percentage in the Control Center
One of the most straightforward ways to see the battery percentage is by accessing your iPhone’s Control Center. To open it, swipe down from the top-right edge if you have a newer iPhone (one that supports Face ID), or swipe from the bottom of the screen if you have an older one. Once the Control Center is displayed, you’ll find the “elusive” battery percentage shown in its top-right corner, left of the battery icon.
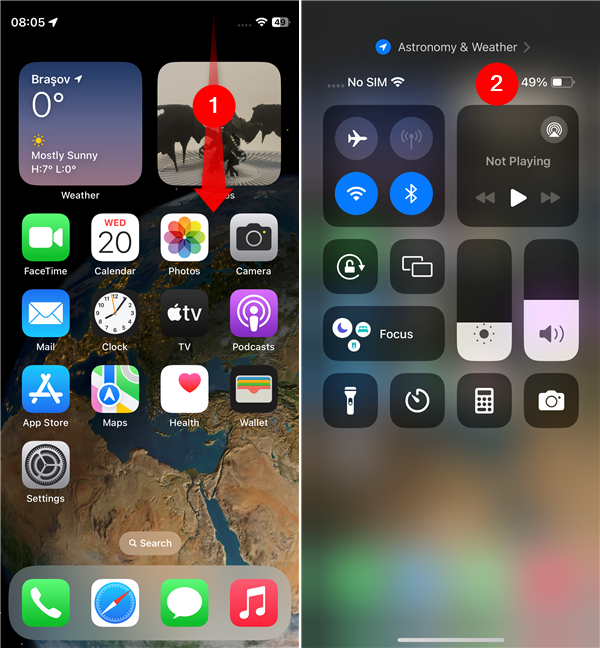
How to check the iPhone battery percentage in the Control Center
TIP: You can open the Control Center to see the battery percentage even when your iPhone is locked.
See the battery percentage when using a charger
Another quick way of finding out exactly how much power your iPhone has left is to plug it into a charger. For a brief moment, when you start charging your iPhone, you can see the battery percentage shown on its screen.
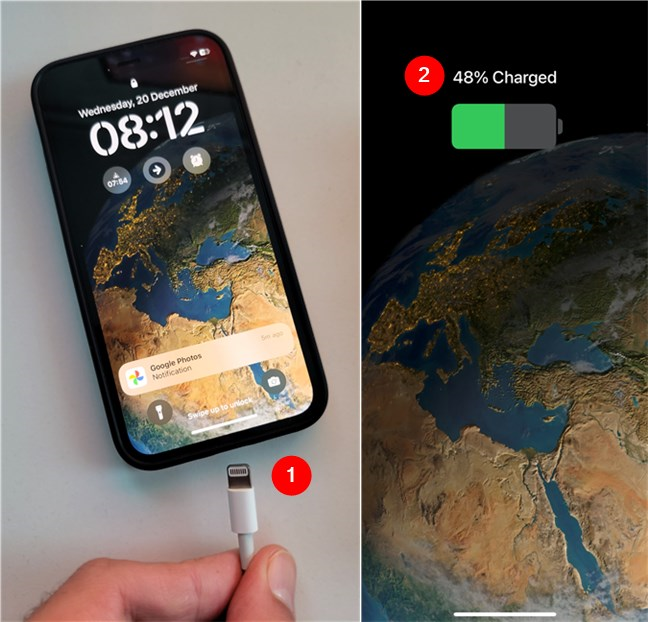
How to see the battery percentage when starting to charge your iPhone
TIP: If you have the misfortune of seeing an iPhone that shows 1% battery life, know that it’s usually a sign that its battery has died.
Get the battery percentage widget on your iPhone
A method that works on any iPhone model is to check the battery widget, which you may already have on the Today View page. To check that, swipe to the right from the Lock Screen or go to the leftmost page on your Home Screen and swipe right to see the Today View. Either way, once you see the widgets list, scroll until you find the battery widget: it will show the battery percentage of your iPhone.
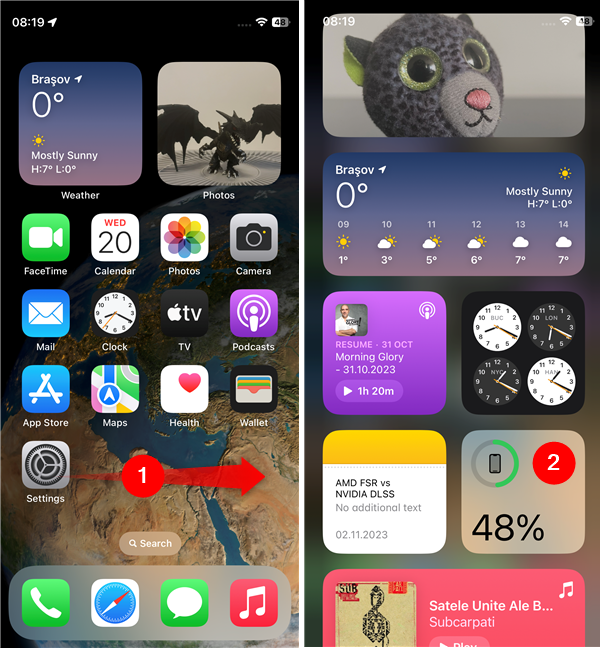
Check the battery percentage widget on your iPhone
If you can’t find the battery widget, the good news is that you can easily add it. Furthermore, you can do that not only on the Today View page but also directly on any of your Home Screen pages. I’ve already covered all the steps involving widgets in this separate guide: How to use interactive widgets on your iPhone.
However, if you don’t have the time to read that one too, here’s the quick rundown:
First, unlock your iPhone, and go to where you want to add the battery widget. As mentioned earlier, that can be the Today View or any page on your Home Screen. If you choose to go to the Today View, scroll to its bottom, tap the Edit button, and then tap the + (plus) sign in the top-left corner of the screen.
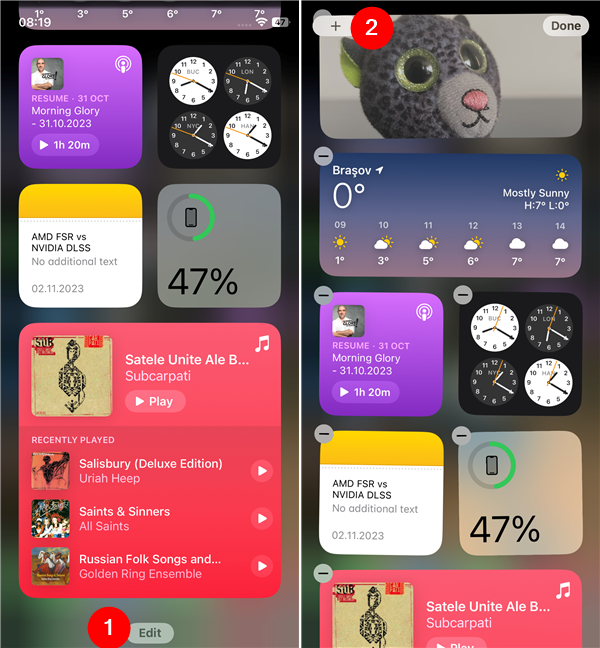
How to add widgets to the Today View
If you want to add the Battery widget on a page on your Home Screen, press and hold on an empty space to enter the editing mode, and then tap the + (plus) button in the top-left corner of the screen.
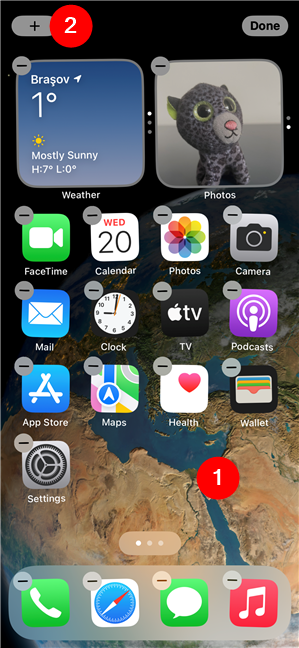
How to add widgets to the Home Screen
Next, regardless of where you chose to place the battery widget (Today View or Home Screen), you’ll see the Add Widgets screen. On it, search or scroll until you find the widget called Batteries, then tap on it. On the next screen, tap on Add Widget.
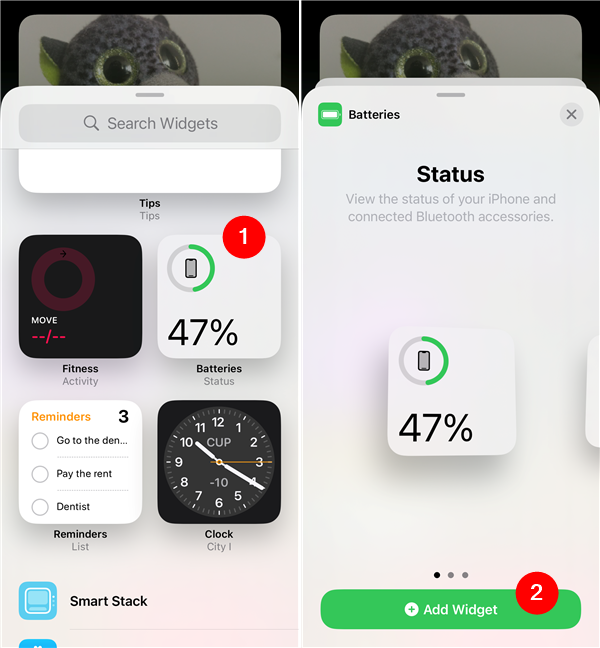
Find and add the Batteries widget
This action drops a battery widget on the Today View page or on the Home Screen, depending on where you started this process. You can move it (or any other widget) by dragging the widget to the position you want. If you want to place the widget on another screen, read on; otherwise, press Done.
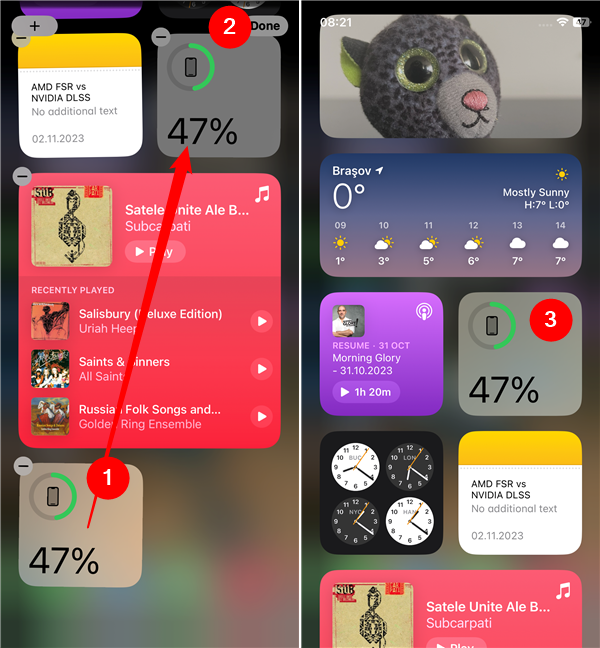
Place the battery widget on your iPhone's Today View
If, instead, you drag the widget toward the left or right edge of the screen, you can position it on any of the other Home Screen pages or on your Today View screen (it will displace existing icons or widgets). Press Done when you’re satisfied.
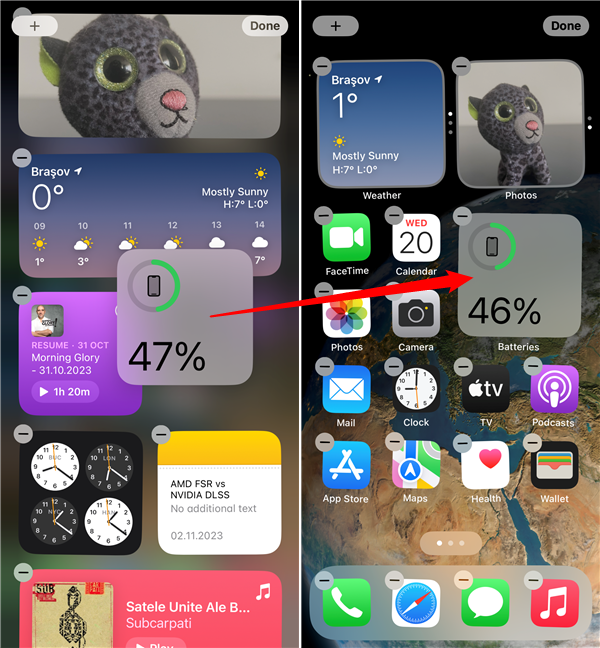
Place the battery widget on another screen
TIP: Would you like to know more ways to change the appearance of your iPhone’s Home Screen? This guide might help: How to customize your iPhone’s Home Screen.
Do you want your iPhone to permanently show the battery percentage?
I admit that due to the issues that older iPhones had with battery life, I developed low battery anxiety. While I hope you don’t have the symptoms, I do wonder if you feel the need to have the percentage displayed at all times or if you only check it when the battery indicator goes red. Let me know in the comments.


 04.01.2024
04.01.2024