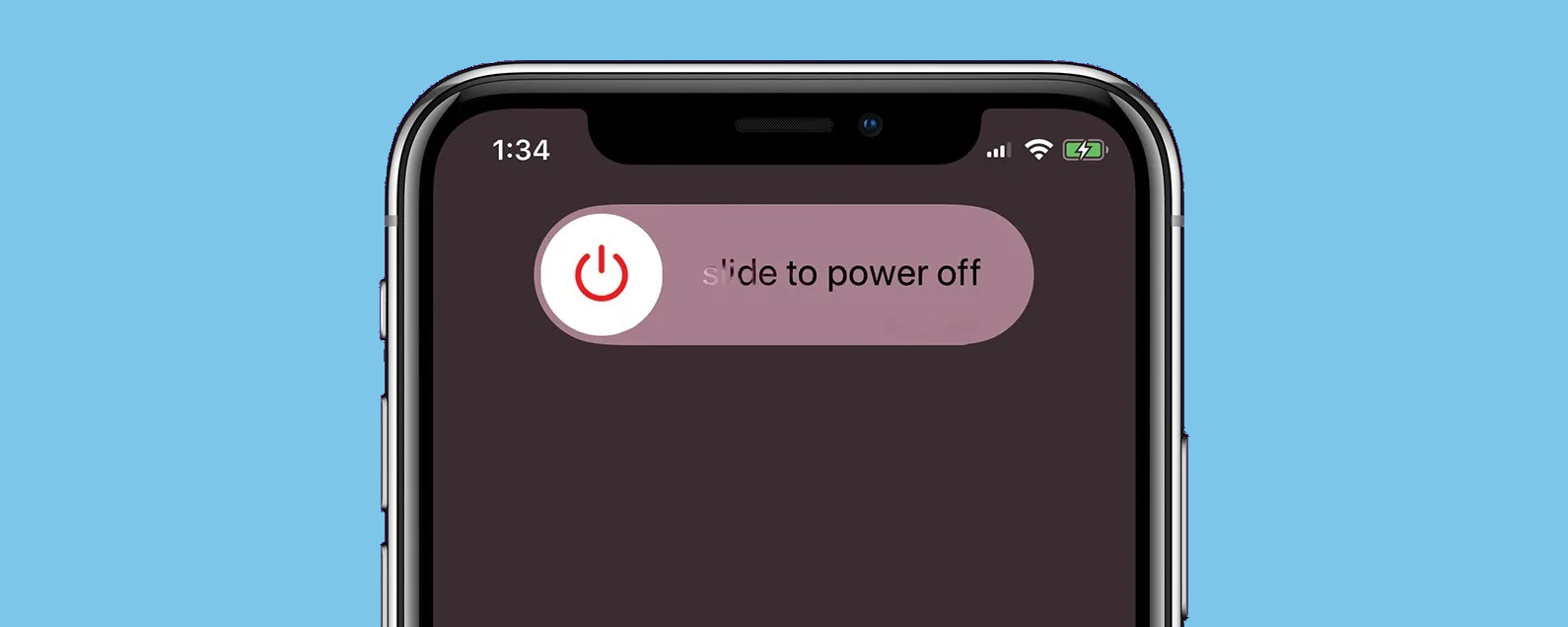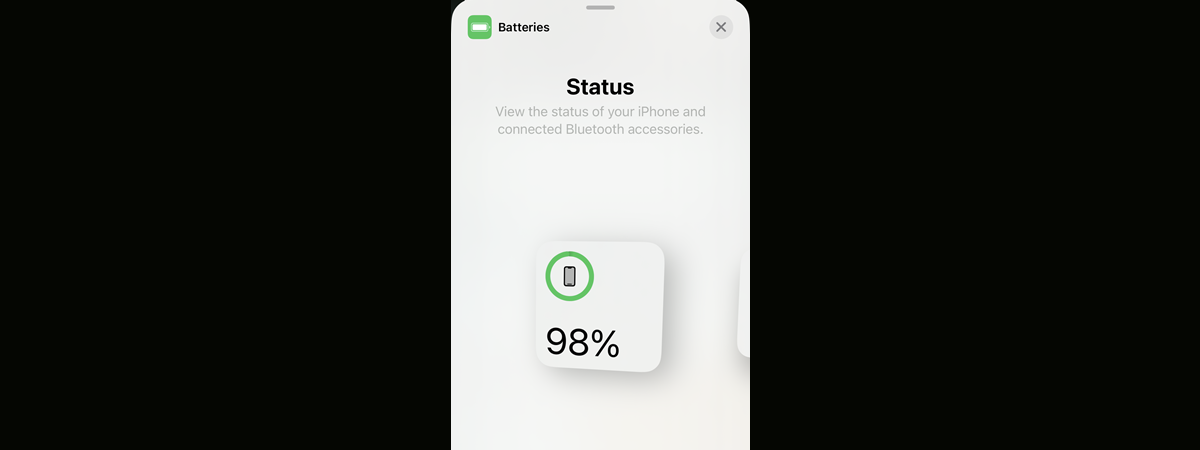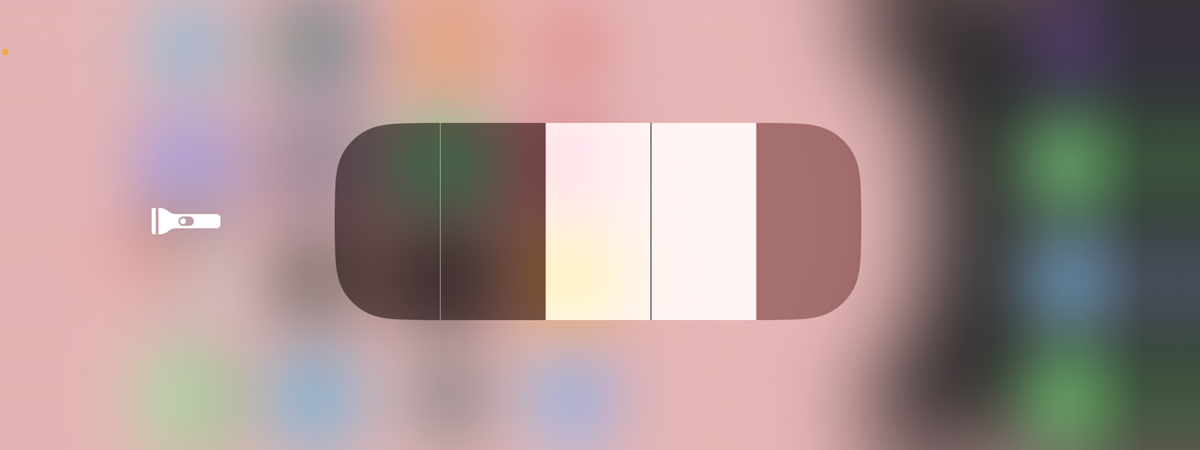
If you find yourself in the dark (literally), it’s good to know that the built-in flashlight on your iPhone uses the LED camera flash to illuminate your surroundings. However, while this feature is extremely useful, the iPhone flashlight becomes less convenient when it turns on accidentally in your pocket or bag, draining your battery. Luckily, it’s easy to activate or turn off the flashlight on iPhone, and there are plenty of methods to do both. I found eight of them, including one for Harry Potter fans. Do you know them all? Read this guide to find out how to turn on and how to turn off the flashlight on iPhone, as well as how to adjust its brightness level:
NOTE: I created this guide on an iPhone 11 running on iOS 16.5.1. If you’re using a different iOS version, things might look slightly different, but the basics should remain the same.
1. How to turn on the iPhone flashlight and adjust its brightness from the Control Center
Whether you’re trying to turn on or turn off the iPhone flashlight, you can rely on the Control Center. It’s also where you can adjust the brightness of the iPhone flashlight. Your iPhone model determines how you access the Control Center: on iPhones with a physical Home button, swipe up from the bottom of the screen, and on newer models, swipe down from the top-right corner, as seen below.
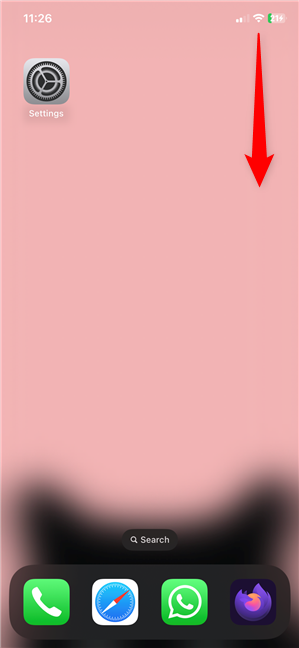
Access the Control Center
In the Control Center, tap the flashlight button to turn on the flashlight on iPhone.
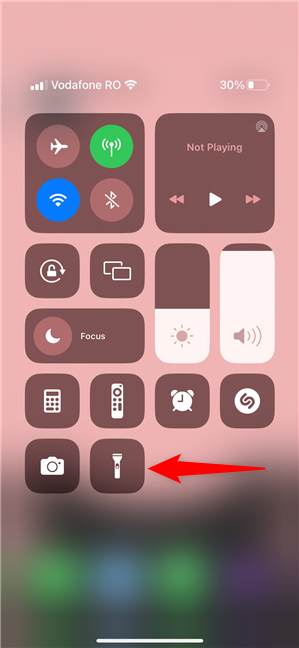
How to turn on the flashlight on iPhone from the Control Center
The flashlight button lights up, and its icon turns blue, as seen below. You probably guessed how to turn off the iPhone flashlight: just tap the same icon again.
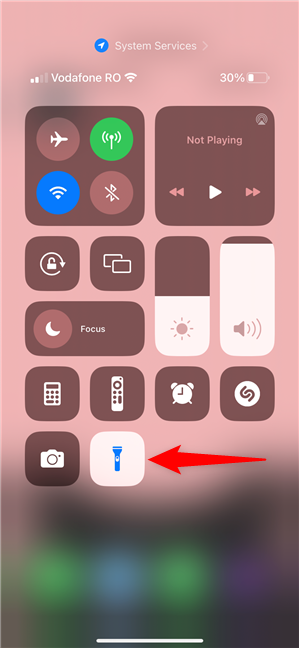
How to turn off the flashlight on iPhone from the Control Center
How to adjust the brightness of the iPhone flashlight
Touch-and-hold on the Control Center flashlight button, and your iPhone displays a new screen, showing a big slider in the middle. Swipe up or down to increase or lower the flashlight’s brightness. You can also use this method to activate or turn the flashlight off on an iPhone.
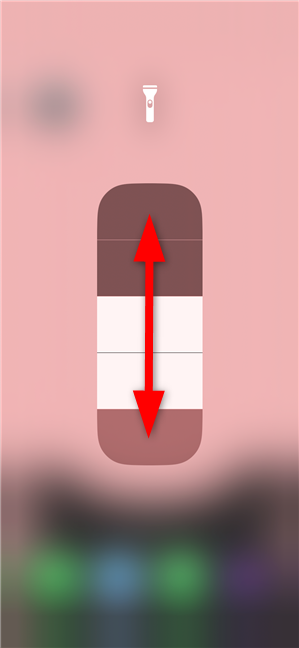
Adjusting the brightness of the flashlight on iPhone
Is the iPhone flashlight button missing? Add it to the Control Center
If you can’t find the flashlight button, adding it to the Control Center is easy, and you only have to do this once. To begin, open the Settings app.
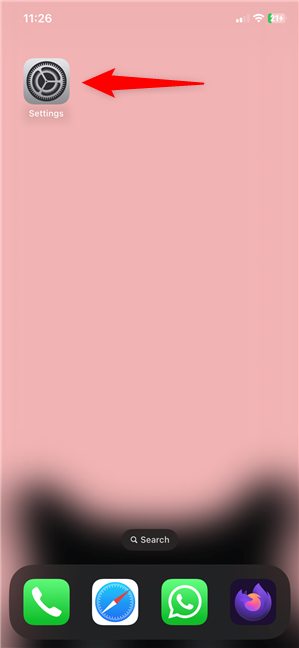
Open the Settings on your iPhone
Next, access the Control Center by tapping on its entry in the Settings app.
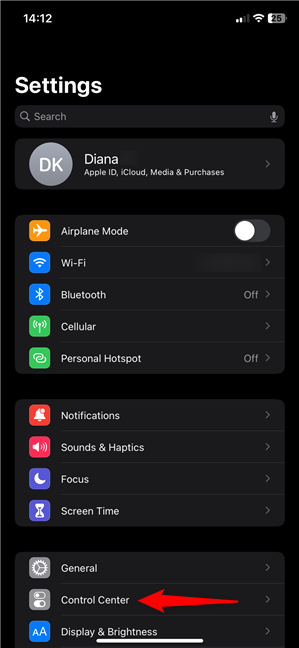
Tap on Control Center
There are two lists in the Control Center settings: Included controls and More controls. Find the Flashlight under More controls and tap the + (plus) button next to it.
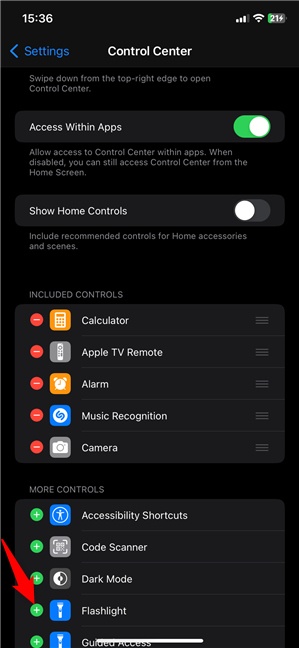
Add the iPhone Flashlight button to the Control Center
The Flashlight is instantly added to the Included controls list, as shown below.
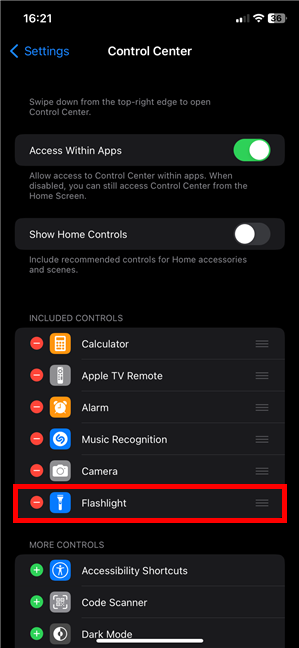
The iPhone Flashlight is available in the Control Center
TIP: Use the + (plus) and - (minus) buttons to choose the options you want in the Control Center, like the iPhone Dark Mode or Screen Recording.
2. How to enable and how to turn off the iPhone flashlight from the Lock Screen
On more recent iPhone models (those with no Home button), there’s a faster way of turning on the flashlight. Press the flashlight button in the bottom-left corner of the Lock Screen and release it as soon as you hear the discreet audio feedback - like a faint click sound.
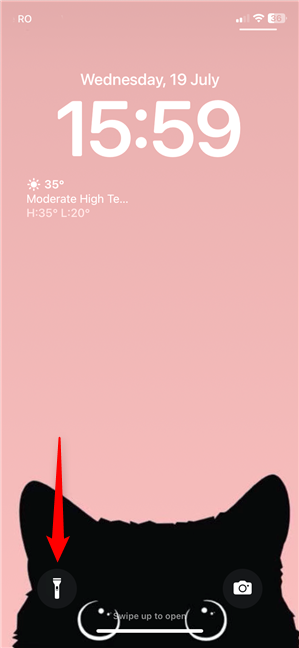
The Lock Screen flashlight button is available on modern iPhone models
The icon lights up, and your flashlight is on. While this button is the main culprit for turning it on accidentally, it makes it easy to turn the flashlight off on an iPhone: just press the flashlight button and wait for the discreet click.
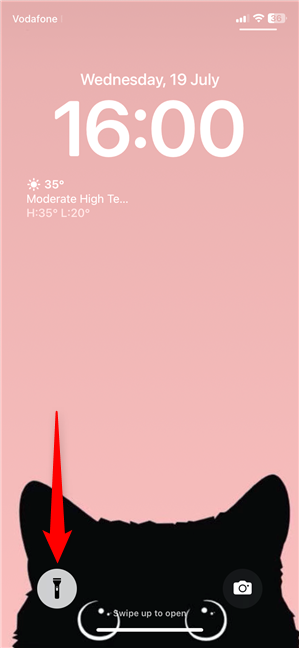
How to turn off the iPhone flashlight from the Lock Screen
3. Ask Siri to turn off the flashlight on iPhone or to turn it on
You can also have Apple’s virtual assistant, Siri, turn on the flashlight for you. Just make sure she’s listening and ask her to turn on or activate the flashlight on your iPhone (e.g., “Hey Siri, turn on the flashlight”). If Siri understands you correctly, she immediately activates the flashlight and tells you “It’s on now.”
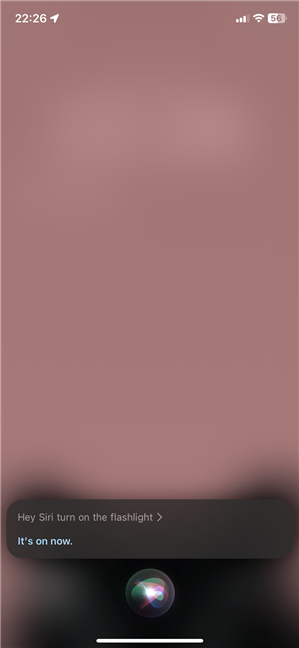
Asking Siri to turn on the flashlight
Similarly, to have Siri turn off the flashlight on your iPhone, you can say something like “Hey Siri, turn off the flashlight.” Siri does as requested and lets you know.
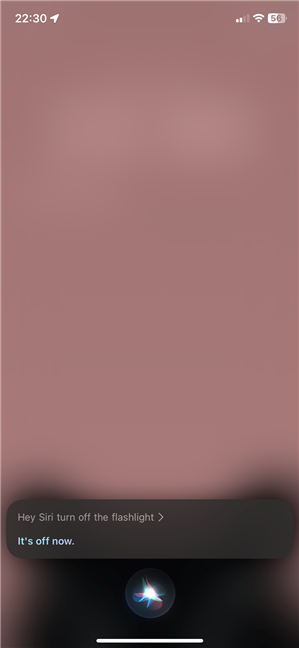
Asking Siri to turn off the flashlight
How to tell Siri to turn on the flashlight on iPhone if you’re a Harry Potter fan
If you want a magical way to turn your iPhone into a flashlight, you can also say “Lumos” to have Siri turn on the flashlight. To turn the iPhone flashlight off, make sure Siri is listening, wave your iPhone like a wand (entirely optional 🙂 ), and say “Nox.”
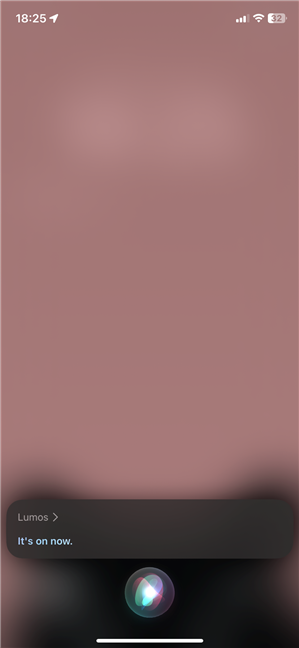
How to tell Siri to turn on the flashlight wizard-style
Siri provides the usual feedback for each action, as seen above.
4. How to turn on and how to turn off the flashlight on iPhone using Back Tap
My favorite way of enabling or turning off the flashlight on an iPhone is using the Back Tap feature. While less popular than the others, it lets you use the built-in flashlight (and other features) by double-tapping or triple-tapping the back of your iPhone.
To set up Back Tap, start by opening the Settings app and tap on Accessibility.
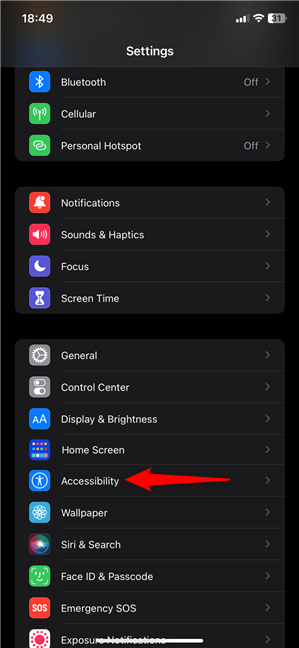
Go to the Accessibility settings
Next, access the Touch section in the “Physical and Motor” category.
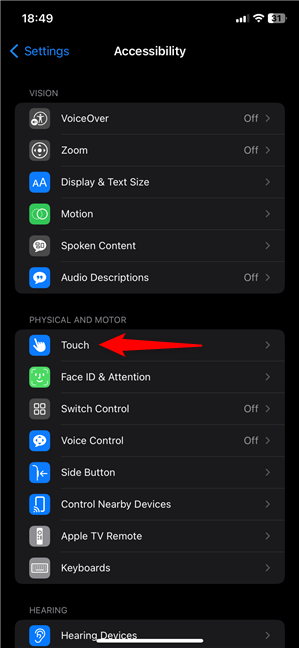
Tap on Touch
You can find the Back Tap entry at the bottom of the next screen. Tap on it.
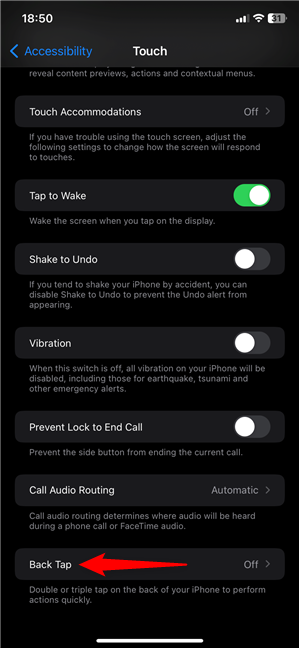
Access the Back Tap settings
The following screen only has two options: Double Tap and Triple Tap. Decide which one you want to configure and tap on it.
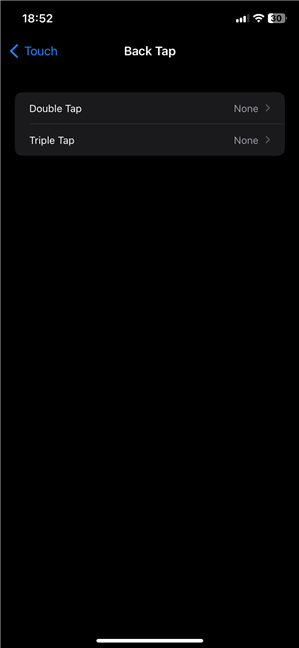
Choose which Back Tap shortcut you want to set up
The options on the next screen are the same, regardless of the Back Tap shortcut you’re configuring. Tap on Flashlight to select it.
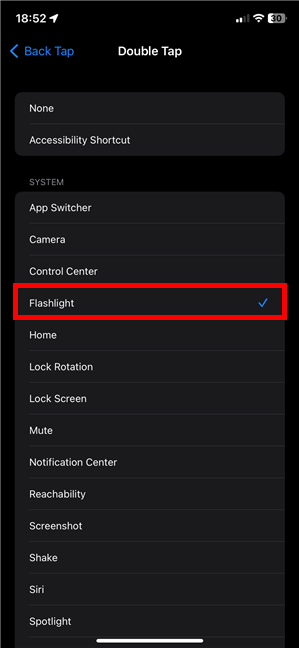
Select Flashlight to finish configuring Back Tap
You can now double-tap or triple-tap on the back of your iPhone to turn the flashlight on and off. This also works if your smartphone has a protective case.
TIP: If you like the Back Tap feature, keep in mind you can also use it for other activities, like accessing the camera or taking a screenshot on your iPhone.
5. How to turn on the flashlight on iPhone using a Home Screen shortcut
Unless you somehow deleted the app, you should find Shortcuts on your iPhone. You can also get the Shortcuts app from its App Store page. As indicated by its name, this app’s primary purpose is to help you create shortcuts on your device. To add a flashlight shortcut to your Home Screen, start by opening the Shortcuts app.
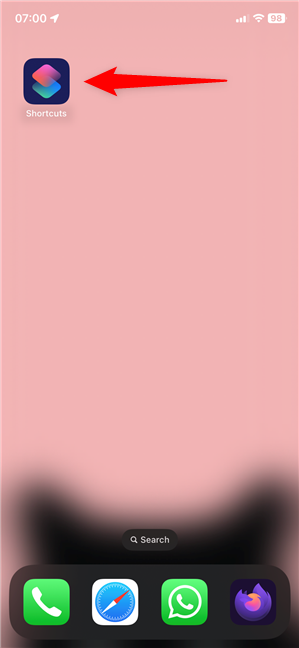
Open the Shortcuts app
This takes you to the app’s All Shortcuts screen. Tap on the + (plus) button in the upper-right corner.
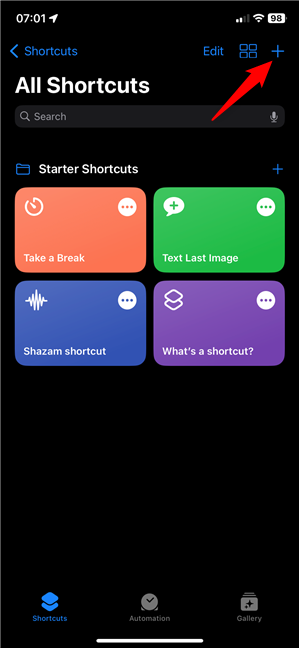
Start creating a new shortcut
On the New Shortcut screen, use the “Search for apps and actions” box at the bottom.
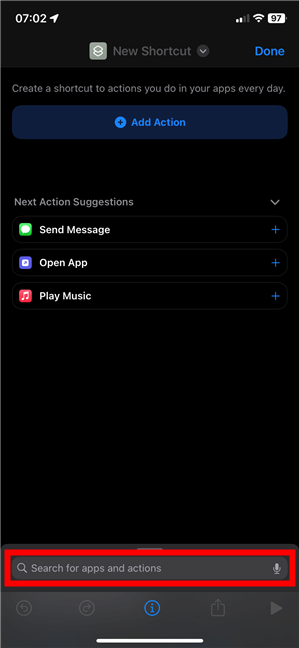
Search for apps and actions
Type in Flashlight and then tap on the Set Flashlight result.
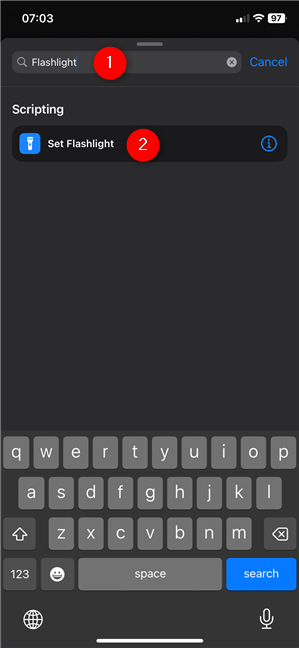
Find Set Flashlight and tap on it
On the next screen, things get a bit complicated. If you want a shortcut just for activating the flashlight or one that only turns it off, tap the blue On/Off button to get the desired result. However, if you’re looking for a shortcut that, when pressed, does both of these actions, tap on Turn, as shown below.
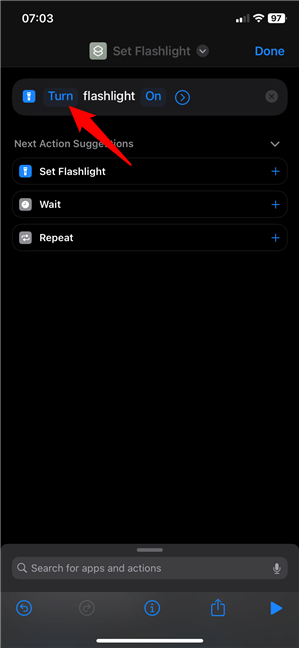
Tap on Turn
You get a dropdown menu with two more options. I tried the “Ask Each Time” option, but using it requires so many taps that it defeats the purpose of having a shortcut. So you can confidently tap on Toggle to select it.
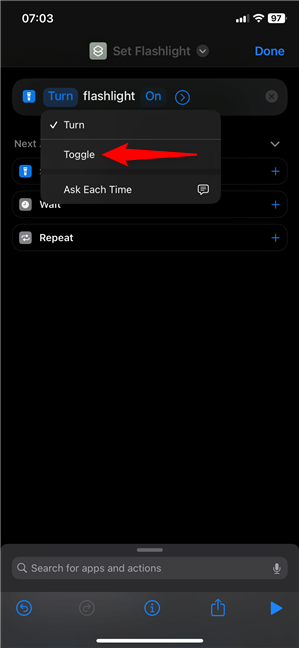
Select Toggle
Tap the small blue arrow next to Toggle flashlight to reveal the Brightness setting. Decide how bright you want your iPhone flashlight to shine by adjusting the slider. Use the play button in the lower-right corner to check the brightness.
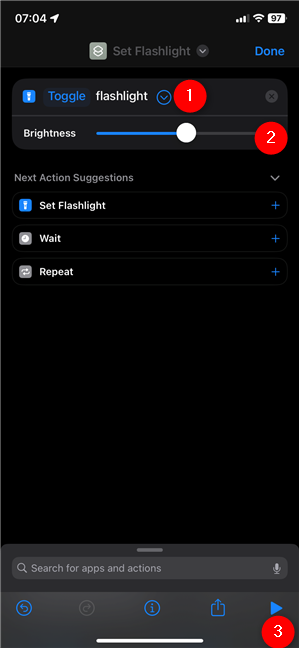
Adjust the brightness of your iPhone flashlight
It’s time to choose a name for your shortcut. Tap on the small arrow at the top, next to Set Flashlight, to open a dropdown menu with several options. Then, choose Rename, insert a new name for your shortcut, and tap in the empty lower area of the screen to save it.
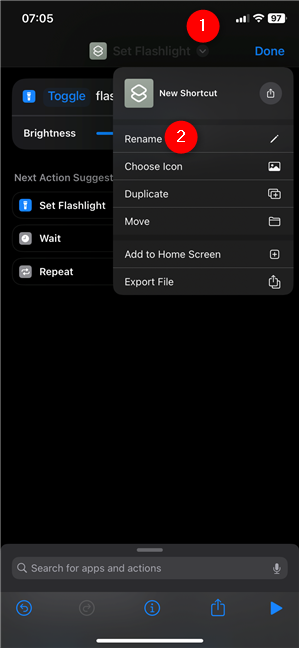
Rename your shortcut
TIP: You can also use this dropdown menu to Choose [another] Icon for your shortcut, so take your time to customize everything as you see fit before moving forward.
Next, tap again on the small arrow at the top (next to the new name), and choose “Add to Home Screen” from the dropdown menu.
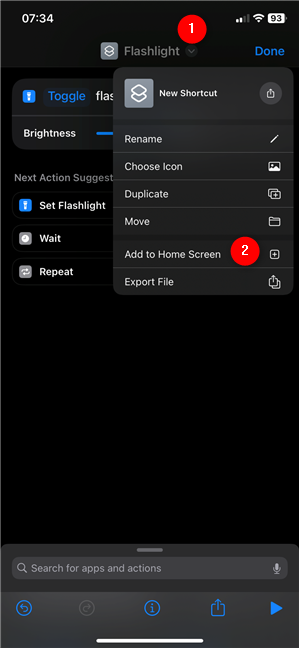
Choose Add to Home Screen
Check out the shortcut’s preview and tap Add in the upper-right corner.
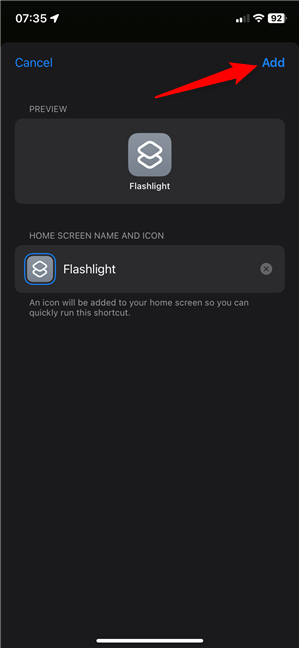
Add your flashlight shortcut to the Home screen
That’s it! You are taken to the Home Screen, where you can see and start using your new flashlight shortcut.
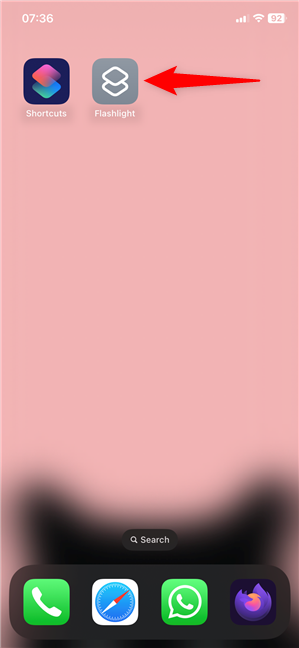
The Flashlight shortcut is on the iPhone screen
6. How to turn on or off the iPhone flashlight using a widget
If you like widgets, you can also create one to turn the iPhone flashlight on and off. However, you first need a flashlight shortcut inside Apple’s Shortcuts app. Follow the steps in the previous chapter but stop before adding the shortcut to the Home Screen (unless you want that), and press Done in the upper-right corner instead.
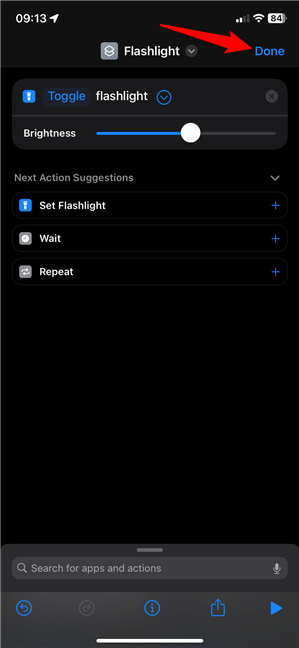
Tap Done to finish adding the Shortcuts entry
Next, depending on where you want the new flashlight widget, go to the Home Screen or the Widgets screen (accessible by swiping to the right from the Lock Screen or the leftmost Home Screen). Touch and hold an empty area on either of these screens to enter the editing mode, which is impossible to miss, because all the apps and/or widgets start to jiggle. Then, tap the + (plus) button in the upper-left corner.
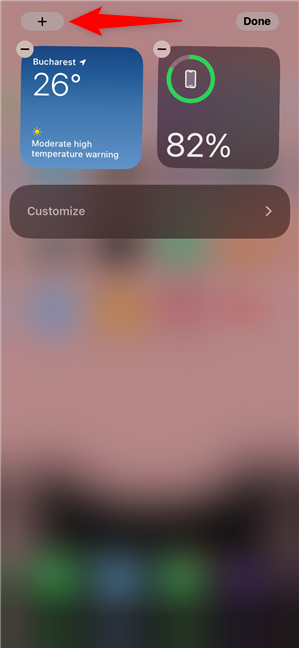
Tap + to start creating a new widget
Type Shortcuts in the Search Widgets field at the top and tap on the Shortcuts app result.
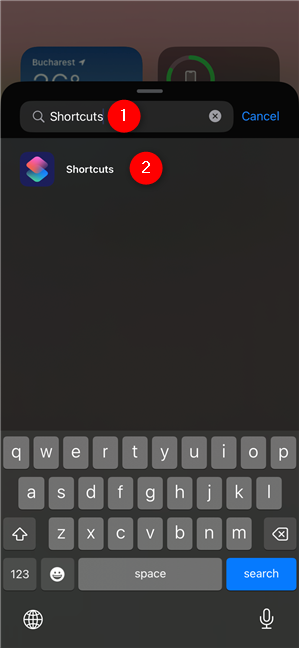
Search for your Shortcuts
On the next screen, you can see the shortcut you just created in the Shortcuts app. Tap on Add Widget at the bottom.
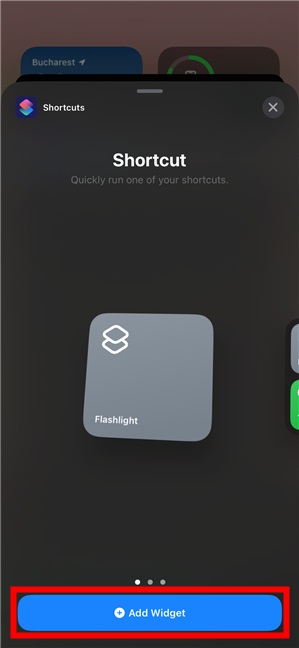
Add your widget
Watch as the flashlight widget is added to your iPhone’s Home Screen or Widgets Screen, and then tap on Done in the upper-right corner.
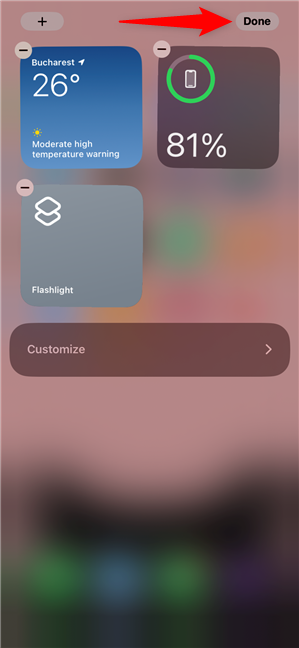
Finish adding the flashlight widget
7. How to turn off the iPhone flashlight fast from the Lock Screen
This method works only to turn the flashlight off on your iPhone. I wouldn’t normally include it, as it’s more of a gimmick, but I find it useful sometimes. My iPhone 11 is way too big for me, so it’s hard to reach the Lock Screen flashlight button while holding the device in one hand. And, since I don’t want it draining my battery, I use this workaround.
The iPhone flashlight uses the LED camera flash, so accessing the camera feature turns off the flashlight automatically. However, you don’t need to actually open the feature. On your Lock Screen, just swipe to the left, as though to open the camera, but release as soon as your flashlight turns off, before accessing the camera feature.
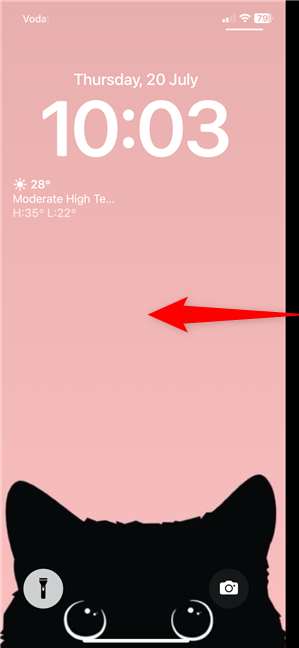
Start to swipe left to turn off the iPhone flashlight
8. How to turn on the flashlight on iPhone using a third-party app
If you need more than the built-in iPhone flashlight, the App Store offers plenty of apps. Open it, search for flashlight, and Get one of the available apps.
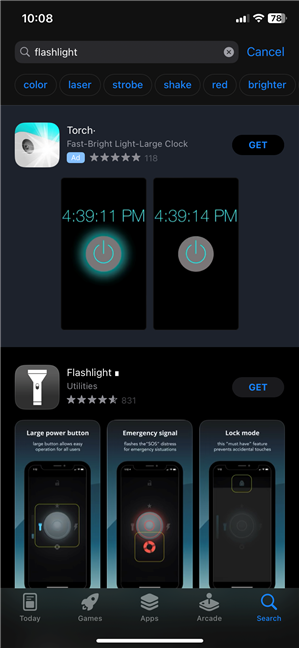
Flashlight apps in the App Store
The Flashlight app I tried is pretty basic, but it has a strobe (great for parties) and an SOS mode.
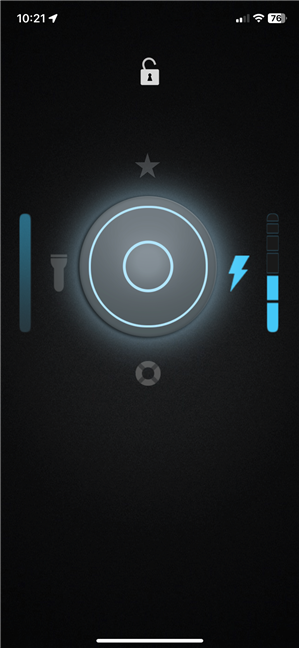
A third-party Flashlight app
Find an app you like, install it, and use it to enhance the iPhone flashlight.
How do you activate and turn the flashlight off on an iPhone?
I hope this guide sheds some light on the available ways of turning the iPhone flashlight on and off. Before you close this guide, let me know your favorite method. Did you discover any new ones? How often do you use the flashlight on your iPhone? Tell me your story in the comments section below.