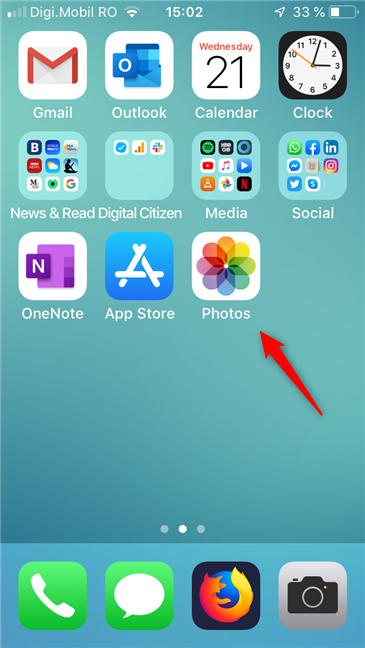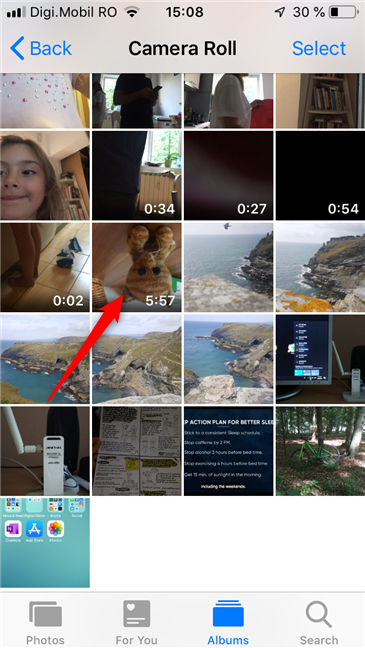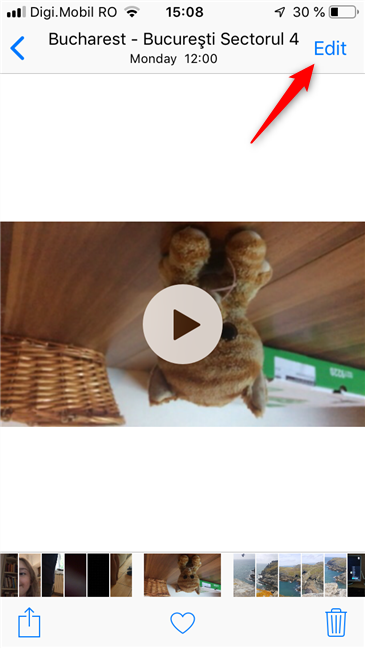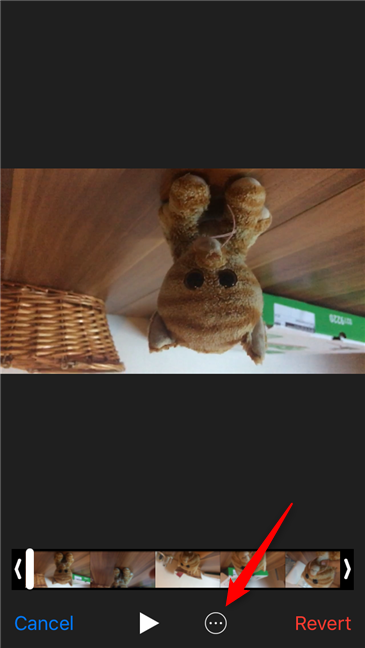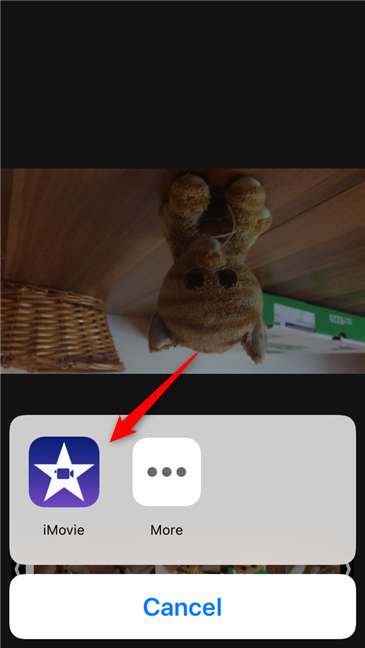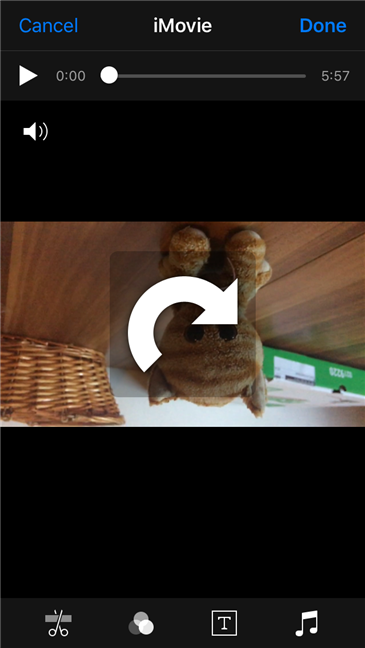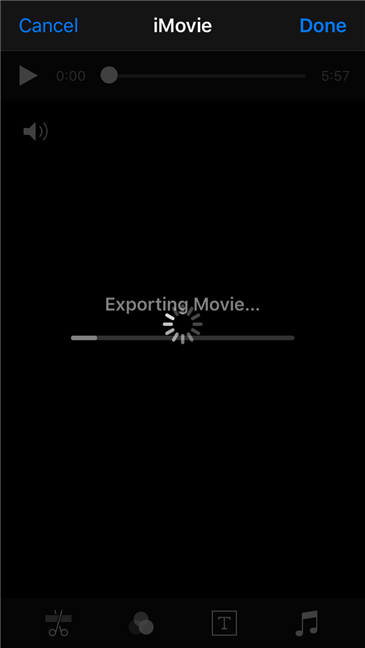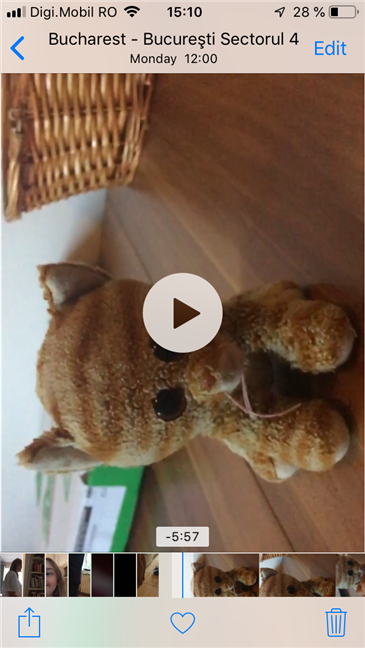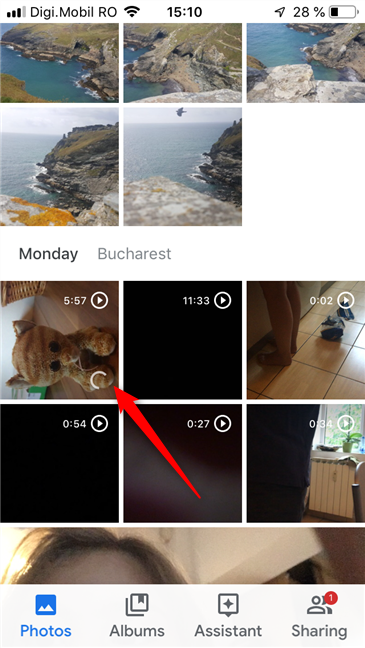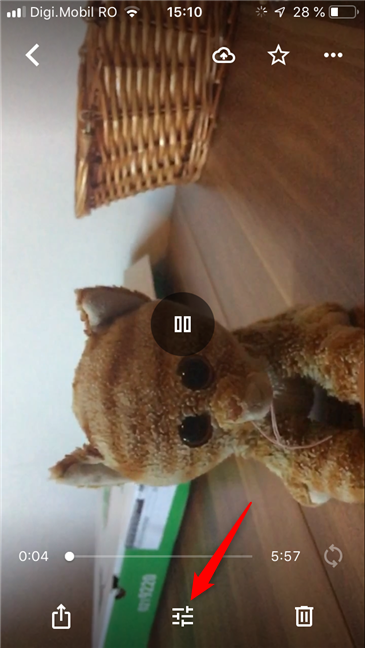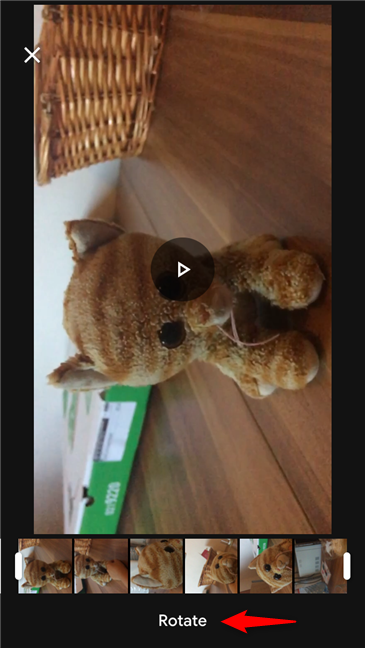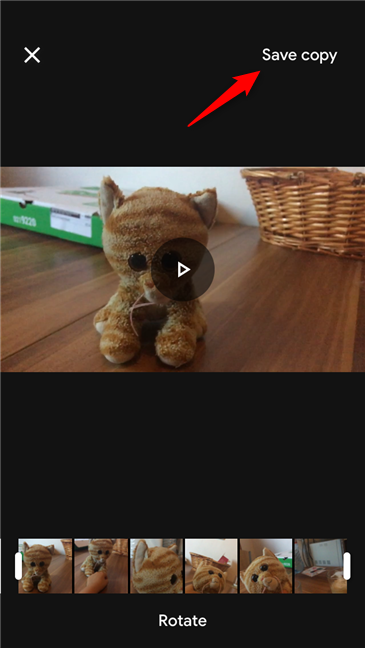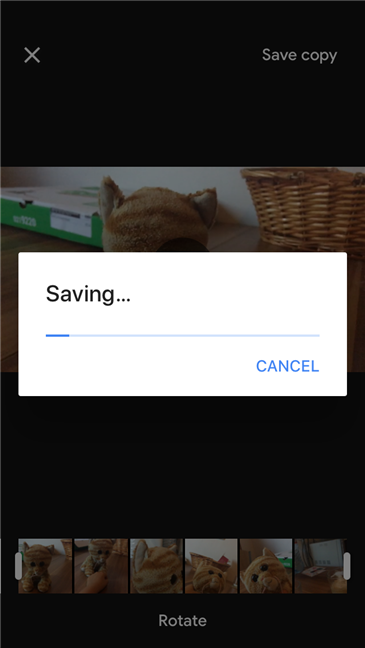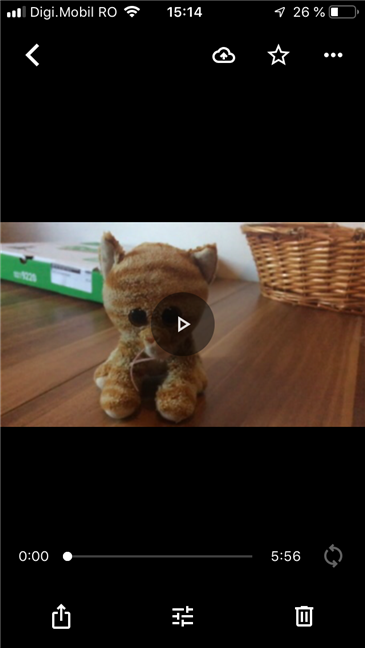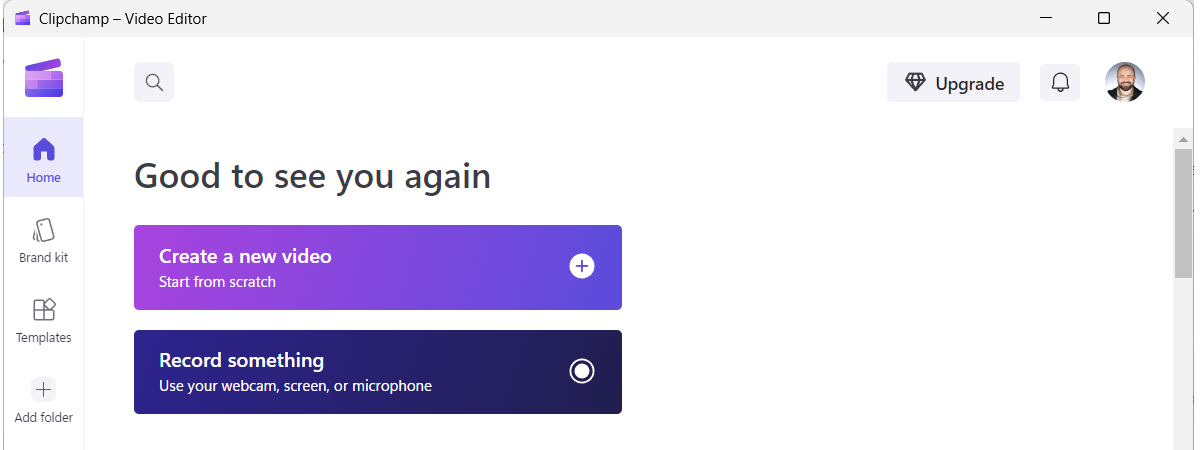If you are an iPhone user, an issue you might encounter when you record a video is that you have held your iPhone the wrong way. You may forget to hold your iPhone horizontally when you are shooting a video. If you hold it vertically, the video you get does not look as it should be, and when you watch it, it fills the screen with black bars on its sides. However, you can always edit a video after you record it. In this tutorial, we show you two ways to rotate videos on your iPhone:
How to rotate a video on an iPhone using Apple's Photos and iMovie apps
Before you can rotate videos on your iPhone, you must know that you need two apps for this task: Photos and iMovie. The Photos app is built into iOS, so you already have it. iMovie, on the other hand, is found by default in iOS, but, if you don't see it, you might have uninstalled it. If you did, you can get it from the App Store, using this direct link: iMovie.
Then, the first thing you have to do is open the Photos app and locate the video that you want to rotate.
Find the video that you want to rotate, and tap on it.
On the video preview screen, tap Edit on the top-right corner of the screen.
Your iPhone should now load the video editing screen. Look at its bottom to find the "…" button and tap on it.
The Photos app now loads a series of actions that you can take for that video. Among them, you should also see the iMovie app. Tap on it.
Your iPhone opens the iMovie app and automatically loads the video that you selected. This is what you should see:
This next step is so intuitive that you might not even think about it. 🙂
Instead of tapping buttons, all you have to do is use your fingers to touch the video and twist it in the direction that you want to rotate it.
iMovie instantly shows you what the rotated video looks like. If you're not satisfied with the result, use your fingers and rotate it again. Once the video looks just like you want it to, tap Done.
After you tap Done, the iMovie app starts exporting the rotated video and tells you that it's "Exporting Movie." Depending on how large the video is and how fast your iPhone is, this can take a while.
When the rotation is finished, you should see your rotated video, back in the Photos app.
That was it!
How to rotate a video on an iPhone using Google Photos
If you do not want to use the default apps provided by Apple, and you like Google's apps more, you can use the Google Photos app to rotate your videos. If you don't have Google
Photos installed on your iPhone, you can get it from the App Store, using this direct link: Google Photos.
Open Google Photos and locate the video that you want to rotate. Then tap on it.
When Google Photos load the video, you should see something like in the screenshot below. On the bottom of the screen, tap the Edit button which looks like a series of small controls.
On the editing screen, Google Photos shows a Rotate button on the bottom. Tap on it, and the video rotates clockwise.
Repeat the process until your video is rotated as you like it. Once you're satisfied with the rotation of the video, tap Save copy at the top-right corner of the screen.
Then, you have to wait for Google Photos to save your rotated video. Depending on how large it is and how fast your iPhone is, this step can take a while.
When the rotation is finished, Google Photos shows you the video as you chose to rotate it.
This was it! You can now enjoy your videos rotated as you like them. 🙂
Which method to rotate videos on your iPhone do you like best?
Now you know how to rotate videos on your iPhone both using Apple's built-in apps, as well as using Google's Photos alternative. Do you prefer one method over the other? Why is that? Do you know any other apps that are even better at rotating videos? Comment below and share your perspective.