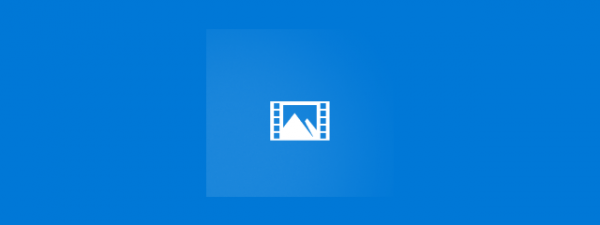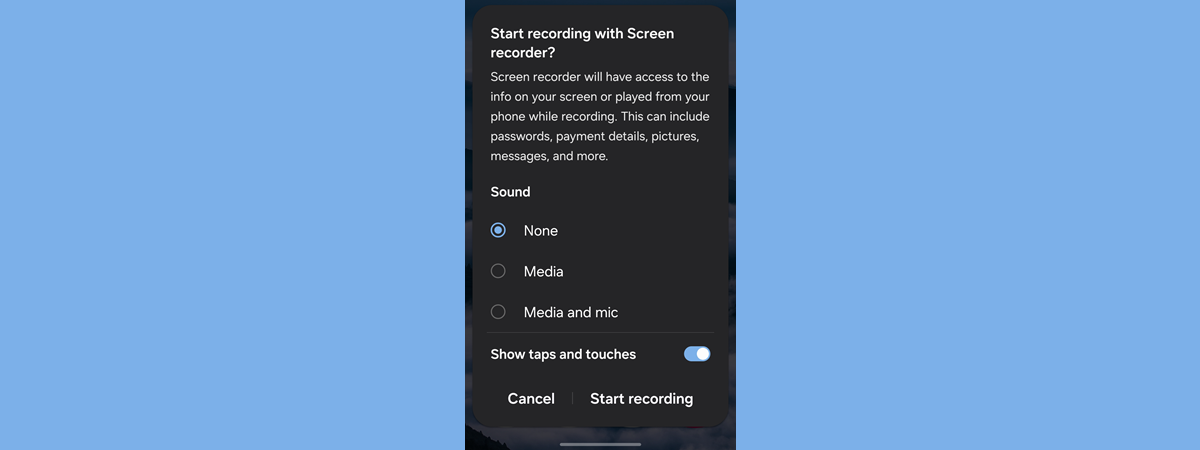While most smartphones today can automatically detect the correct orientation when recording, you may need to know how to rotate a video on Android. This is helpful if you start shooting and then rotate the camera or if you just want to flip it to have fun and get a different perspective. Either way, this guide shows how to rotate videos on Android using built-in apps to get the orientation you want. Let’s get started:
NOTE: This tutorial applies to Android 11, and it was created using Google Pixel 4a and Samsung Galaxy A51. Check the Android version on your smartphone or tablet for more details. The procedures are similar on most Android-powered devices, although you might encounter minor differences, depending on your device’s manufacturer. If you’re using a Samsung smartphone, you can also use the Gallery app, as shown in the dedicated chapter at the end of this guide.
How to rotate a video in Android using Google Photos
The Google Photos app should be installed by default on your Android smartphone or tablet. If it isn’t, you can easily install it from the Google Play Store. After recording a video, open Google Photos by tapping on its icon.
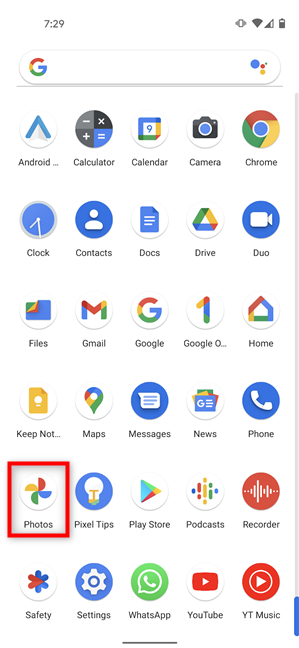
Start Google Photos to rotate a video on Android
In the app, locate the video you want to rotate and tap on it to play it full screen.
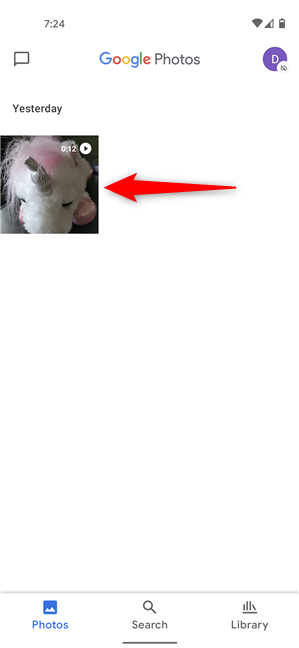
Find your video and press on it to play it
Tap on the screen while your video is playing to reveal additional options.
Then, press on Edit at the bottom.
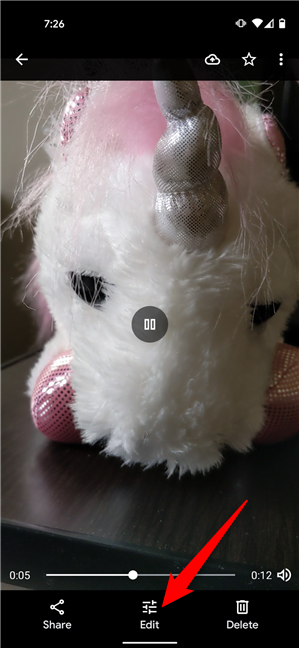
Tap on Edit
Next, tap on Crop from the options at the bottom.
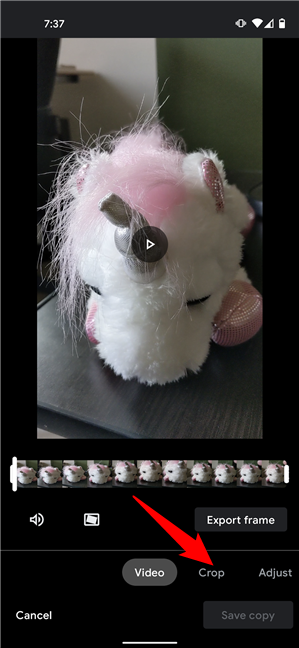
Press Crop
This reveals the Rotate button. Tap on it to rotate the video counter-clockwise.
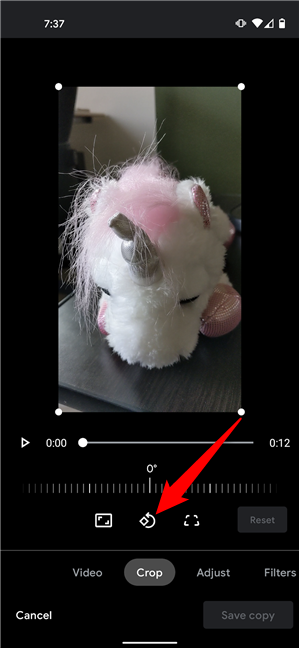
How to rotate a video on Android
Repeat the previous step until you are happy with the video’s rotation. When you are done, tap on Save copy.
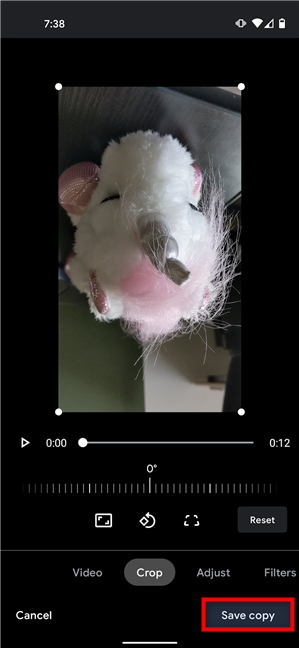
Save a copy of the video with the new rotation
Depending on the size of your video, it could take a while for Google Photos to save your new video. You can then find the video as a separate file in the app.
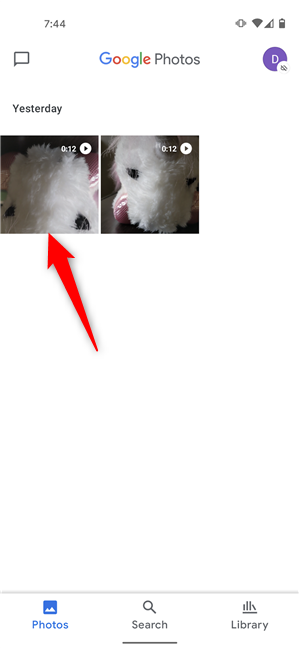
The new video is saved separately
That was it! You can now enjoy the video with the orientation you chose.
TIP: If you take many screenshots on your smartphone, you may want to configure their format from JPG to PNG and back. To learn more read our guide about changing the screenshot format on Android.
How to rotate videos on Android with Samsung’s Gallery app
If you’re wondering how to rotate a video in Android on Samsung Galaxy devices, you can also use their built-in Gallery app. To begin, tap on Gallery to open it.
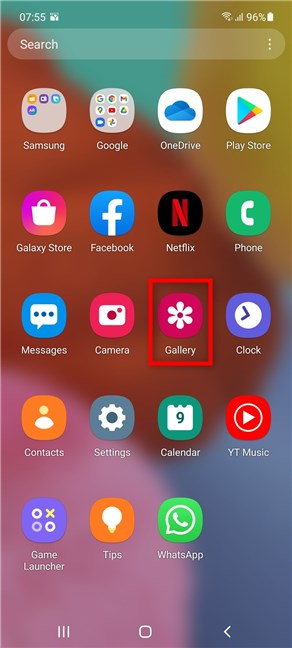
Open the Galery app
Find the video you want to rotate and tap on it.
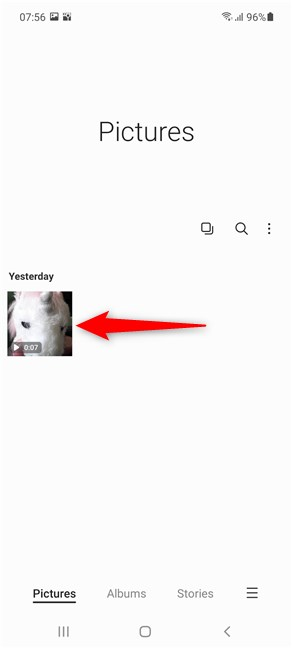
Press on the video you want to rotate
The video starts playing full screen. Tap on the pencil icon at the bottom of the screen to edit it.

Press Edit
Next, tap the Transform button to reveal more options.
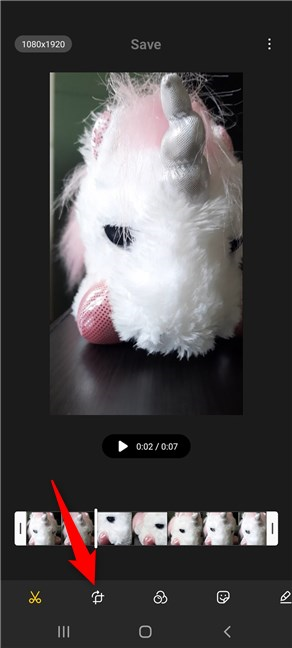
Press Transform
The Rotate button is the first one in the row of icons displayed under the video. Tapping on it rotates the video counter-clockwise.
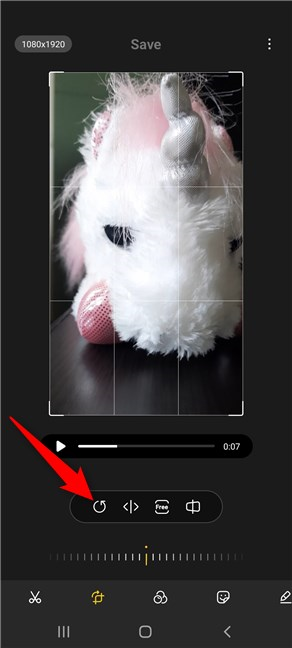
How to rotate videos on Android with Samsung's Gallery app
Continue pressing Rotate until you get the video orientation you want. Then, tap on Save at the top of the screen.
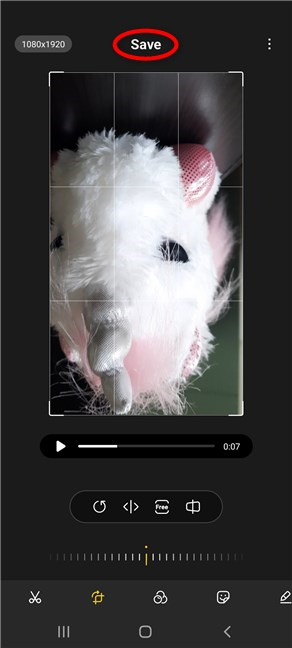
Press to Save a new copy of your video
It might take a bit, depending on the size of your video, but the new version is then saved next to the old one in the Gallery app.
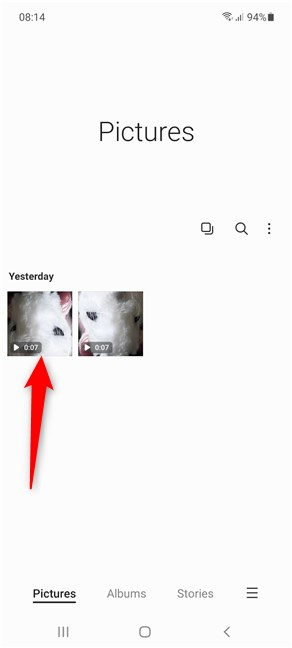
The new rotated video is saved on your Samsung Galaxy smartphone or tablet
TIP: If you want to locate your Samsung Galaxy devices with ease in case you lose them or they get stolen, here’s how to locate missing Samsung Galaxy devices with SmartThings Find.
Do you often need to rotate videos on Android?
The option to rotate videos is not as easy to find as it used to be on Android. We suspect that the setting was hidden away because most smartphones today are smart enough to detect the correct orientation. 🙂 Before you close this guide, tell us your story. Why did you rotate the video? Do you often need to rotate videos on your Android smartphone or tablet? Comment below, and let’s discuss.