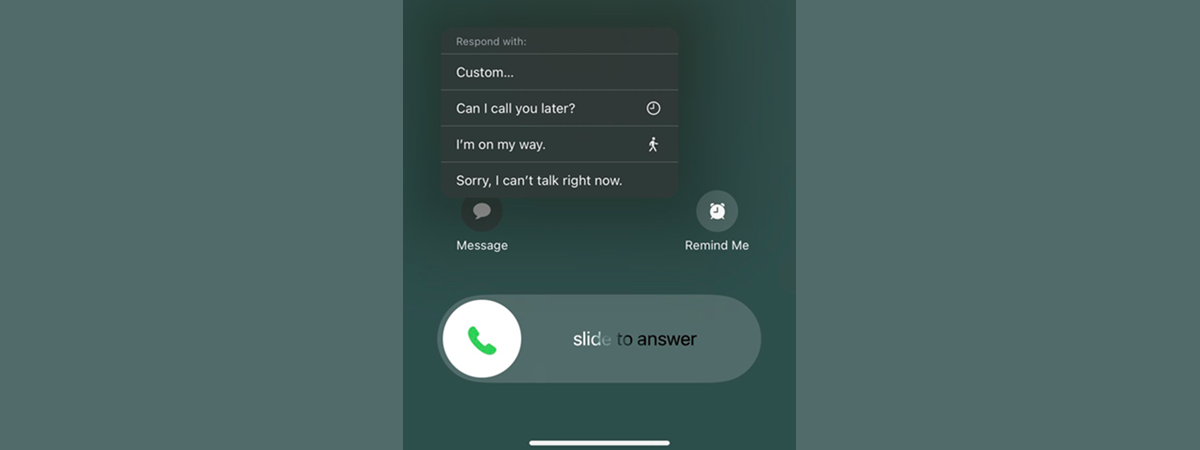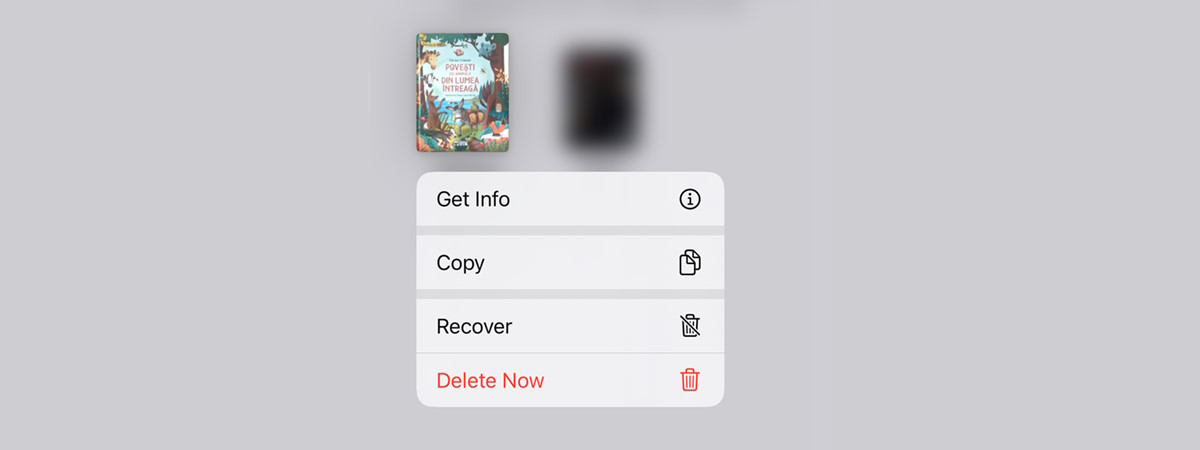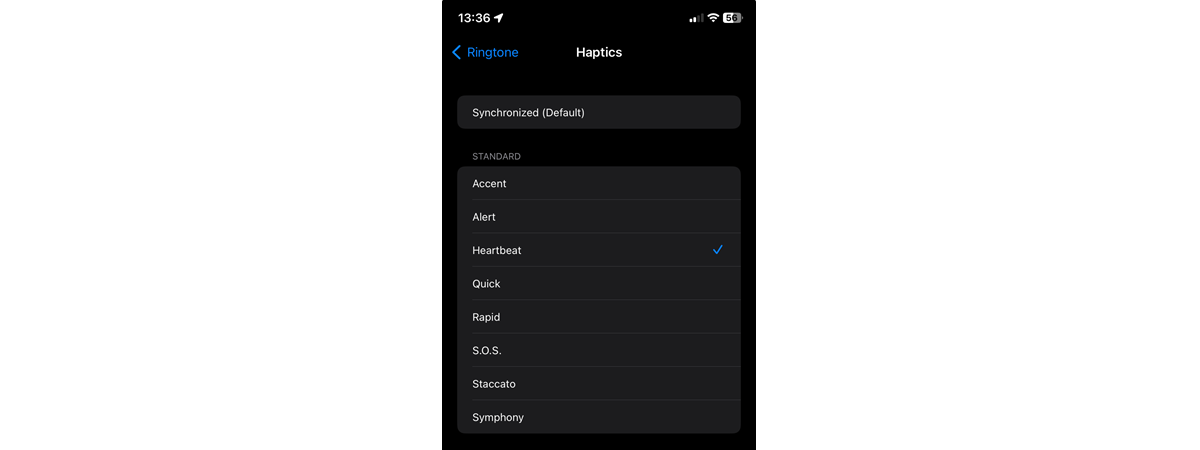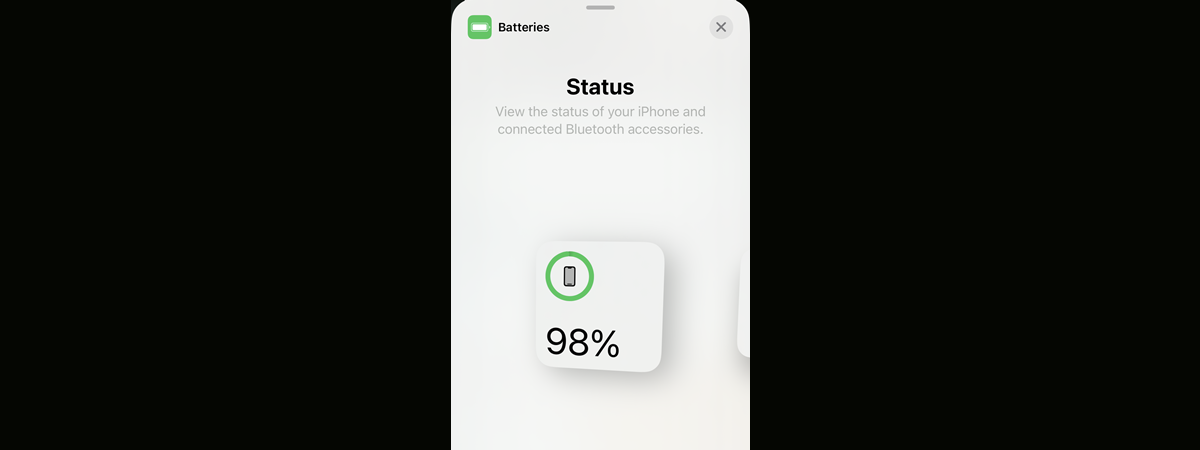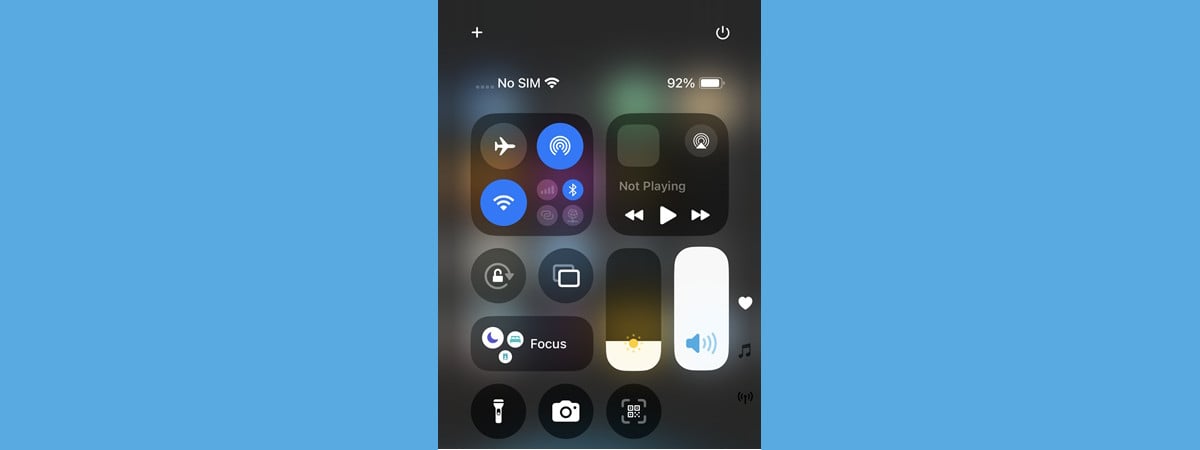
The Control Center on your iPhone is a powerful tool designed for quick and effortless access to your device’s essential settings and features. In iOS 18, Apple redesigned the Control Center. It now has a new look with rounder buttons, and it includes even more helpful options you can use. Furthermore, almost everything about it can be easily customized, from its number of pages to the size and position of the iPhone Control Center icons. Read this guide to find out all you need to know about the new Control Center in iOS 18:
NOTE: I wrote this tutorial using an iPhone 11 with iOS 18.1. Since my guide covers the iOS 18 Control Center, check your iOS version to make sure the options below are available on your iPhone. If you’re using an older iOS, you don’t have access to most of the options presented in this guide.
Where is the Control Center on my iPhone?
If you’re wondering how to get to the Control Center on an iPhone, the answer depends on your iPhone model. On most models capable of running iOS 18, you should swipe down from the top-right corner of the screen. If you’re using an iPhone SE, swipe up from the bottom of the screen to open the Control Center.
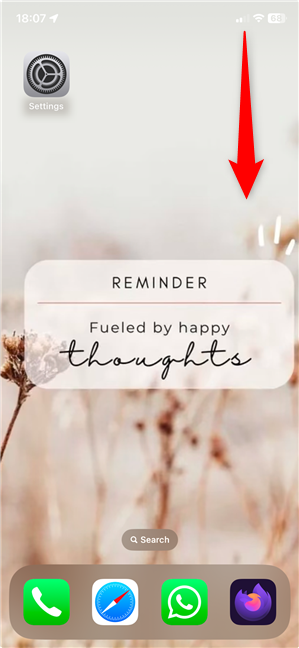
How to open the Control Center on iPhone
To close the iOS Control Center, tap an empty space or swipe up from the bottom edge of the screen.
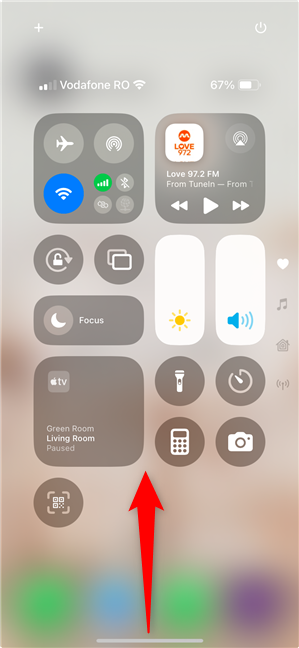
Swipe up from the bottom of the screen close the Control Center
On an iPhone SE, press the Home button to close the Control Center.
TIP: Unless you do it from the very bottom of your screen, swiping up takes you to the next page in the iPhone Control Center, instead of closing the page.
How to use the Control Center on your iPhone
The Control Center in iOS 18 (or newer versions) has four default pages (you can add more, but I’ll get to that in the next section). Apple calls them groups of controls but also uses the same name for the expandable panels in the Control Center. In my opinion, they are more similar to tabs or pages, so I will use that name instead to avoid confusion. Tap the symbols on the right edge of the Control Center to access the four default pages:
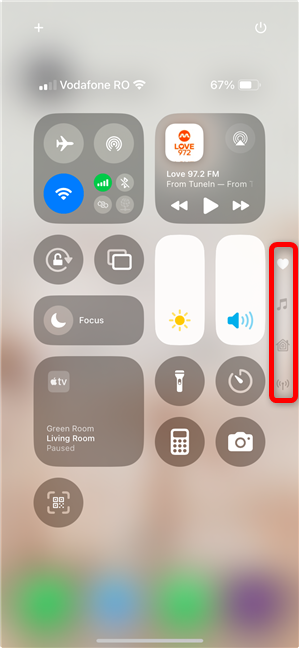
There are four default tabs in the iOS 18 Control Center
- Favorites - this is the first page you see when you open the Control Center on an iPhone, and its icon is a heart. After installing iOS 18, this tab should include the same controls you chose for your iPhone Control Center before the update.
- Now Playing - its icon is a musical note. Like the panel with the same name, included in the Favorites page, it helps you control what’s currently playing on your iPhone or on other Apple devices in your network, like your Apple TV.
- Home - this page has a house as its icon. It includes a shortcut to the Apple Home app and a panel used to navigate and control the accessories in your home. A similar panel can be found in Favorites.
- Connectivity - tap the antenna icon on the right edge to access the Connectivity tab, which is similar to the top-left panel in Favorites. You can use either one to manage your iPhone’s connectivity options, such as Wi-Fi, Bluetooth, AirDrop, or Personal Hotspot.
If you don’t like using the tab icons, there’s another option. You can swipe upwards or downwards in the iOS Control Center to access the next or the previous page.
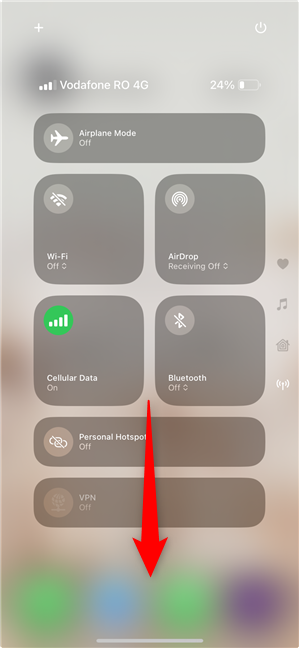
Swipe down to access the previous tab in the Control Center
No matter what page you’re on, there is a new iPhone Control Center button I am quite excited about: iOS 18 introduced a Control Center Power button. You can find it in the top-left corner, above the battery percentage. Touch and hold it to access the “slide to power off” menu and turn off your iPhone.
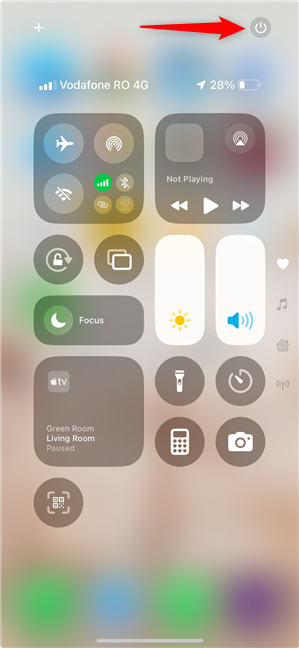
The Control Center Power button introduced by iOS 18
TIP: If you’re interested, here are the other ways to turn on and off an iPhone.
Using the iOS Control Center hasn’t changed much other than that. Tap on any panel in your Favorites to expand it and access more controls, but remember that the tabs on the right offer the same options. Every button is different. Use your fingers to adjust sliders, like the default ones for Brightness and Volume.
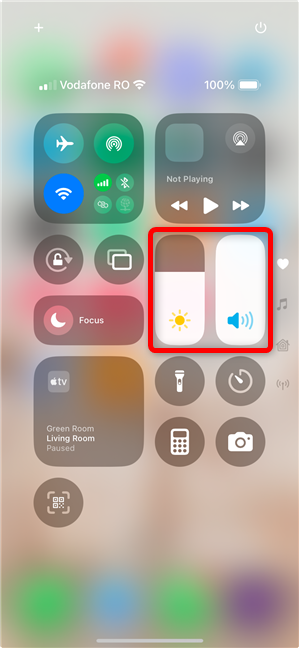
Swipe up or down to increase or lower the brightness and the sound level
Remember that tapping, as well as touching and holding a button can reveal additional options. The Camera control button is the perfect example. Tapping it opens the Camera app, while touching and holding the button lets you choose different actions, as seen below.
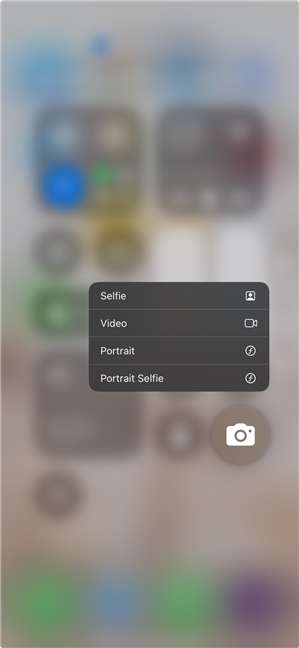
Touch and hold the Camera icon for additional options
The Flashlight button is another good example. Tapping it turns on the flashlight, but touching and holding this icon takes you to a new screen where you can adjust its brightness. For more details, check out the first chapter of our guide on turning the iPhone Flashlight on and off. Just try each button in your new Control Center to see what it does. When you’re done with the ones you have, continue reading to find out how to add more iPhone Control Center icons to tinker with.
How to customize the Control Center on iOS
There are several ways to customize the Control Center on an iPhone. You can resize and move groups and icons, add and remove pages, and decide which iPhone Control Center icons and groups you want to include. However, you must first know how to access the Control Center editing mode. So, let’s see…
How to edit the Control Center on iPhone
There are two ways to enter the Control Center editing mode. You can touch and hold an empty space in the Control Center or tap the plus sign (+) button in the top-left corner.
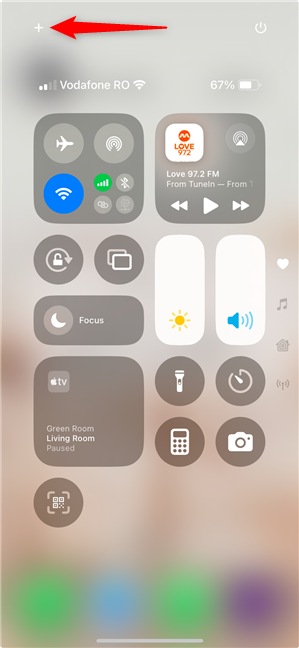
How to edit the Control Center on iPhone
When you enter editing mode, the groups and icons in the Control Center start pulsating, and you get additional options, as seen below.
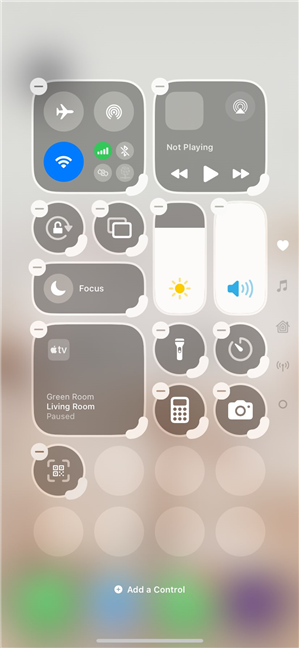
Enter editing mode to customize the Control Center on iPhone
The first thing you’re probably wondering is…
How to add or remove iPhone Control Center icons and groups
After upgrading to iOS 18, I noticed Apple kept my previous layout in the Control Center. However, I couldn’t wait to see what other new controls were available. My research suggested that many users are wondering how to add Low Power Mode to the Control Center on iPhone. So I’ll use this control to show you how it’s done. In the Control Center editing mode, tap the + Add a Control button at the bottom to begin.
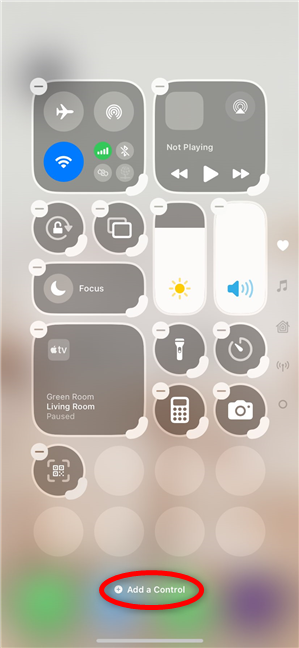
How to add more iPhone Control Center icons
This takes you to a new screen with all the available controls. There are lots of them, so it was thoughtful of Apple to add a Search Controls field at the top. Use it or scroll to find the option you want, and then tap the control to add it to the Control Center.
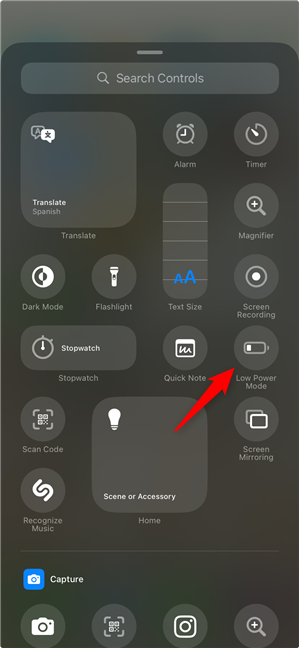
How to add Low Power Mode to the Control Center on iPhone
Not every control is that intuitive. I noticed some users wondering how to add Shazam to the Control Center on an iPhone. I love discovering new music, so this sounds like a useful option.🙂 However, when I searched for Shazam in the controls, I got no results. But then, I noticed the Shazam icon in the list of controls. The name for this control is Recognize Music. You could have the same problem with other controls used for your favorite apps, so take your time to go through the list and try out the ones that interest you.
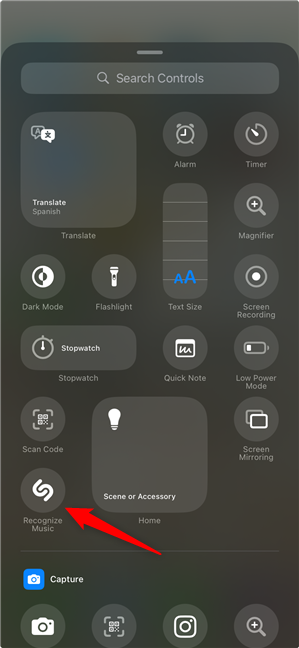
How to add Shazam to the Control Center on iPhone
Removing an icon or a group from the iOS Control Center is easy if you don’t need it. I don’t really use the Home app, so its group doesn’t interest me, especially since I also get similar options in the Home tab. To remove an icon or group, enter editing mode and tap the minus sign (-) in the control’s top-left corner.
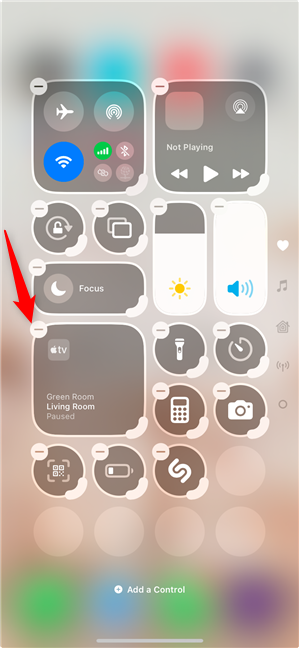
How to remove iPhone Control Center icons
Keep in mind that you can’t add new icons to the Connectivity or the Now Playing pages unless you minimize the existing groups first. The same is true for any Control Center page that you fill up, so next, let’s see how to organize and resize your control icons.
How to resize and move iOS Control Center icons
Moving icons works similarly to organizing them on the iPhone Home Screen. Enter editing mode, as shown earlier, and then touch and hold any icon to grab and move it somewhere else.
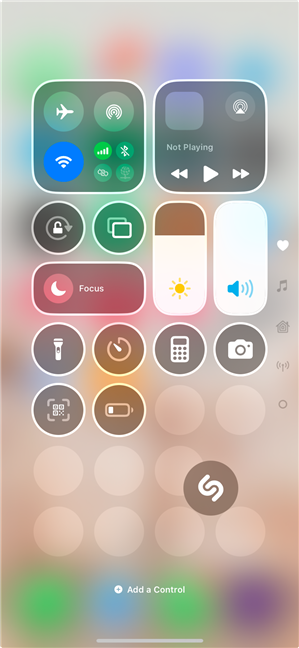
Grab an icon and move it somewhere else in the Control Center
Touch and hold the handle in a control’s lower-right corner, and then move your finger to resize the icon.
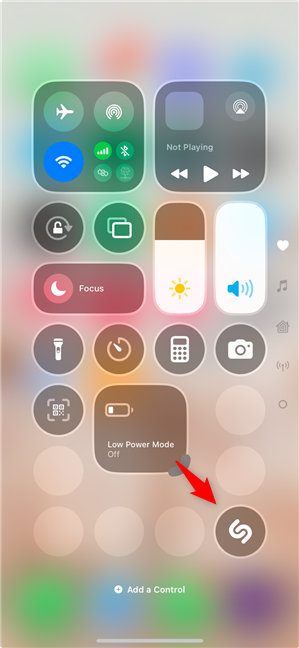
How to resize an icon in the iOS 18 Control Center
Lift your finger off the screen when you are happy with the size. If you like big controls or if you’d like to include a lot of icons in your Control Center, it may come in handy to know how to…
Customize the Control Center on iPhone by adding and removing pages
To add a new page, use the little circle icon that shows up under your tabs when you’re in editing mode.
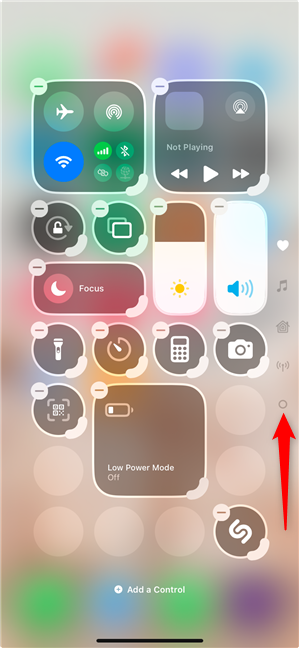
Tap the circle icon to add a new Control Center page
Tap + Add a Control at the bottom of the new page and start adding the icons you want.
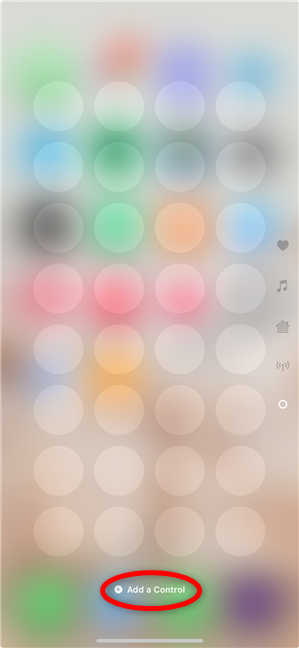
Start adding icons to the new Control Center page
Keep in mind that pages disappear if there are no controls on them. So, all you have to do to delete a Control Center page is remove all the icons and groups on it. Simple, right?
What do you like about the Control Center on your iPhone?
The Control Center in iOS 18 (or newer versions) is incredibly versatile, and customizing it helps you make the most of your device. I don’t love the new pages, but some of the new controls included, like the Personal Hotspot icon, should save me a lot of time in the long run. Did you edit the Control Center on your iPhone? What are your favorite controls? Use the comments to let me know how you decided to customize the Control Center.


 22.11.2024
22.11.2024