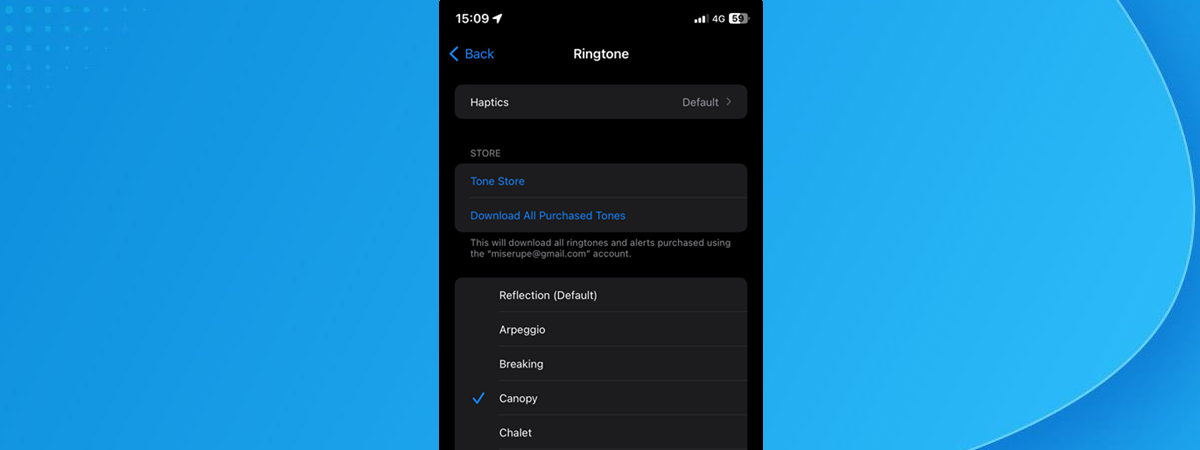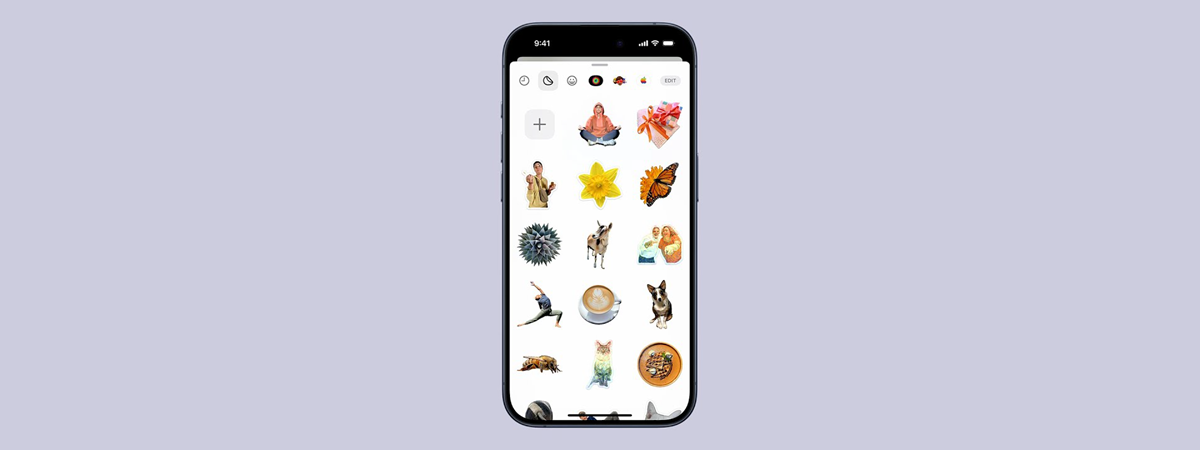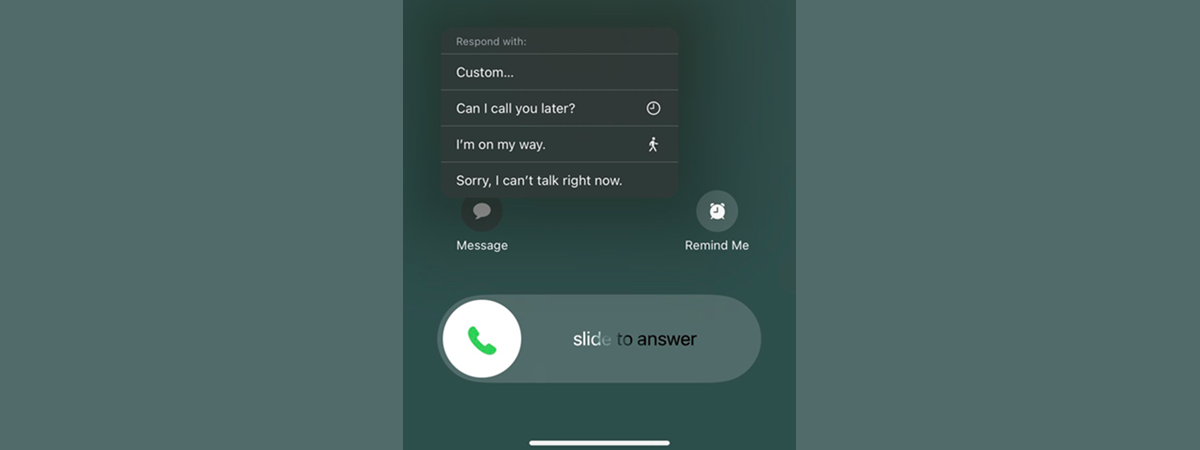
If someone calls you at an inconvenient time, you can simultaneously reject the call and send a quick text from your iPhone. This useful feature is called Respond with Text on an iPhone, and it allows you to send a predefined message or a custom one to the caller. The iPhone Respond with Text can come in handy to let someone know that you’re busy and not ignoring their call or if you already know the reason for the call and would rather answer via text. Read this guide to find out how to send a quick text on an iPhone, as well as how to enable the iPhone Respond with Text and how to customize text message responses on an iPhone:
NOTE: I wrote this guide using an iPhone 11 running iOS 17.6.1. If you’re using a different iPhone model or iOS version, the screenshots might differ slightly from what you see on your screen, but the steps should be similar.
How to reject a call using a quick text on an iPhone
When you get a phone call that you’re not able to answer right away, you can Respond with Text. The first step is tapping Message on the phone call screen shown by your iPhone.
TIP: If you can’t see the Message icon when you receive a call, access this guide’s last chapter for instructions on enabling Respond with Text on an iPhone.
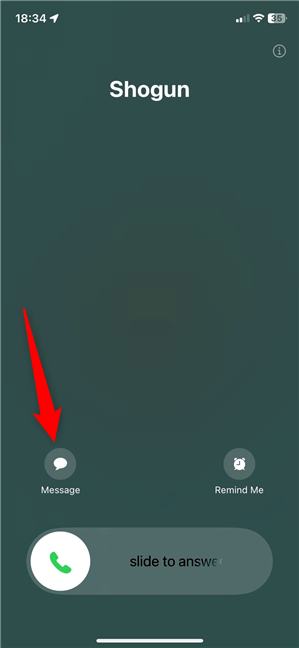
How to Respond with Text on an iPhone
You can see the available quick responses for incoming calls on your iPhone. By default, the iPhone Respond with Text messages are: “Can I call you later?”, “I’m on my way.” and “Sorry, I can’t talk right now.” If any of them matches what you want to tell your caller, tap on the appropriate quick text on your iPhone. As soon as you do that, your iPhone rejects the phone call and automatically sends the quick response message that you’ve selected.
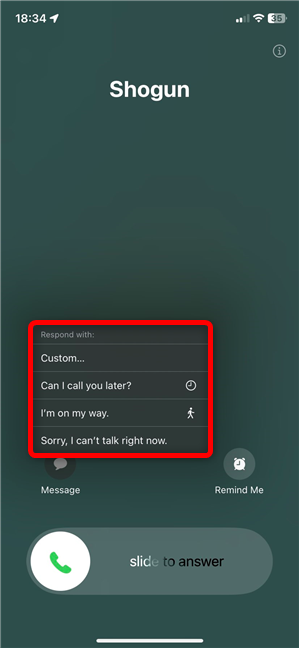
The default iPhone Respond with Text examples
There’s also a Custom option in the list of quick responses for incoming calls on your iPhone. Although it’s not a quick response message per se, it can be useful. If none of the predefined Respond with Text quick messages are appropriate, tap Custom and type the message you want to send.
For example, in the screenshot below, you can see a funny SMS to send when you don’t know who’s calling you.
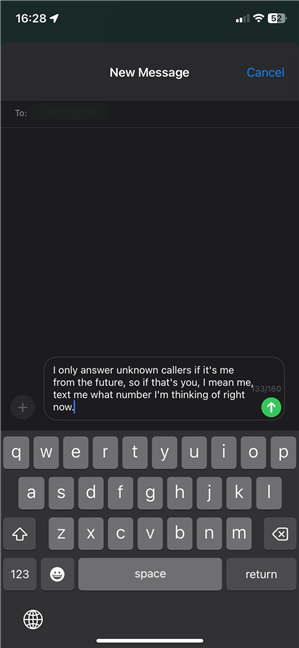
Send a Custom quick text on iPhone
Note that the Custom message you type is not saved in your list of Respond with Text messages. It’s just a one-time option. The instructions for making it permanently available in your iPhone’s quick responses are in the next chapter, so continue reading.
How to customize the text message responses on an iPhone
Maybe you don’t like the default iPhone quick responses, or you just need something different. Luckily, iOS gives you the option to create your own. First, open the Settings app by tapping its icon on your Home Screen.
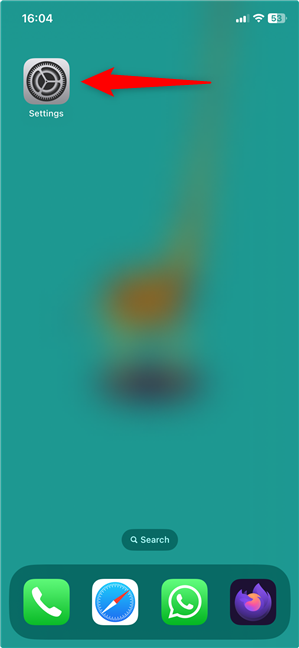
Open the iOS Settings app
Scroll through the available Settings on your iPhone and tap on Phone.
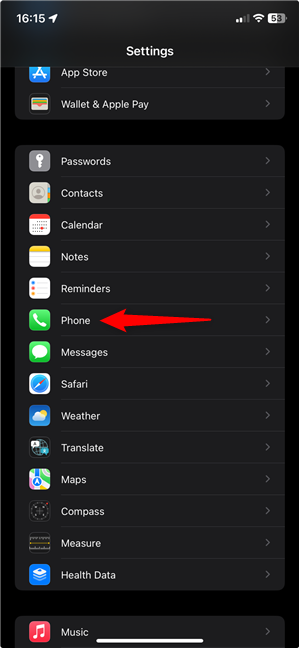
Access the Phone Settings
On the Phone screen, tap the Respond with Text entry.
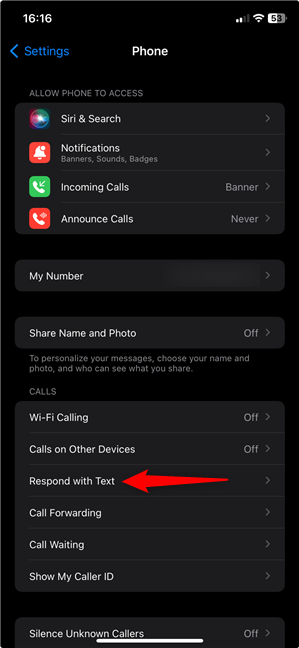
Access Respond with Text on your iPhone
This brings you to the Respond with Text screen, where you see the list of quick responses available on your iPhone. Under the list, Apple includes more info about the iPhone Respond with Text examples: “These quick responses will be available when you respond to an incoming call with a text. Change them to say anything you like.”
Note that you can’t add new Respond with Text messages, as iOS doesn’t allow that: you can only customize the three default quick responses.
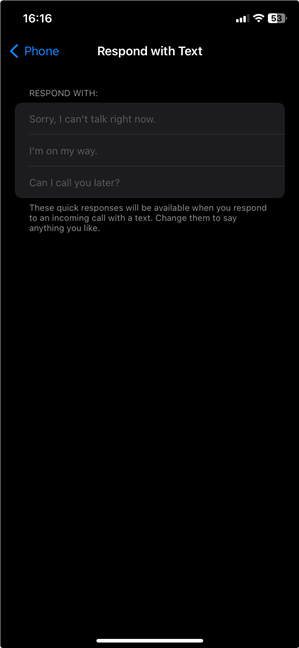
The default quick responses for incoming calls on iPhone
If you want to change a Respond with Text message on your iPhone, tap it and type your preferred quick response. For example, instead of the default “Sorry, I can’t talk right now.” message, I prefer a quick response like the one in the next screenshot because I find it both funny and efficient! 🙂
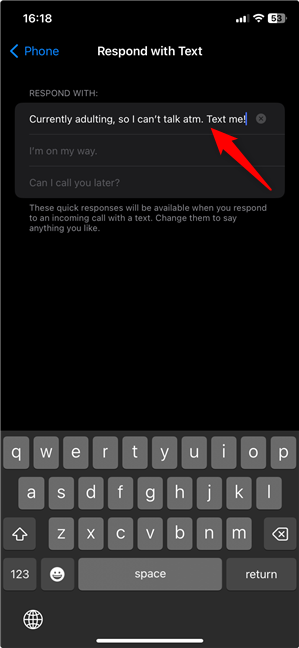
How to customize text message responses on an iPhone
From now on, the new quick response is one of the available options whenever you get a phone call and choose to Respond with Text.
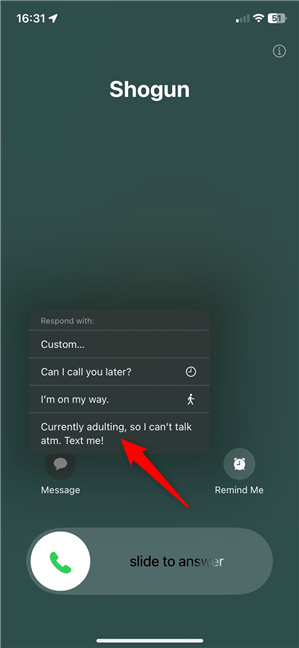
Your quick response is shown in the default list
Now that you know how to change the quick responses for incoming phone calls on your iPhone, feel free to modify them as you like.
How to enable Respond with Text on an iPhone
When I first learned about this feature, I couldn’t see the Respond with Text icon on my iPhone, and it wasn’t clear how to enable it. There were times when sending a quick text to reply to an incoming call would’ve been helpful, but the option wasn’t on my screen. If you have the same problem, continue reading.
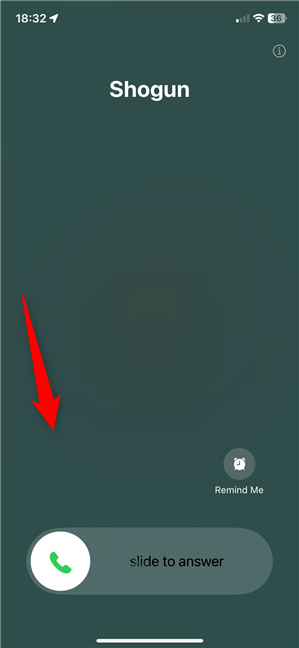
The Message icon is missing from the phone call screen
After some research, I found the solution buried in an old thread on the Apple support forum. If your screen is similar to the one in the previous image, and you can’t find the Message icon, I’ll show you how to enable it. Begin by opening the Settings app, as shown in this guide’s previous chapter. Scroll down, and then tap on Face ID & Passcode.
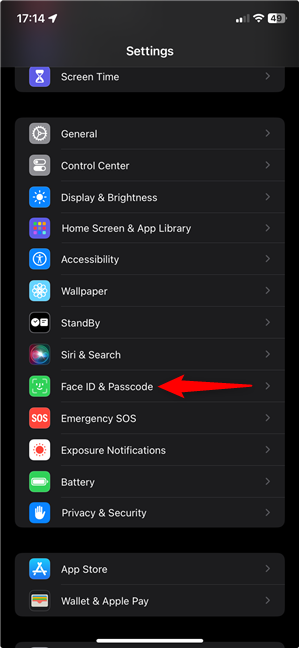
Access the Face ID & Passcode Settings
Next, Enter your passcode to access the Face ID & Passcode page. Scroll all the way down and find the Reply with Message option. Then, tap on the switch next to this entry to enable it.
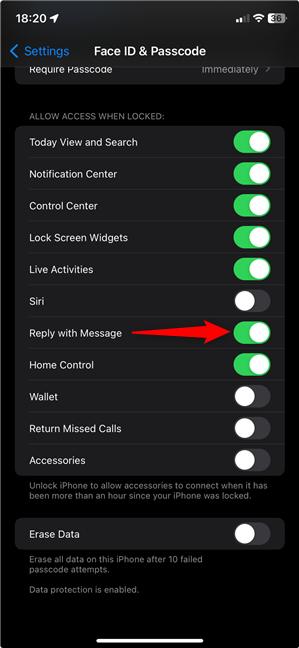
Enable Reply with Message to use quick texts on an iPhone
That’s it. The Message icon should be visible on your screen the next time you receive a call.
What are the funniest Respond with Text messages on your iPhone?
As you’ve seen, it’s easy to reject phone calls on your iPhone and send quick responses. Furthermore, customizing quick responses can help you communicate politely and efficiently while also having some fun. Before you close this guide, I’d love it if you could share some of the funniest Respond with Text messages you’ve received or sent on your iPhone. Please leave any interesting messages you remember in the comments below.


 04.09.2024
04.09.2024