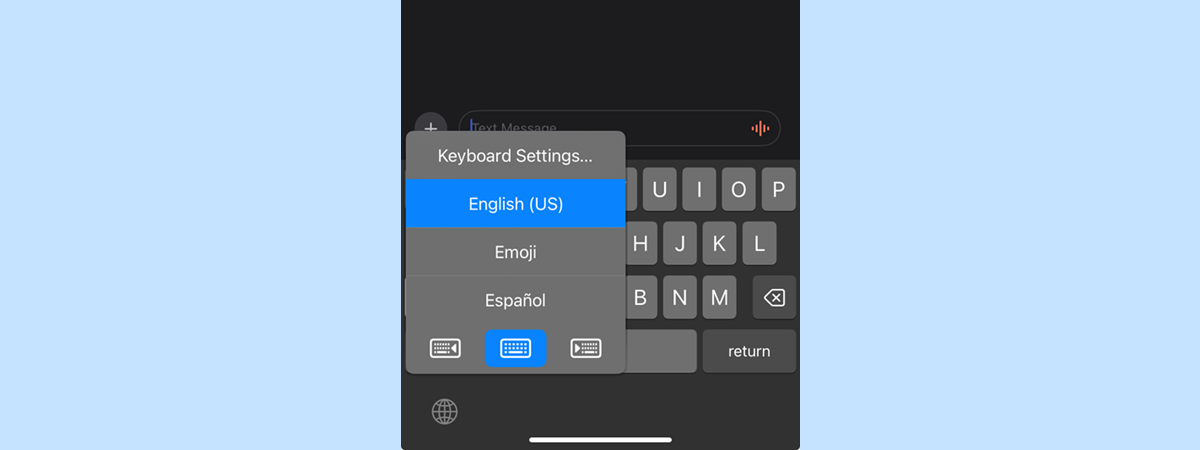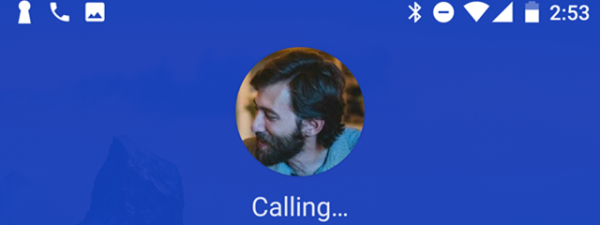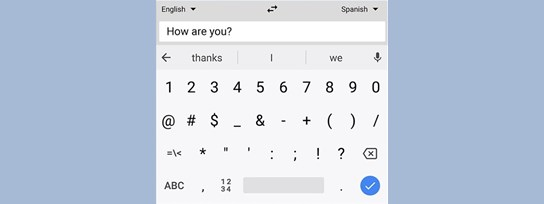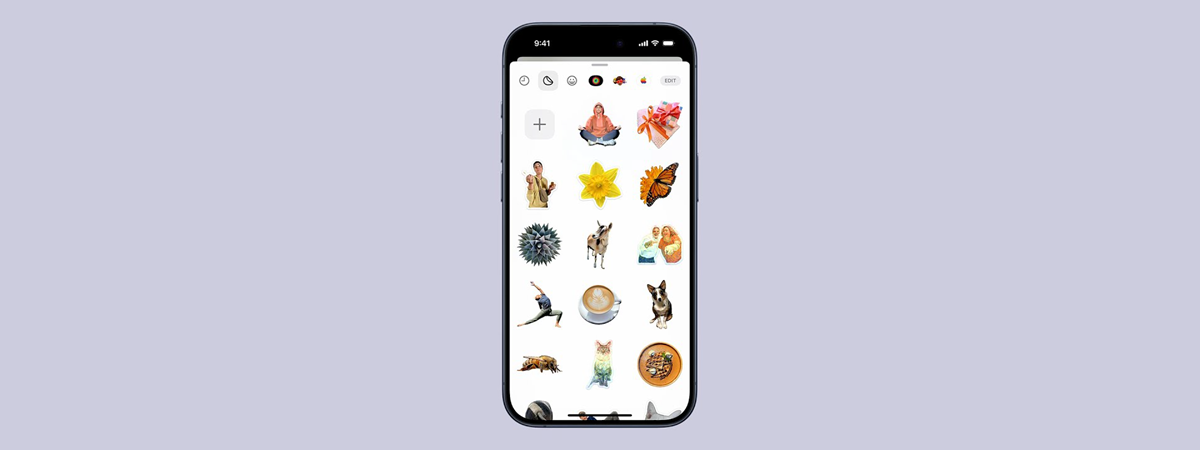
Stickers can represent a fun way to have a chat with friends and family on your iPhone. Moreover, creating and using live stickers or other types of stickers is easy, and anyone can do it on their iPhone. Would you like to learn how to create live stickers and how to put stickers on messages? If your answer is yes, here’s how to use stickers on iPhones:
How to create and use Live Stickers on an iPhone
Live Stickers are an iOS feature that allows you to turn your photos into stickers. To create a Live Sticker, first, open the Messages app and either access an existing conversation or start a new one by pressing the New message button.
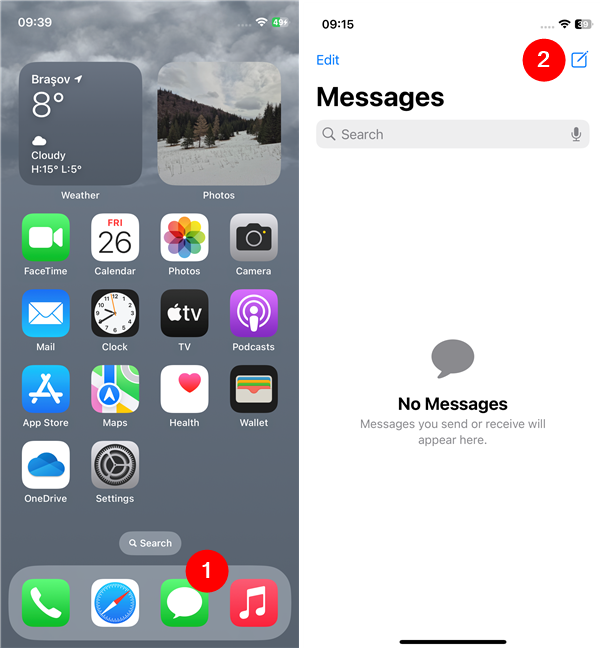
Open Messages and start a conversation
On the conversation screen, type the message you want to send and then tap the + (plus) button to the left. In the menu displayed, select the Stickers option.
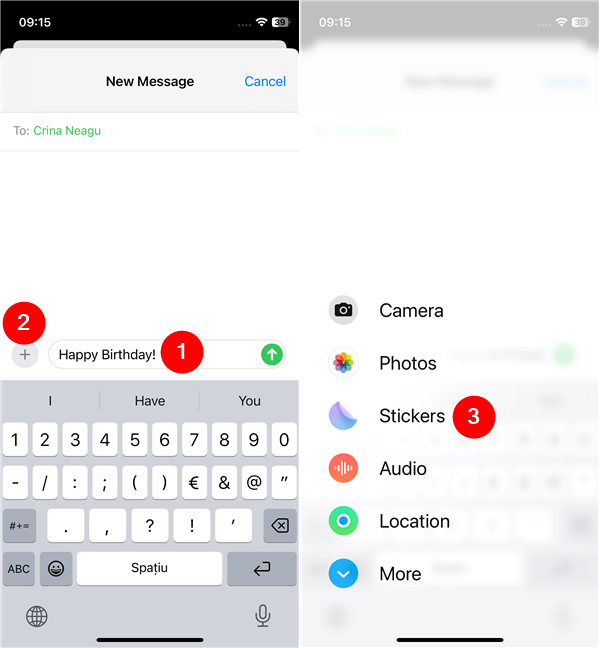
Type a message, tap plus, and select Stickers
A bar with various sticker tabs and options shows up now. By default, iOS selects the Recent stickers tab, where later on, you’ll see all the stickers you’ve used in the most recent messages you’ve sent.
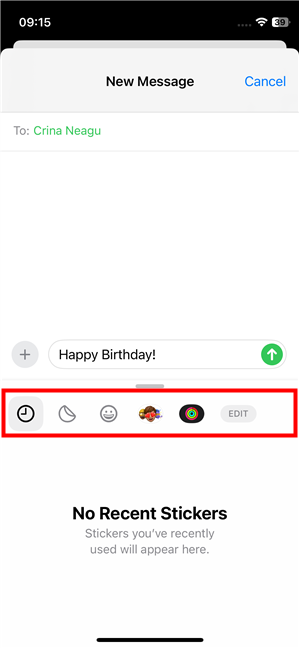
The tabs let you access different kinds of stickers
To create a new Live Sticker, select the Live Stickers tab and tap the New Sticker option below.
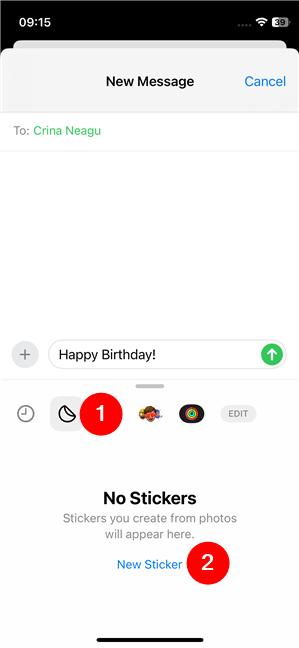
Go to Live Stickers and tap New Sticker
This makes iOS load a popup window where you can see all the photos on your iPhone. Browse through them and choose the picture you want to use for the Live Sticker.
Then, iOS loads that photo; if it looks good, tap the Add Sticker to continue the process. Otherwise, tap Cancel to go back and select another photo from your library.
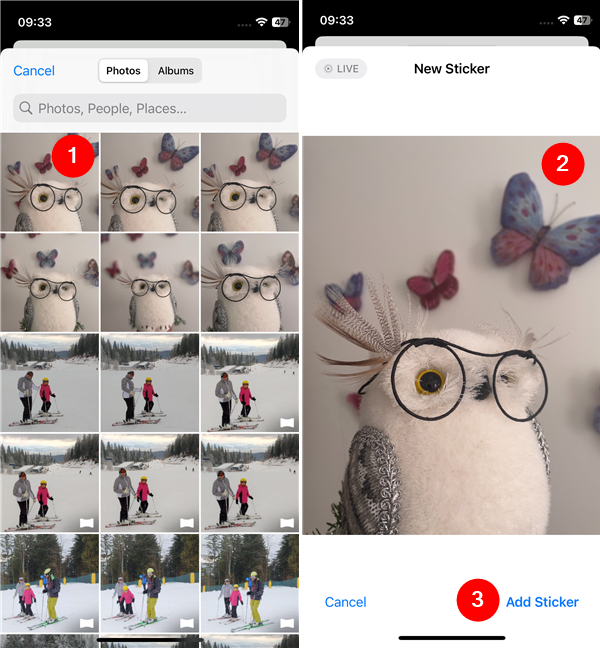
Choose a photo and tap Add Sticker
After you tap the Add Sticker button, the selected photo is automatically processed and transformed into a live sticker. Your iPhone will take you back to the conversation in Messages, where you can see the new live sticker added to the list of available options, like in the next screenshot. If you like it as it is, you can simply tap it to add it to your message right now. However, you might first want to edit it a bit…
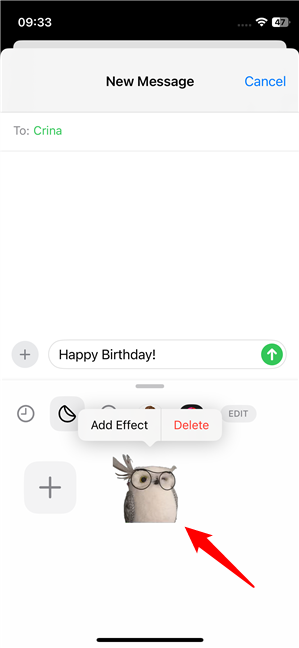
The live sticker has been created
When you create a Live Sticker, you also get two options for it, shown in a rectangular bubble above it: Add Effect and Delete. Obviously, if you don’t like it, you can press Delete to remove it and start again. If you do like it but want to customize it further, tap the Add Effect. Then, you can choose one of the available edits: Original, Outline, Comic, Puffy, Shiny. Simply tap the one you like, and touch Done after that.
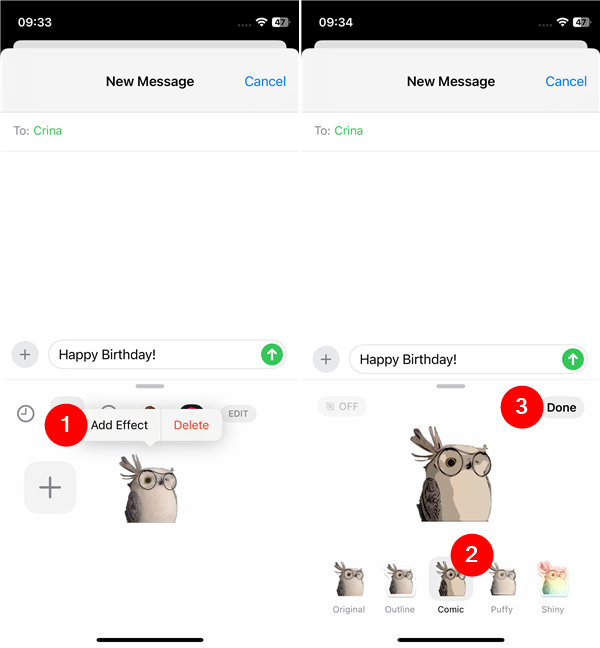
Tap Add Effect, choose an effect, and tap Done
You’ll be brought back to the list of Live Stickers, where you now have the edited sticker. Tap it to add it to the conversation in Messages.
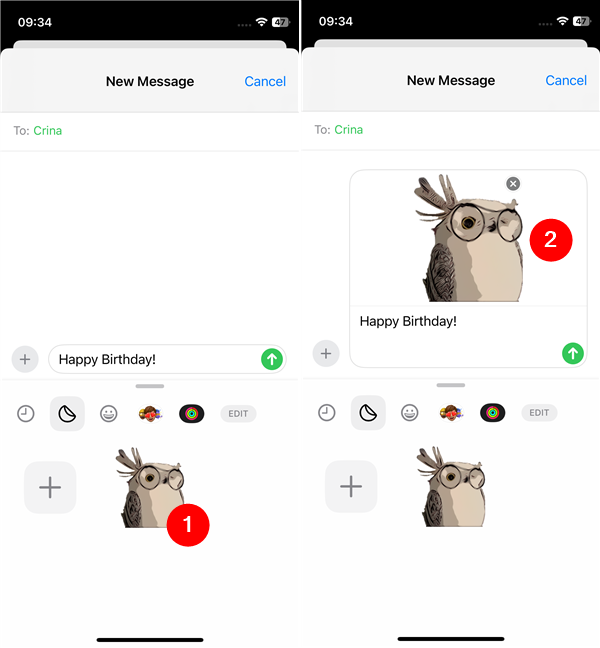
Tap the live sticker to put it in the message
Your new Live Sticker is saved on your iPhone automatically so you can reuse it in other messages. Furthermore, if you want, you’ll be able to add your iPhone stickers in WhatsApp and other apps too.
NOTE: If you decide you no longer like a certain Live Sticker you created on your iPhone, you can re-edit or delete it at any time. To do that, access the Stickers feature just like before to see the list of Live Stickers. Then, touch and hold the sticker and choose one of the two options: Edit Effect to change the sticker’s look, or Delete to remove it from your iPhone.
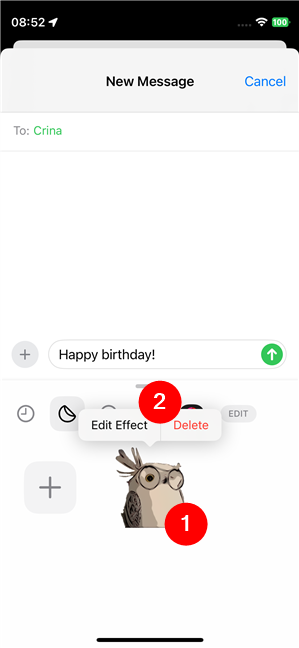
How to Edit Effect or Delete a live sticker
How to add and use other types of stickers on an iPhone
While they’re probably the most popular among users, Live Stickers aren’t the only type of stickers you can add to your iPhone messages. As you’ve noticed earlier in this guide, when you open Stickers in a conversation, you get other tabs in the popup, each with different kinds of stickers. Every iPhone includes Emojis by default, for instance, which aren’t editable, and you can’t create new ones. However, the list of options is long, so you have plenty to choose from. 🙂 All you have to do is find one you like and tap it to add it to your conversation.
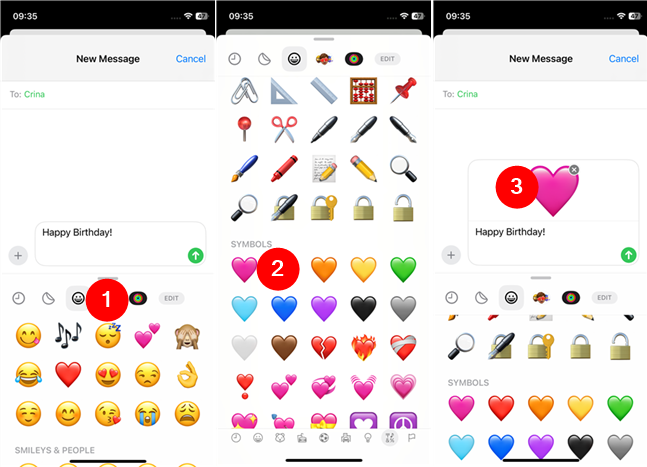
How to put an emoji sticker in a message on your iPhone
There’s a second type of stickers you get on any iPhone by default: Memojis. These are customizable avatars, and some are built into the iOS operating system, while others you can create on your own by choosing a character and selecting aspects such as skin tone, hairstyle, and eye color.
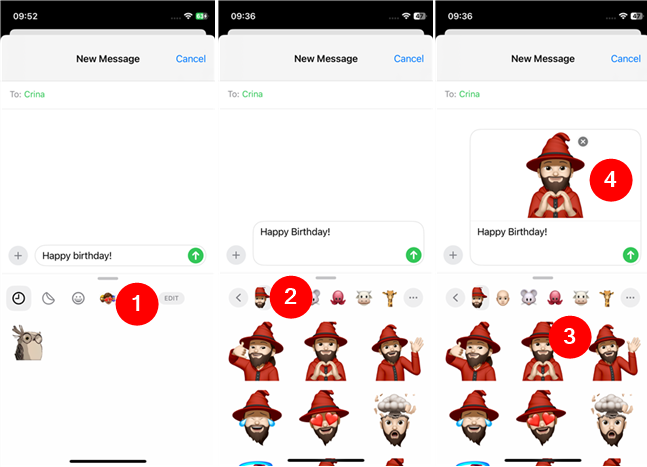
How to put a Memoji sticker in a conversation
And last but not least, you can also get other types of stickers by downloading and installing apps that offer them. For instance, the Fitness app from Apple comes with its own set of stickers.
However, if you know exactly what you want, follow the same steps shown earlier, in the first chapter of this guide to get to the Stickers on your iPhone and tap the Edit button at the end of the stickers tabs. That will load a new popup where you can see all the Sticker Apps installed on your iPhone. Under the list, tap the “Get Sticker Apps on the App Store” link, and iOS will open the App Store to show you all the sticker apps available to download and install.
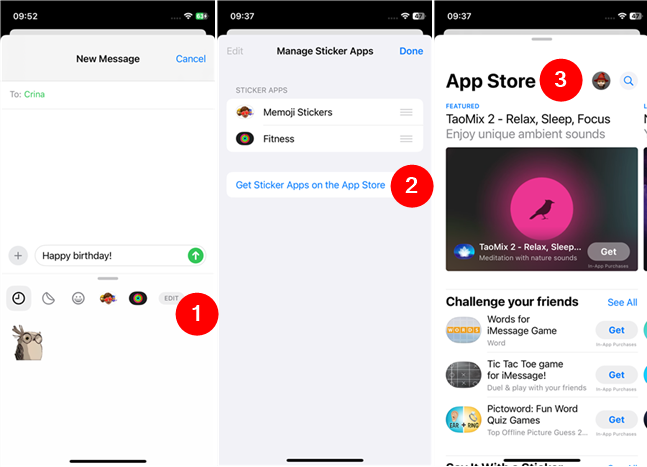
How to add new sticker apps on an iPhone
Once you’ve installed a new sticker app, you’ll find all its stickers listed in a separate tab in the Stickers popup whenever you access this feature in a message on your iPhone.
Do you like putting stickers in messages on your iPhone?
As you’ve seen, stickers can add a creative aspect to the way you communicate. All it takes is a few taps, and you can personalize your messages and make them prettier. 🙂 Do you like using stickers on your iPhone? Are live stickers your favorites, or did you find better ones in the App Store? Let me know what you think in the comments section below.


 06.05.2024
06.05.2024