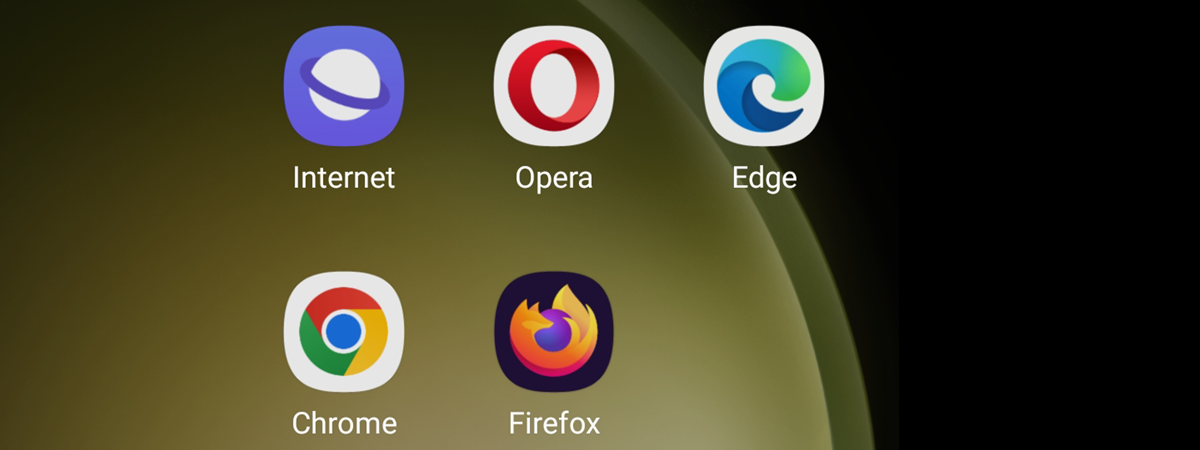The World Wide Web relies on cookies to function properly. There are different types of cookies, such as session and first-party cookies, that are created by the websites you visit. However, there are also third-party cookies that are used for advertising and tracking your activity across websites. Some of them can even be used maliciously. As a result, many people are concerned about the security risks associated with third-party cookies and wonder if blocking them is a good idea. In this article, I will explain what third-party cookies are and provide step-by-step instructions for disabling them in Chrome, Edge, Firefox, Opera, and Opera GX. Without further ado, let's see how to turn off third-party cookies:
Third-party cookies: How are they used? Do they represent a security risk?
When you visit a website, including Digital Citizen, it usually stores at least one cookie on your computer or device with the help of your web browser. That website uses its cookie(s) to keep information about your visit and preferences so you can browse it without issues. However, most websites also store third-party cookies created by other websites and services. This applies to our site, too.
Third-party cookies are used mostly for advertising purposes. According to a study by Adobe in 2023, 75% of online marketing leaders relied heavily on third-party cookies for advertising. However, this isn’t the only use case for third-party cookies. Websites like ours use them for other legitimate purposes like gathering information about how many visitors a web page has, asking visitors for consent on how their data is used, or displaying content from third-party websites (like YouTube videos, social media posts, etc.).
While third-party cookies are not inherently bad, they can be used for less positive purposes. For example, third-party cookies can collect a significant amount of personal information about a user, such as browsing habits, age, sex, interests, etc. When in the hands of malicious entities, such cookies can be used for nefarious purposes, like tracking users to steal their personal information or to deliver malware.
If you want to see the cookies stored by a website you are visiting and you’re using Google Chrome, click on the View site information button, followed by Cookies and site data.
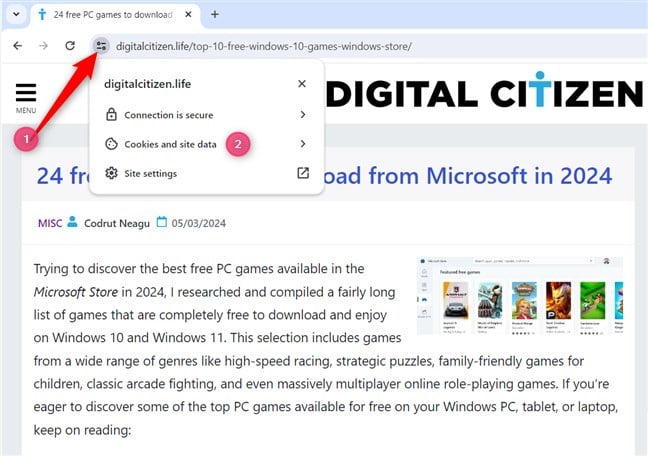
In Chrome, go to View site information > Cookies and site data
Next, click or tap Manage on-device site data.
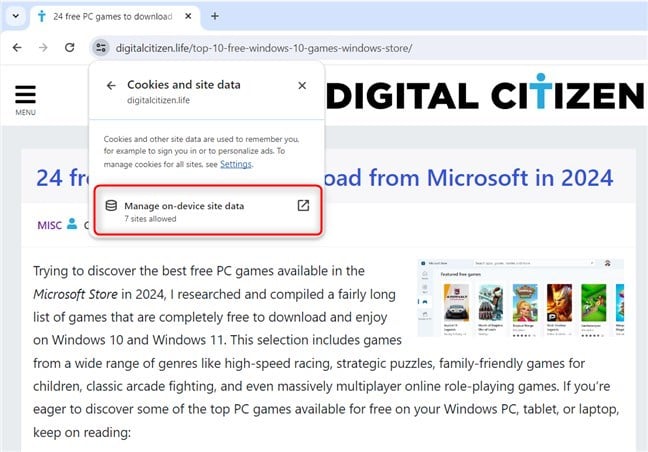
Click Manage on-device site data
You then see the cookies stored by the website itself, followed by the third-party cookies listed under Data from embedded sites.
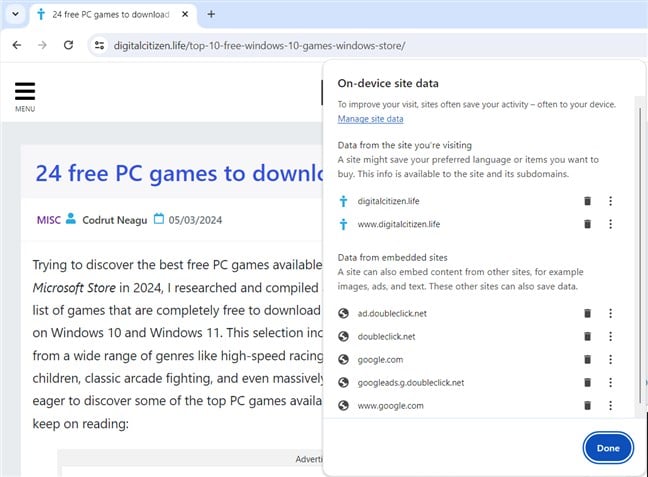
See the cookies we use
On our website, you’ll see many cookies with doubleclick.net in their domain name. These are all third-party cookies used for advertising purposes so that we can earn a living from our work. Google’s AdSense service generates these cookies we’re using. You’ll also see cookies that have google.com in their domain name. One of them is used by Google Analytics, the service we’re using to track how many visitors we have and which articles get read. Another cookie is for the prompt we show in regions like the European Union to gather consent from users about how we track their activity on our website. You’ll find similar third-party cookies on most websites on the internet. However, other sites may have many more cookies than ours.
Is it good to block third-party cookies?
Blocking third-party cookies in your web browser can block tracking from advertisers and other entities. Therefore, you can benefit from blocking third-party cookies because your activities online will be tracked less, which may increase your privacy. However, blocking third-party cookies may break some of the websites you visit or parts of them.
Before I show you how to turn off third-party cookies, remember that most web browsers already turn off third-party cookies if you use them in incognito mode. This rule applies to Google Chrome, Microsoft Edge, Opera, and Opera GX. In contrast, Firefox blocks third-party cookies from known trackers by default as part of their Enhanced Tracking Protection feature.
Furthermore, some websites, like ours, also listen to DNT (Do Not Track) requests sent by your browser (if you enabled the DNT setting), meaning they might have already disabled the cookies that can track you.
How to block third-party cookies in Google Chrome
To turn off third-party cookies in Chrome, click or tap on the “Customize and control Google Chrome” button at the browser's top-right corner. It looks like three dots stacked vertically. Then, go to Settings in the menu.
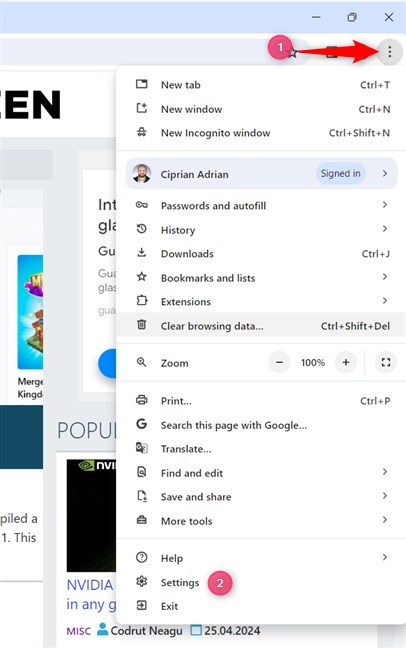
Go to Customize and control Google Chrome > Settings
Go to Privacy and security in the column on the left. Then, on the right, look for the Privacy and security section and click or tap Third-party cookies.
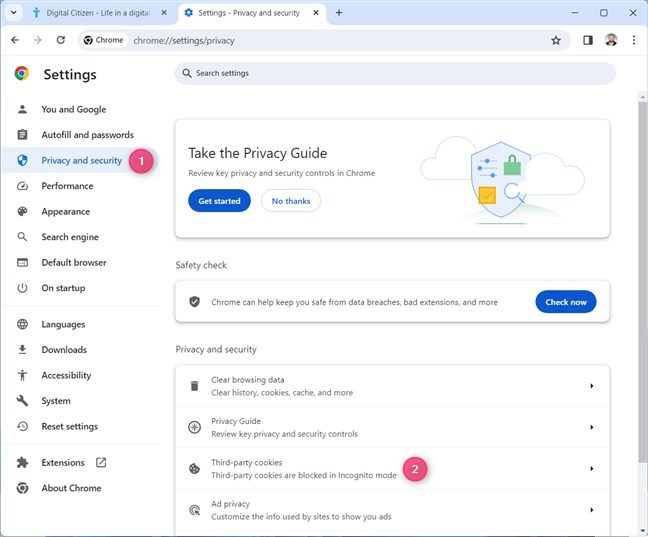
Go to Privacy and security > Third-party cookies
You see the settings available in Google Chrome for handling third-party cookies. Starting in January 2024, Google has decided to block third-party cookies only for 1% of its Chrome users. However, in the second half of the year, they will block third-party cookies for all their users. Until then, you’ll probably see Chrome set up on your computer similar to the screenshot below: third-party cookies are blocked only in Incognito mode.
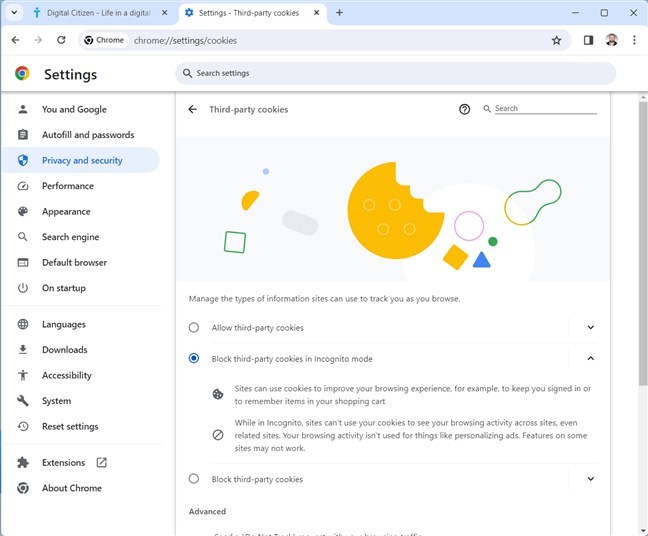
Google Chrome blocks third party cookies in Incognito mode
To turn off third-party cookies in Chrome, select the Block third-party cookies option. You then see a switch that says: Allow related sites to see your activity in the group. What does this mean? When enabled, it allows companies that own several websites and online services to keep you signed in as you move between their properties.
For example, it would allow Google to keep you signed in while you move between all their online services: Google.com, Gmail, YouTube, Google Maps, etc. The same would apply to other big companies with many online services, like Facebook, Microsoft, Yahoo!, etc. If you don’t want that, click or tap this switch to deactivate it.
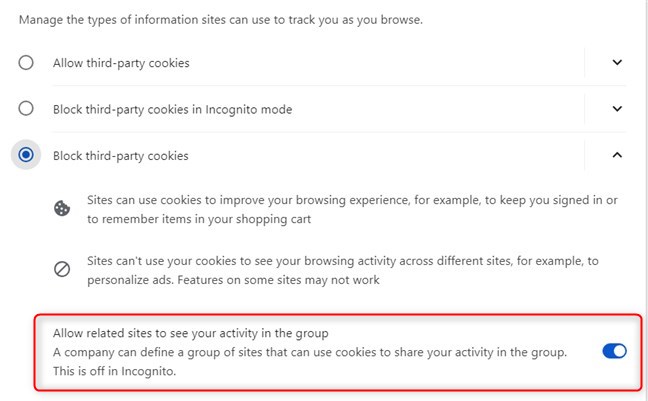
Do you want to allow related sites to see your activity in the group?
Close the Settings tab, and from now on, Google Chrome will block all third-party cookies on all the websites you visit.
How to block third-party cookies in Microsoft Edge
Open Microsoft Edge and click or tap the Settings and more button from the top-right side. Alternatively, you can press ALT + F on your keyboard. In the menu that is shown, go to Settings.
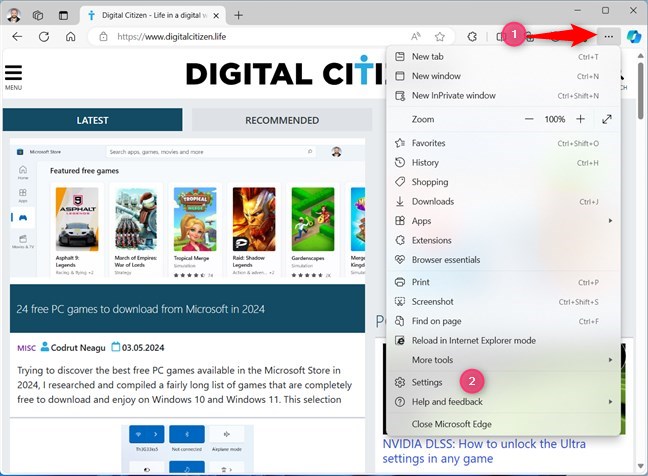
In Microsoft Edge go to Settings and more > Settings
On the left sidebar of the Settings tab, select Cookies and site permissions. On the right, click or tap Manage and delete cookies and site data.
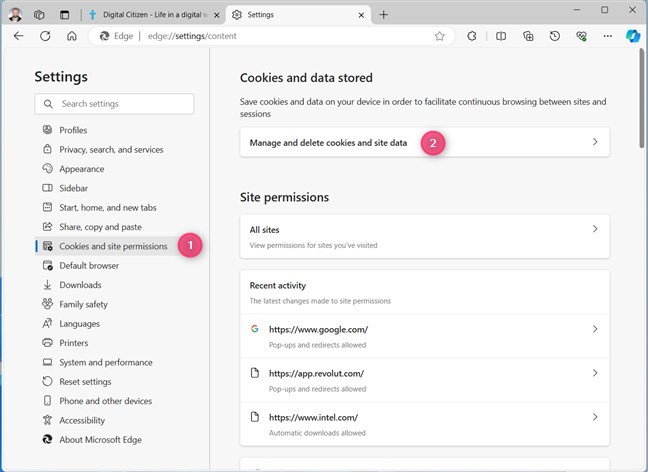
Go to Cookies and site permissions > Manage and delete cookies and site data
In the panel on the right, click or tap the Block third-party cookies switch to enable it.
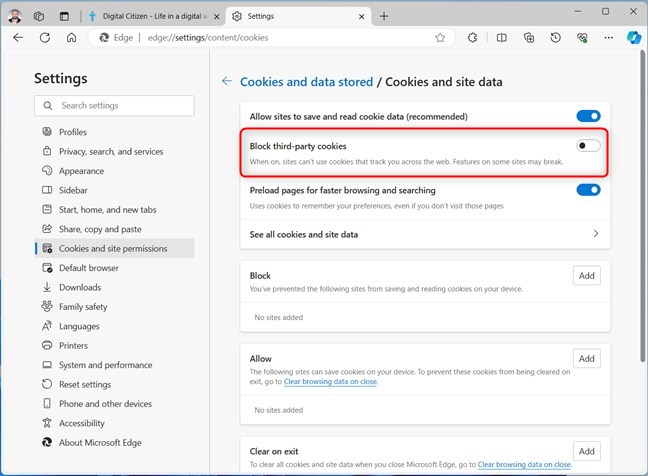
Enable Block third-party cookies in Microsoft Edge
Close the Settings tab, knowing that Microsoft Edge now blocks third-party cookies on all websites you visit.
How to block third-party cookies in Firefox
As mentioned earlier in this tutorial, Firefox blocks third-party cookies from known trackers by default as part of its Enhanced Tracking Protection feature, which is turned on by default. However, you can make this behavior even stricter so that it blocks even more third-party cookies that might be used to track you online. To do so, click or tap the Open application menu button at the top-right corner. It looks like three parallel lines. Then, go to Settings.
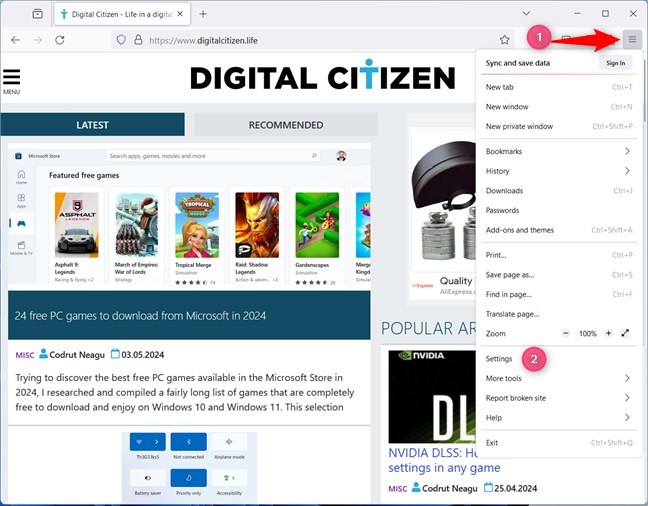
In Firefox, go to Open application menu > Settings
In the Settings tab, look on the left sidebar and choose Privacy & Security. On the right, you’ll see the settings for Enhanced Tracking Protection, which uses its Standard mode to block third-party cookies and other threats like cryptominers or fingerprinters.
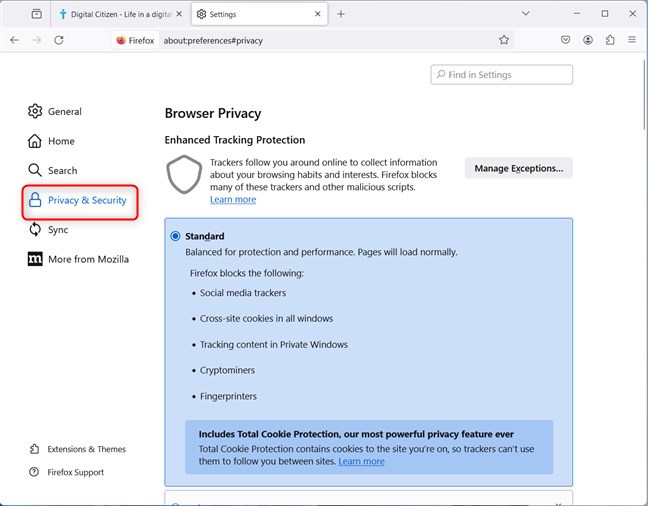
Go to Privacy & Security
Scroll down and select Strict instead of Standard. Click or tap Reload All Tabs to apply this setting to the sites that are already open.
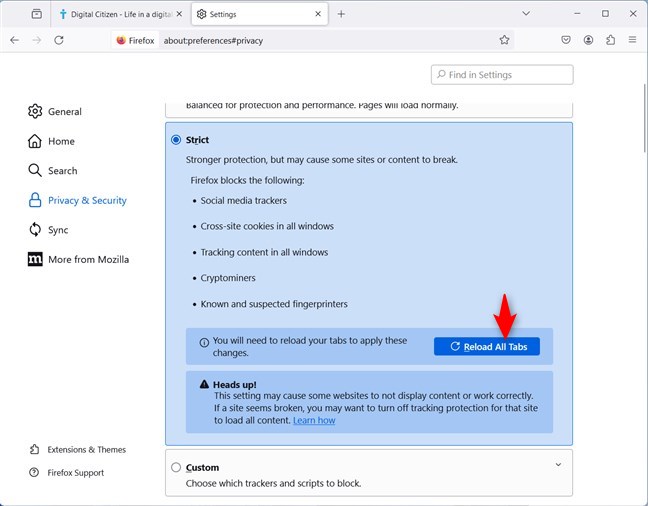
Choose the Strict mode and Reload All Tabs
Remember that some sites may stop working correctly or will no longer display some or all of their content. If this happens to you, you should revert back to the Standard setting. Close the Settings tab, and you’re done.🙂
How to block third-party cookies in Opera and Opera GX
Even though Opera and Opera GX have a different look, their menus and settings work similarly. Therefore, the procedure for turning off third-party cookies is identical, and it starts with a click on the Opera icon in the top left corner. The button it represents is named Customize and control Opera.
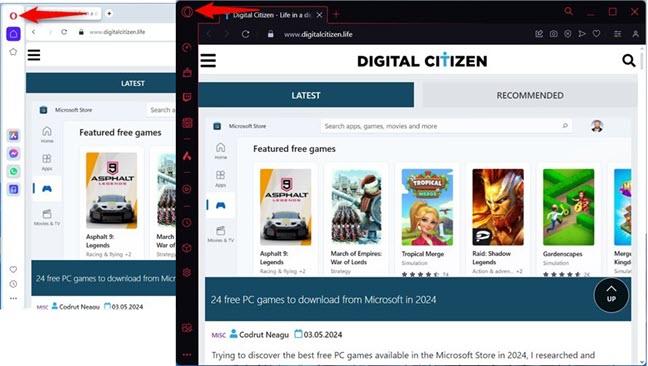
Click or tap the Opera icon
In Opera’s menu, click or tap on Settings, which opens a tab with the same name. You can also press the Alt + P keyboard shortcut instead of clicking through the menus to get to this tab.
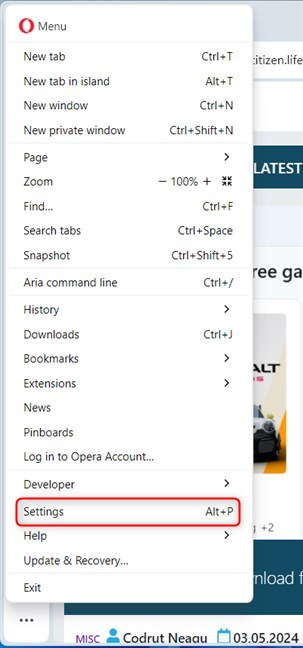
Go to Settings in Opera or Opera GX
In the Settings tab, go to Privacy & security on the left sidebar, and then click or tap Third-party cookies.
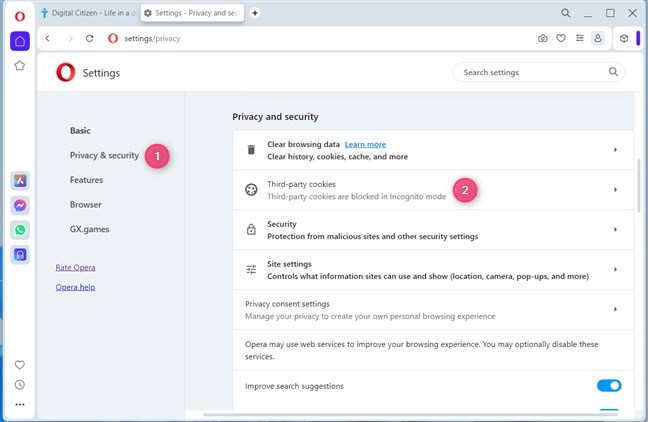
Go to Privacy & security > Third-party cookies
You then get access to the third-party cookie settings used by Opera or Opera GX. As you can see in the following screenshot, Opera blocks third-party cookies by default if you’re using it in Incognito mode.
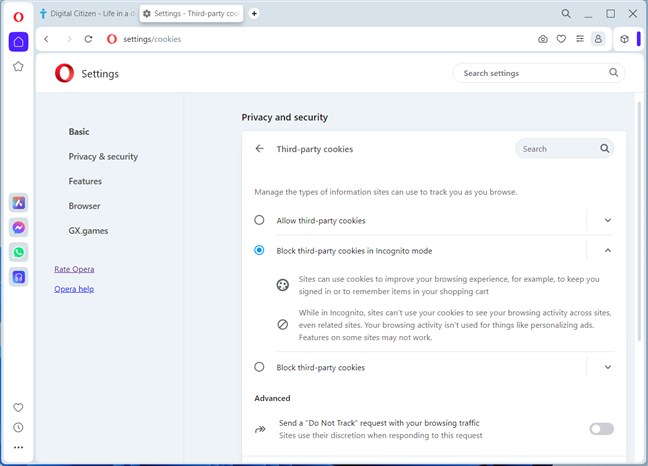
Opera blocks third-party cookies in Incognito mode
To block all third-party cookies, regardless of whether you use Opera’s private browsing mode, select Block third-party cookies.
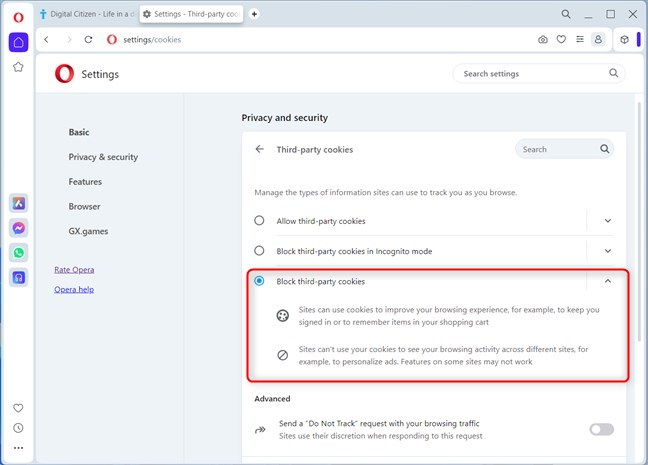
Select Block third-party cookies in Opera or Opera GX
You can close the Settings tab and continue browsing the web with Opera or Opera GX, free of third-party cookies.
Enjoy browsing the web free of third-party cookies
You can now browse the web with fewer cookies tracking your browsing history, preferences, and personal information. However, this doesn’t mean that all advertising networks will stop tracking you, and some third-party services will still have some information about you, albeit more limited than before. On the upside, you should see fewer targeted ads, and most websites and social networks should have a little less information about you. If you liked this guide and want to read more useful tutorials like this one, I encourage you to subscribe to our free email newsletter using the form below.🙂


 08.05.2024
08.05.2024