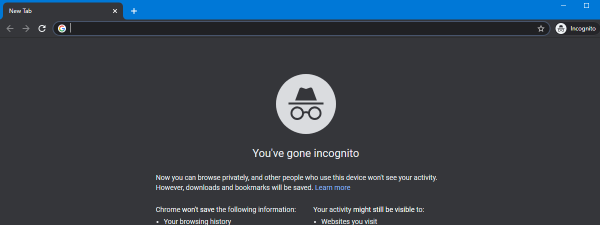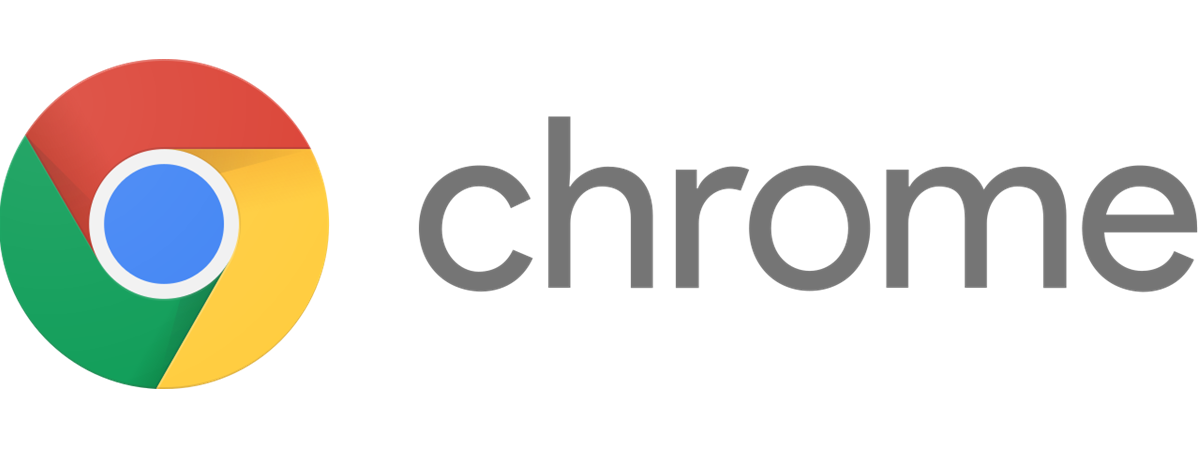
Cookies are a vital part of the internet. Without them, websites wouldn’t let you create accounts, log in, or remember your interests. Ads would also be less relevant and even more annoying. However, cookies may also generate problems from time to time, so you should clear them out every now and then. When that time comes, you can delete individual cookies or all cookies at once. Here’s how it all works in Google Chrome:
NOTE: This article illustrates how to clear the cookies stored by Google Chrome on your Windows computer. To gain a better understanding of cookies, I recommend reading: What are cookies and what do they do?
The fastest way to delete all cookies from Google Chrome
To clear all the cookies stored by Google Chrome, open the browser and use the keyboard shortcut Ctrl + Shift + Delete. This action opens a new Settings tab, with the Clear browsing data options displayed in the middle.
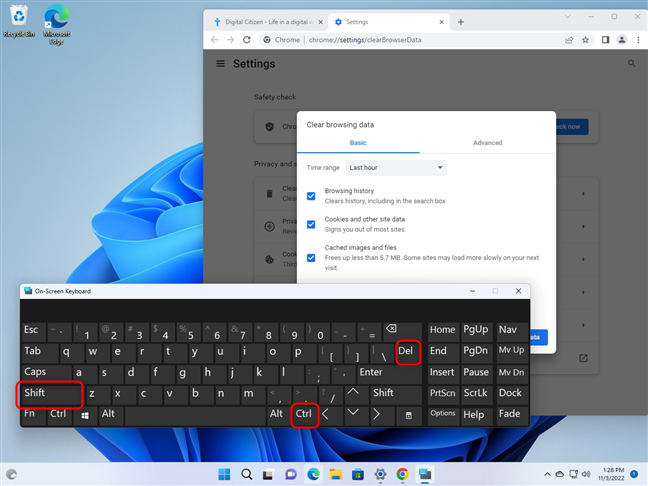
In Google Chrome, press Ctrl + Shift + Delete
You can also get to the same place using the mouse: click the three dots in the top-right corner (Customize and control Google Chrome) and access More tools > Clear browsing data.
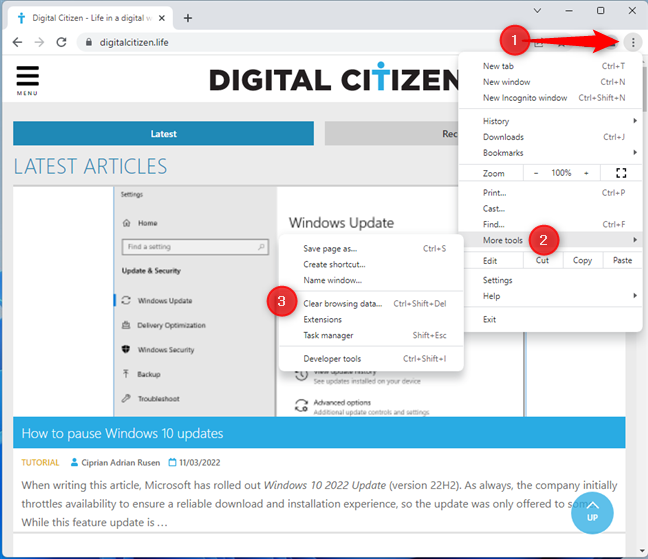
Customize and control Google Chrome > More tools > Clear browsing data
In the Basic tab of the Clear browsing data pop-up, click or tap the Time range drop-down list, and choose All time. If you want to clear only more recent cookies from Chrome, choose the period that fits you better.
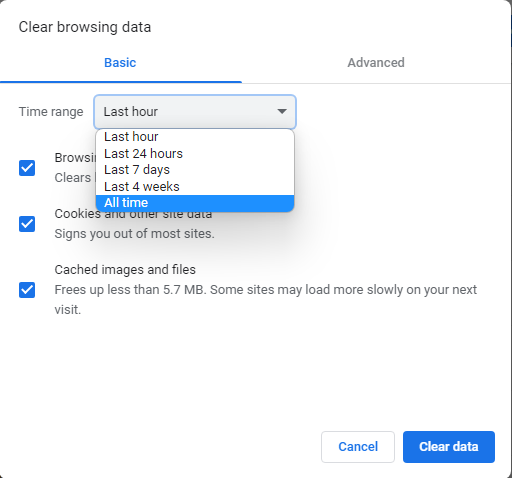
Choose the Time range
Then, check the types of browsing data you want removed:
- Browsing history - it clears all the websites you have visited and the keywords you’ve entered in Chrome’s search box.
- Cookies and other site data - this must be checked when you want to clear all the cookies from Chrome.
- Cached images and files - pictures and other files that Google Chrome downloaded from the websites you have visited. If you’re working on web development projects and testing the web pages you’re developing, it’s a good idea to remove cached images and files alongside cookies.
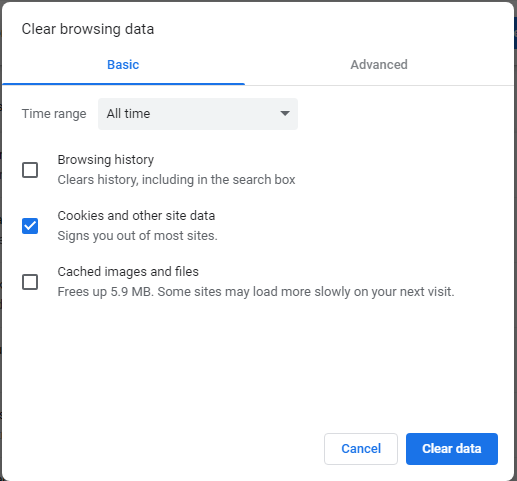
Select Cookies and other site data
After selecting the type of data you want removed, click or tap on Clear data. If you want to remove other browsing data, not just cookies and the basics shared earlier, click or tap the Advanced tab, and then select the items you want removed, including passwords and autofill form data, before pressing on Clear data.
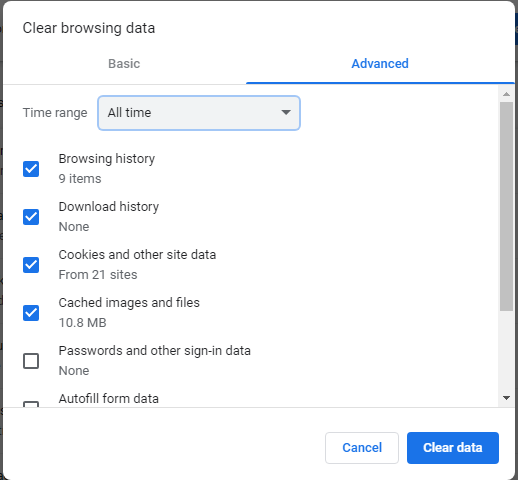
Advanced gives you access to removing more items
This is the fast way to delete all cookies from Google Chrome. If you are looking for a specific cookie to remove or want to first take a look at what you are deleting, keep reading.
TIP: If you want to know where Google Chrome cookies are located, read this article: Where are cookies stored in Windows?
How to view (and remove or block) the cookies stored by a website you’re visiting in Google Chrome
Open Google Chrome and visit the website whose cookies you want to see. On the left side of the address bar, there’s a lock symbol letting you know if the website you are visiting is secure. Hovering over it displays the tooltip “View site information.” Click or tap on the lock icon.
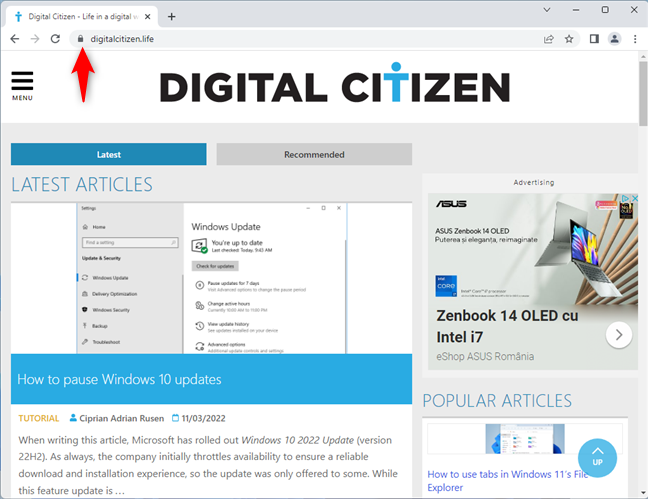
Click or tap on the lock icon
A pop-up is shown with several options:
- Connection is secure - tells you whether the website uses a secure HTTPS connection and whether it has a valid encryption certificate.
- Cookies - shows the number of cookies stored for the website you’re visiting and allows you to view and block or remove them.
- Site settings - takes you to the Site settings page, where you can customize the permissions you’ve given that website for accessing things like your location, webcam, or microphone.
Click or tap Cookies.
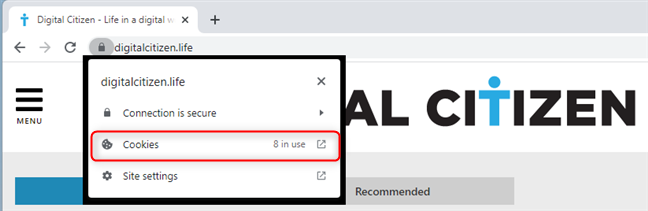
Click or tap Cookies
A pop-up displays folders with all the cookies stored by the website you are visiting. The number of cookies stored varies based on each website and how you access it. For example, when you visit our website - Digital Citizen - directly by entering its address manually, you get fewer cookies. If you access it based on a Google search, you get more cookies, some stored by Google to remember details about how you reached our website. The same is true of all websites. While we value your privacy and try to be as light as possible in our cookie use, other websites can store an incredibly high number of cookies in your web browser.
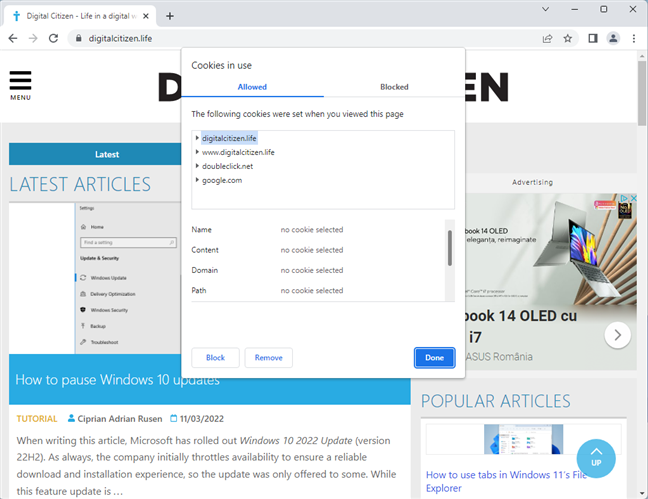
Cookies in use for the current site
Cookies are split into folders based on their source. The source can be the website that you’re visiting or the services used by it. Double-click or double-tap on each folder to extend it and see the cookies it contains. You can also click on the arrow next to it. Then, open Cookies the same way. Opening a cookie displays information about it in the lower half of the window, like its Name, Content, Domain, and Path. In the screenshot below, you see the “_ga” cookie from our website, which is created for Google Analytics, the service we use to analyze the traffic on our site and what people read, thus allowing us to improve our content.
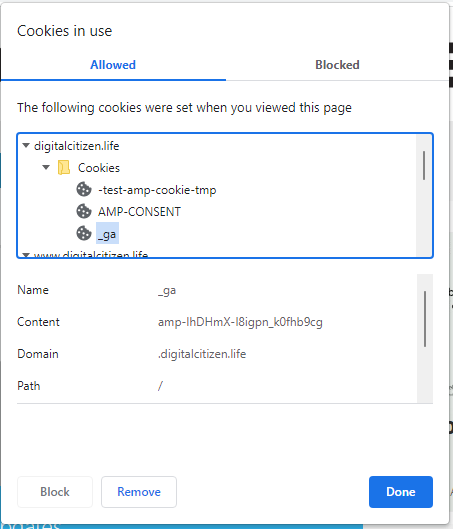
Browse the cookies stored for the current site
For each cookie, you have buttons for Block and Remove, which do exactly what they say. However, some cookies cannot be blocked, only removed. When you finish viewing and deleting cookies for the website you’re visiting, click or tap Done to resume normal browsing activities.
TIP: Here’s how to clear cookies on Android (Chrome, Firefox, Opera, Samsung Internet).
How to see and remove Chrome’s cookies for the websites you’ve visited (chrome://settings/cookies)
If you want to access all the cookies stored by your Google Chrome browser and all site data and permissions, click or tap click the three dots in the top right corner (Customize and control Google Chrome) and choose Settings.
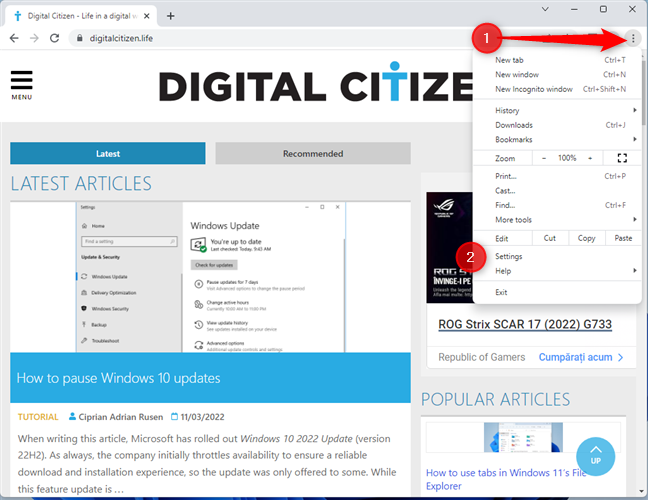
Go to Customize and control Google Chrome > Settings
In the Settings tab that opens, choose Privacy and security in the left sidebar. Then, on the right, click or tap “Cookies and other site data.”
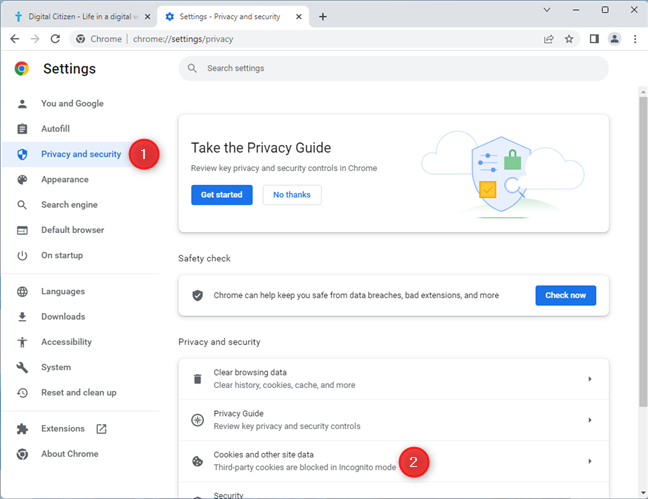
Go to Privacy and security > Cookies and other site data
This takes you to the “Cookies and other site data,” which can also be accessed by copying and pasting this path into Google Chrome’s address bar:
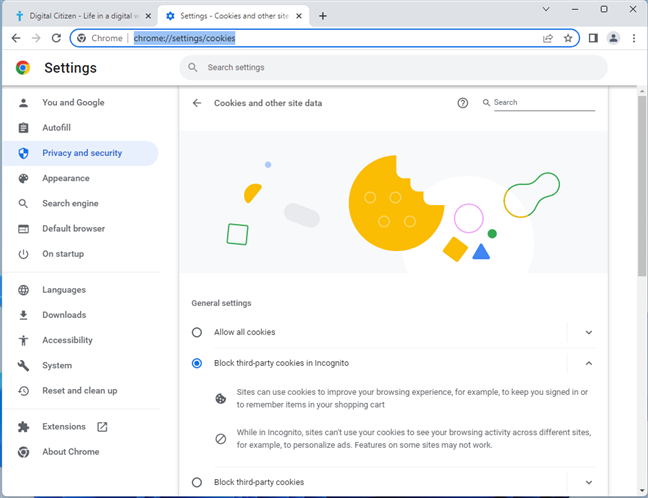
chrome://settings/cookies
Scroll down until you find the option to “See all site data and permissions,” and then click or tap on it.
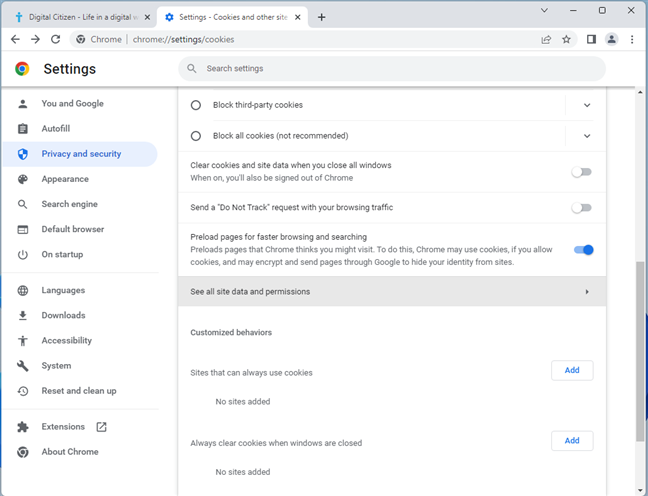
Go to See all site data and permissions
You see a list of all the websites you’ve visited and for which Google Chrome has stored cookies and other data. For each site, you see its logo, URL, number of cookies, and amount of data stored. You can expand to see more by clicking on the name of the website that interests you. You can also clear all its cookies, site data, and permissions, by pressing the Remove button next to a website (it looks like a trash can).
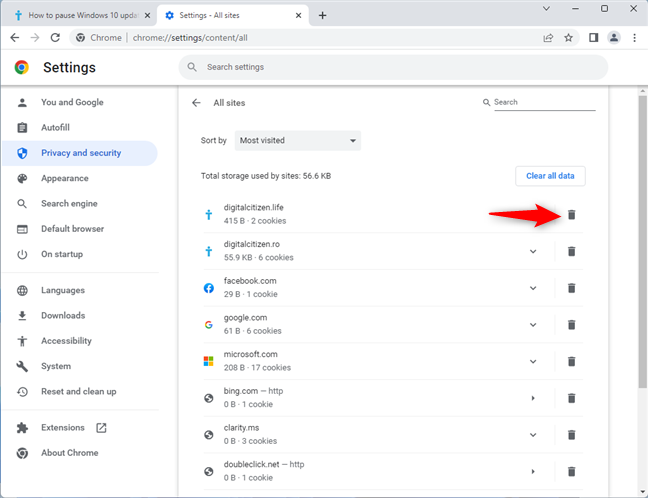
Press the Remove icon for the site whose cookies you want deleted
Confirm that you are ok to clear the site’s data and permissions by pressing Clear. The site’s cookies and other data are removed, and you’re signed out from that website.
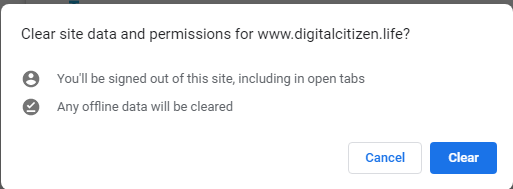
Press Clear
If you want to remove all the cookies and site data stored by Chrome for all websites in the list, click or tap the Clear all data button on the top right, and then confirm your choice by pressing Clear.
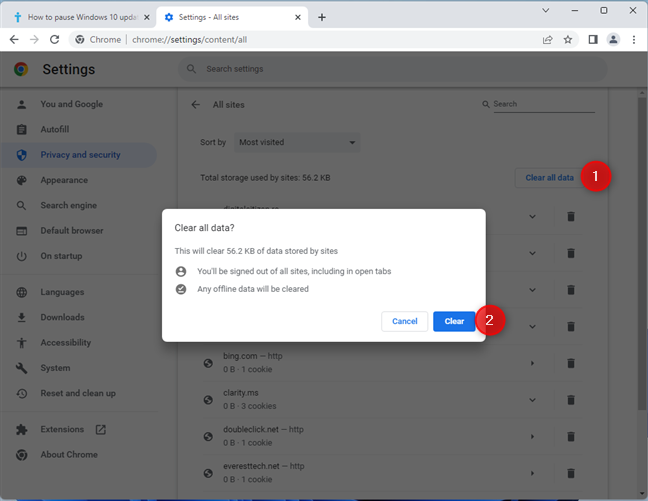
Click or tap Clear all data followed by Clear
You’re done, and you can close the Settings tab from Google Chrome.
What happens if I delete all cookies from Chrome?
Some readers are wondering whether it is a good idea to simply clear all the cookies from Google Chrome, and they’re asking: What happens when I delete cookies?
First of all, deleting your cookies signs you out of the sites where you’re logged in. Some sites use persistent cookies which get saved for long periods of time. Getting rid of them means they’ll have less data about you and you benefit from a bit of privacy. You may also see fewer targeted ads. However, the main benefit of deleting cookies is that you get a clean slate. You can then start fresh and choose the types of cookies you want to accept on each website going forward.
Why are you clearing the cookies on Google Chrome?
When you have trouble switching between multiple accounts on specific sites, clearing the cookies from Chrome may save you some headaches. Are you deleting cookies for a similar reason? Or is it for privacy reasons or general computer maintenance and cleanup? Leave your answer using the options to comment available below.


 04.11.2022
04.11.2022