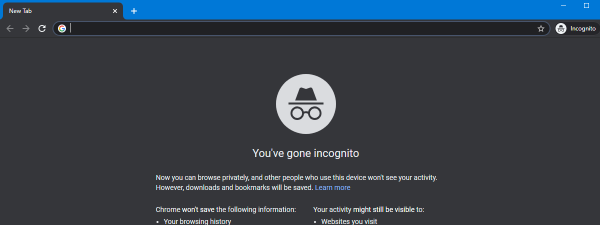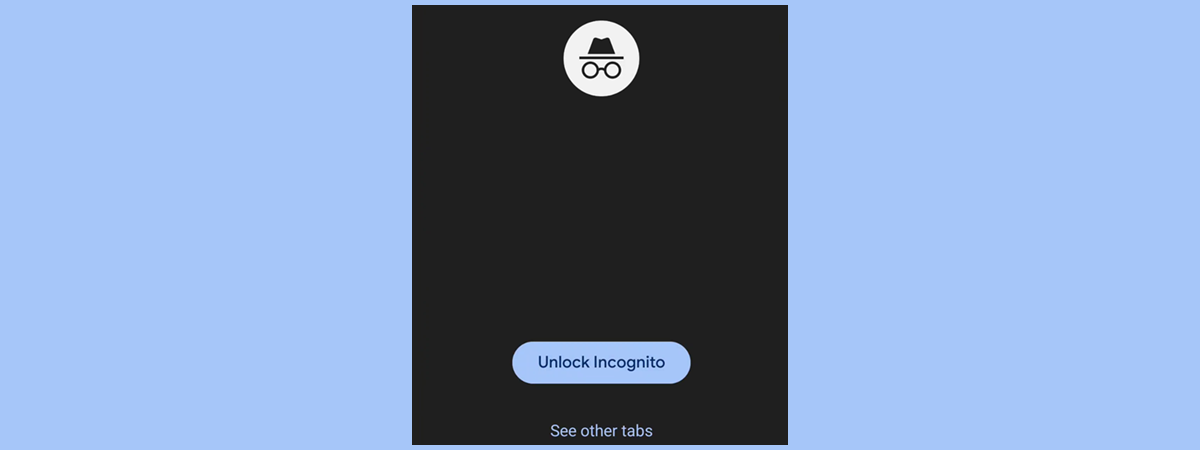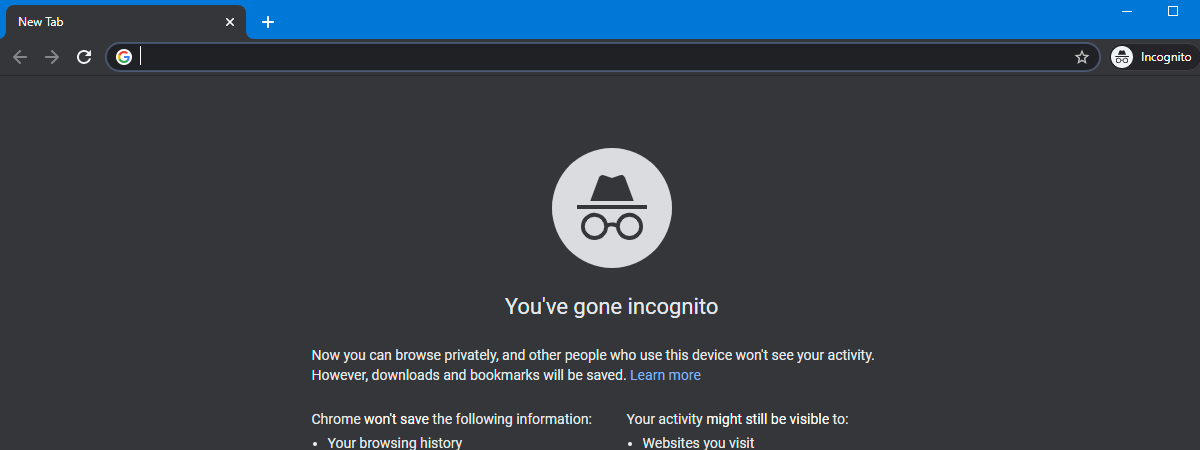
Are you wondering how to go incognito in your web browser and what that means? Incognito Mode is a useful tool that prevents your browser from saving data about you and the websites you visit. While every major browser offers private browsing, the feature comes under different names. It’s named Incognito Mode in Chrome, Microsoft Edge calls it InPrivate, while Opera and Firefox use Private Browsing. This guide explains more about private browsing, showing how to open an incognito tab in Google Chrome, Mozilla Firefox, Microsoft Edge, and Opera:
What is Incognito Mode, Private Browsing, or InPrivate?
Compared to normal web browsing, Incognito Mode is a slightly more private way of browsing the internet. This feature does the same thing regardless of your browser: it allows users to browse the web without saving data like cache, history, passwords, or cookies. However, this is done locally, meaning that you hide the websites you visit only from the people using your computer. The websites, your ISP (Internet Service Provider), and, in fact, every server your requests pass through still know what you access.
However, some browsers offer more features when it comes to private browsing. For example, Opera allows you to enable VPN when browsing InPrivate, preventing your ISP from tracking the websites you’re visiting.
How to open the Google Chrome Incognito Mode
Private browsing is called Incognito Mode in Chrome. To open a new Incognito window, click or tap on the “Customize and control Google Chrome” button in the top-right corner. It looks like three vertical dots. Then, click or tap on the “New Incognito window” option.
NOTE: The keyboard shortcut for going Incognito in Chrome is Ctrl + Shift + N.
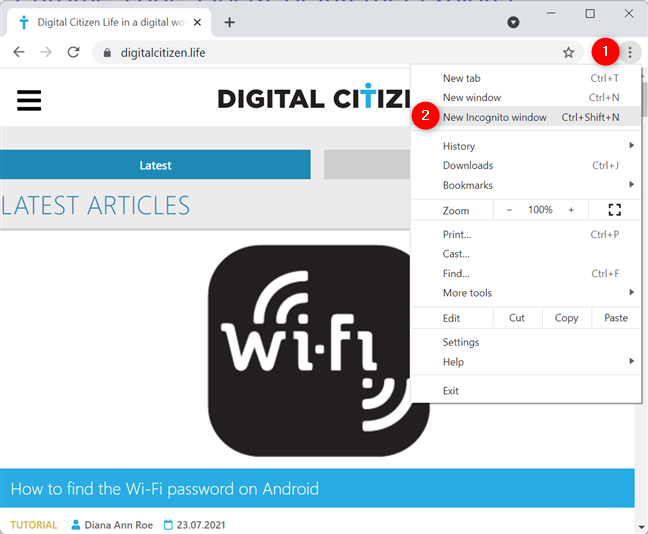
How to open an incognito tab in Chrome
This opens the Google Chrome Incognito Mode in a new window with more details about the feature. You can recognize an Incognito window by the logo in the top-right corner, as seen below.
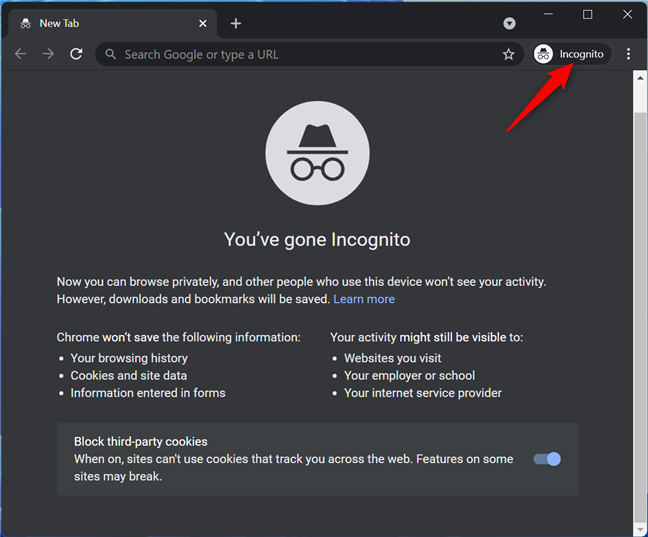
Incognito in Chrome
TIP: You can create a shortcut for Incognito Mode on your PC, regardless of the browser you prefer.
How to go incognito in Microsoft Edge with InPrivate browsing
The Microsoft Edge Incognito Mode is called InPrivate. To start an Edge private browsing session, press the “Settings and more” button in the top-right corner, and then click or tap on “New InPrivate window.”
NOTE: You can also use the Microsoft Edge incognito keyboard shortcut: Ctrl + Shift + N.
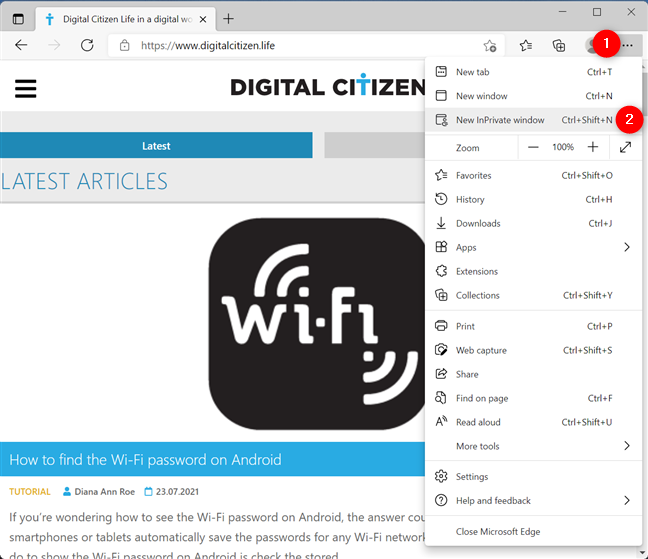
Open a Microsoft Edge Incognito tab
This opens an Edge private browsing session and lets you know what InPrivate browsing does and doesn’t do. To tell whether you’re using the Edge private browsing mode, look for the blue InPrivate logo in the top-right corner of the window.
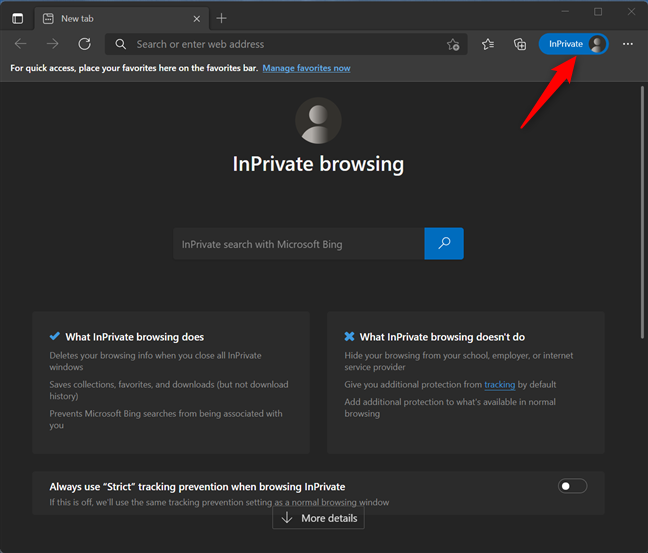
InPrivate browsing in Microsoft Edge
TIP: If you prefer using your keyboard to open an incognito tab, check out our guide on keyboard shortcuts for private browsing.
How to open the Mozilla Firefox Private Browsing
The Firefox Incognito mode is called Private Browsing. Press the “Open Application Menu” hamburger button on the top-right. Then, click or tap on “New Private Window.”
NOTE: Alternatively, you can use the keyboard shortcut Ctrl + Shift + P to open a new incognito window in Firefox.
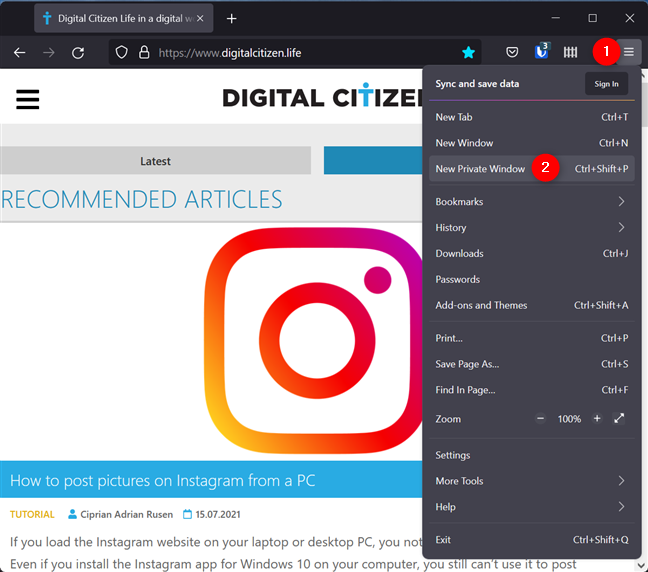
Start Firefox in Incognito Mode
This opens the Firefox Private Browsing window, where you learn that the browser doesn’t keep your search and browsing history. The files that you download and any bookmarks are saved. A purple mask icon is shown in the top-right corner to let you know that you’re browsing privately.
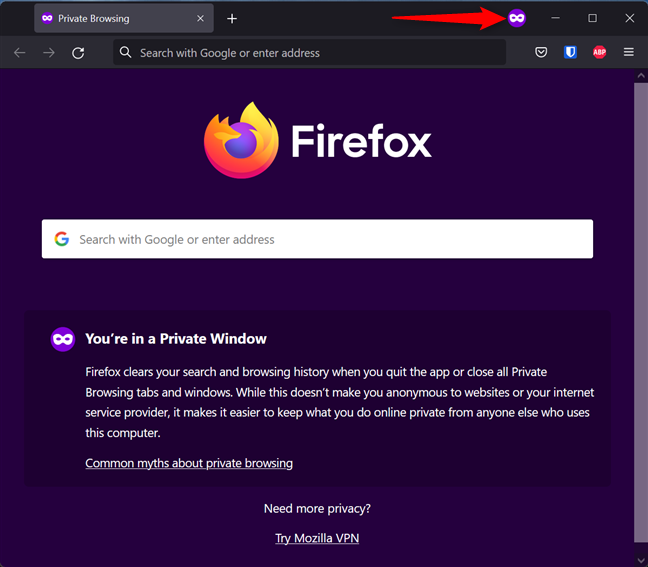
The Firefox Incognito mode is called Private Browsing
How to open an incognito tab in Opera
To open a private browsing window in Opera, click or tap on the “Menu” button in the top-left corner and then on “New private window.”
NOTE: The keyboard shortcut to open a Private browsing window in Opera is Ctrl + Shift + N.
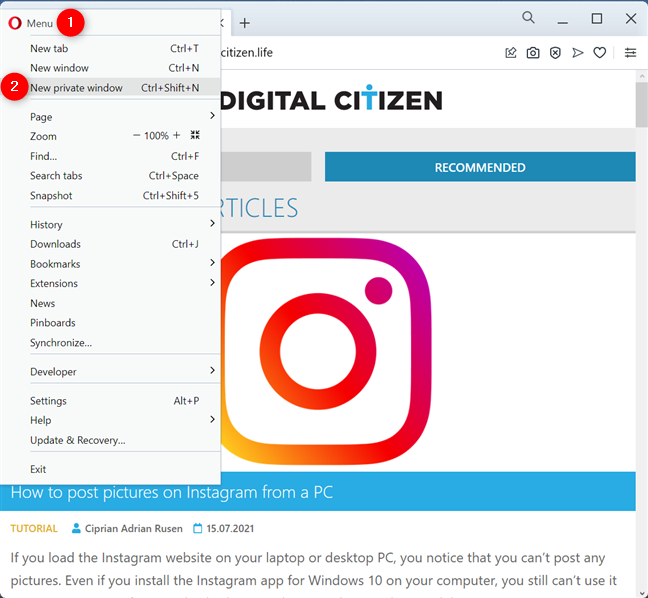
How to go incognito in Opera
A new Private browsing window opens, giving you some information about this mode. To verify that you’re using Private browsing in Opera, check for the hat and sunglasses logo on the left side of the tab you are in.
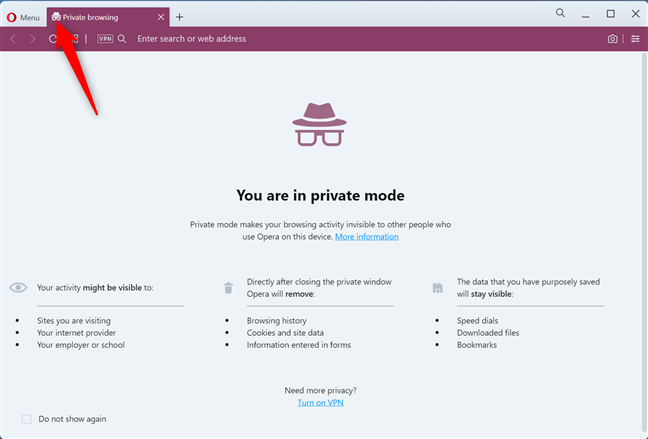
Private browsing in Opera
Which private browsing mode do you like best?
Private browsing can come in handy on a public computer, where you don’t want anyone accessing your browsing history. We encourage you to try this browsing mode on all your favorite web browsers to figure out which one you like best. We’d appreciate it if you took a few moments to share your preferences with us in a comment.