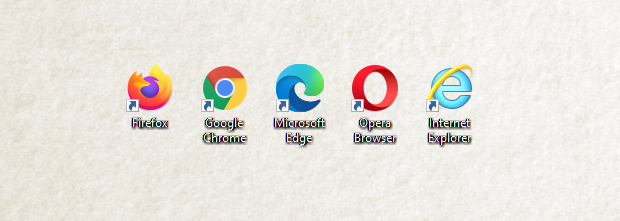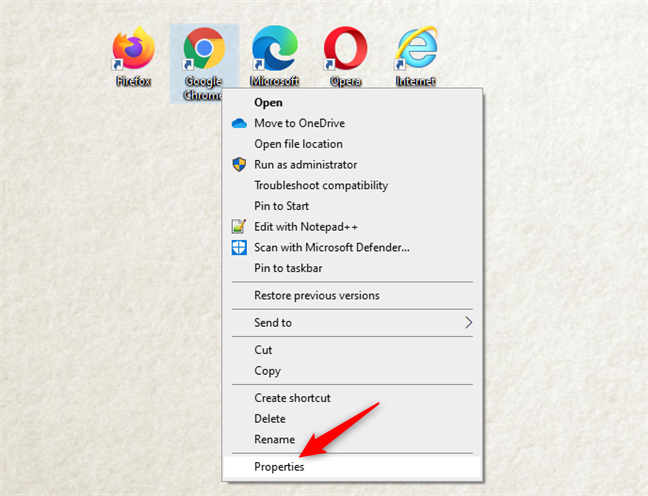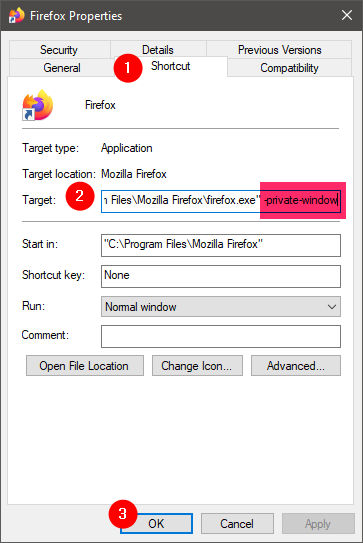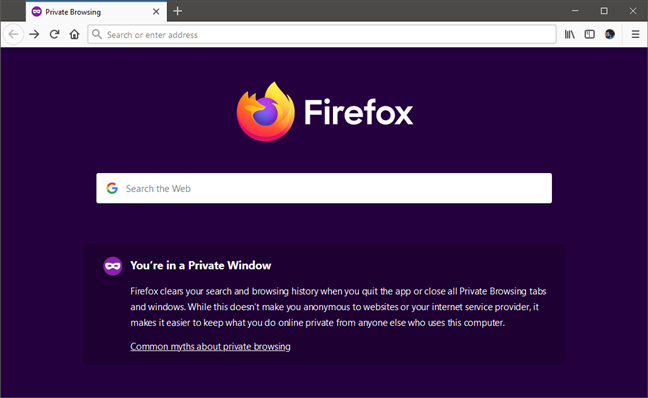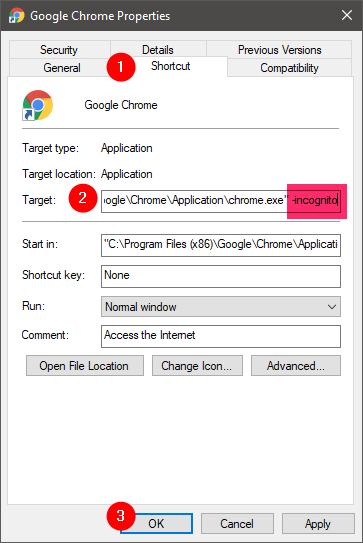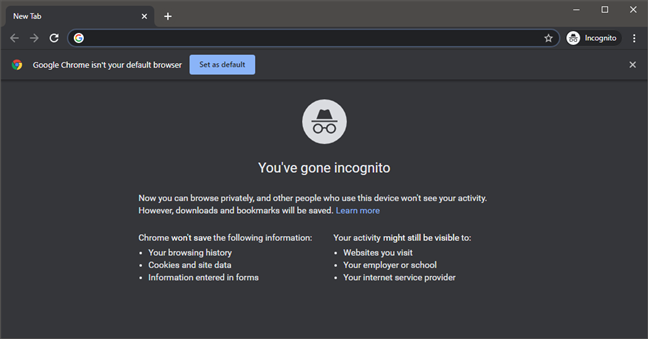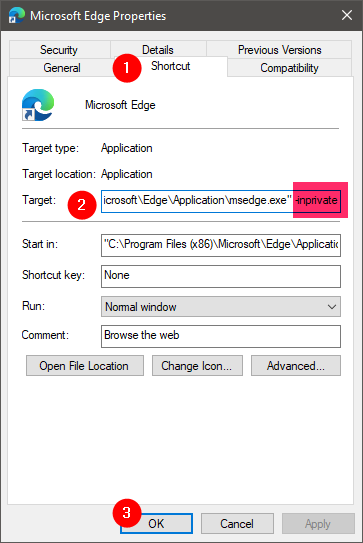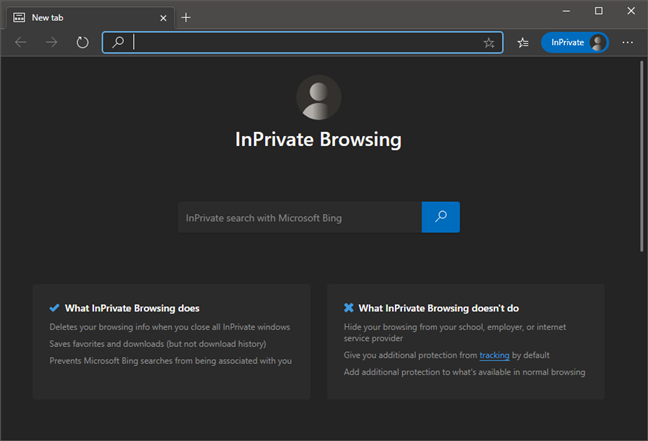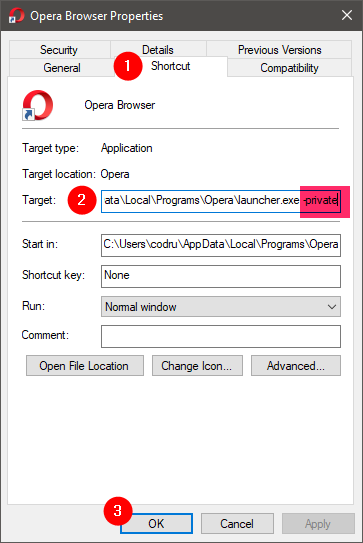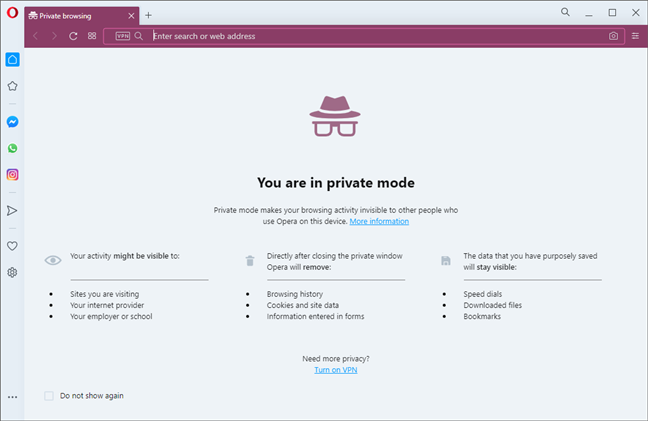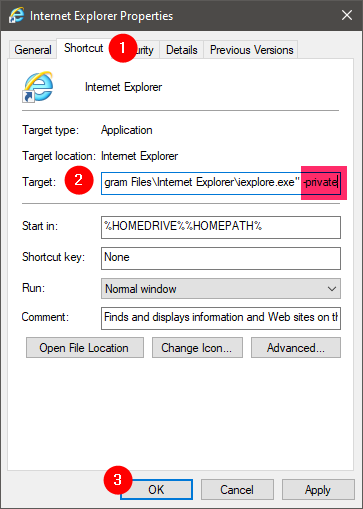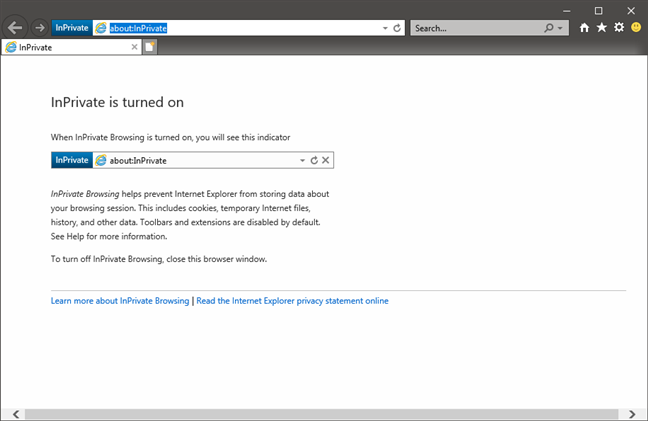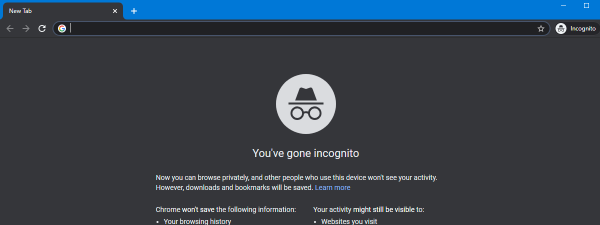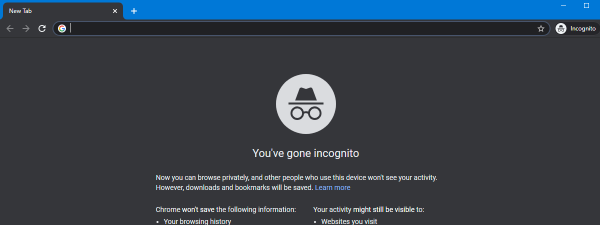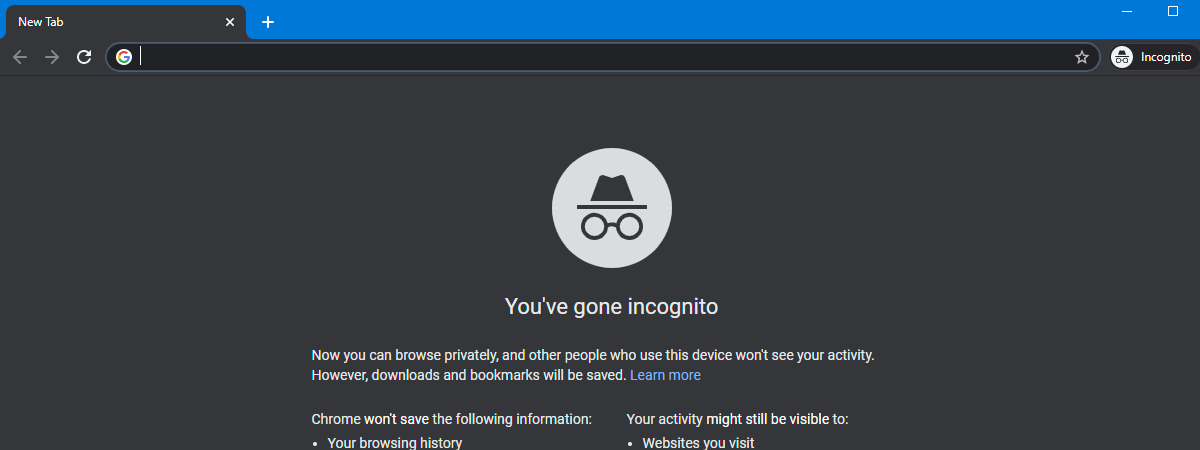
If you don't want your web browser to keep your browsing history, your cookies and site data, temporary files, searches, and the information you entered in forms, then you have to use a form of private browsing. Google Chrome calls this mode Incognito, Firefox and Opera calls it Private Browsing, while Internet Explorer and Microsoft Edge call it InPrivate. Read this guide and learn how to create a shortcut that automatically starts your web browser using its private browsing mode. We're also going to show you all the keyboard shortcuts to open incognito windows in Chrome, Firefox, Edge, Opera, and Internet Explorer:
NOTE: This guide covers the following browsers for Windows 10: Firefox, Chrome, Edge, Opera, and Internet Explorer.
Step 1. Create a shortcut on the desktop for your browser
The first step is to create a standard shortcut to your web browser on the Windows desktop. If you need help in creating such shortcuts, read this guide: Create shortcuts for apps, files, folders, and web pages in Windows 10.
Step 2. Access your browser shortcut's properties
The second step is to edit the properties of the shortcut that you have created on the desktop. To do that, right-click or press and hold the shortcut of your web browser. In the right-click menu, choose Properties.
Another way to achieve the same result is to select the shortcut and then press ALT + Enter on your keyboard. For the next and final step, scroll down to the section appropriate for the web browser that you are using.
How to create a private browsing shortcut for Firefox
Open the properties of the Mozilla Firefox shortcut that you created and go to the Shortcut tab. Then, in the Target field, type -private-window after the closing quotation mark with the path towards the firefox.exe file. Once you've added this text, click or tap OK to apply your changes.
The shortcut is now modified. Verify that it works and that, when you use it, Mozilla Firefox starts in a Private Browsing window similar to the one below.
If you want to, you can also change the name of the shortcut by selecting it, pressing F2 on the keyboard, and then typing a new name, like Firefox Incognito Shortcut.
TIP: If you've already opened a regular Firefox window, you can easily launch a private Firefox window by using this keyboard shortcut: Ctrl + Shift + P.
How to create a Google Chrome shortcut that opens an incognito window
After you open the properties of the Google Chrome shortcut that you created, go to the Shortcut tab. Then, in the Target field, type -incognito after the closing quotation mark with the path towards the chrome.exe file. Once you've added this text, click or tap OK.
Your Google Chrome shortcut is now modified to start the browser using the Incognito mode. Double-click or double-tap on it to verify that it works.
If you want to, you can also change the name of the shortcut by selecting it, pressing F2 on the keyboard, and then typing a new name, like Google Chrome Incognito.
TIP: If Chrome is already open, you can quickly start an incognito session using your keyboard. The keyboard shortcut to open an incognito window in Chrome is Ctrl + Shift + N.
How to create a shortcut that starts Microsoft Edge in InPrivate mode
Microsoft Edge is not very different from Google Chrome when it comes to its incognito mode, which Microsoft calls InPrivate (about:inprivate). Start by opening the Properties of the shortcut you've created for Edge earlier. Then, in the Shortcut tab, add -inprivate at the end of the shortcut's Target. Then, click or tap on OK to save your changes.
Now double-click or double-tap on your Microsoft Edge shortcut to check that it opens in its InPrivate mode.
Note that you can change the shortcut's name as you like: select it, press F2 on the keyboard, and then type a new name, like Edge InPrivate.
TIP: The Microsoft Edge InPrivate keyboard shortcut is Ctrl + Shift + N, just like the one for Google Chrome. You can use it to launch a private browsing session in Edge, when you've already got this browser opened.
How to create a shortcut that starts Opera in Private browsing
After you open the properties of the Opera shortcut that you created, go to the Shortcut tab. In the Target field, type -private after the closing quotation mark with the path towards the opera.exe file. Next, press OK to apply your changes.
The Opera shortcut is modified, and, when you use it, it opens this browser's Private browsing window.
You can change the name of the Opera shortcut by selecting it, pressing F2 on the keyboard, and then typing a new name, like Opera Private Browsing.
TIP: If you've already opened Opera on your PC, you can also start Opera in private mode quickly by using this keyboard combination: Ctrl + Shift + N.
How to create a shortcut that starts Internet Explorer in InPrivate mode (about:InPrivate)
Open the properties of the Internet Explorer shortcut that you created, and go to the Shortcut tab. Look for the Target field, and type -private after the closing quotation mark with the path towards the Internet Explorer executable file. Click or tap OK.
When you use this shortcut, Internet Explorer starts using its InPrivate mode.
You can change the name of the shortcut by selecting it, pressing F2 on the keyboard, and then typing a new name, like Internet Explorer InPrivate.
TIP: To quickly start an inprivate browsing session in Internet Explorer, you can also use this keyboard combination: Ctrl + Shift + P. However, it only works when Internet Explorer is already running.
Did you manage to create your own browser incognito shortcut?
If you need to use private browsing frequently, it is a good idea to have two shortcuts for your browser: one that starts it normally and one that starts it using its private browsing mode. The shortcuts created using this guide should come in handy when you need this second shortcut for private browsing. If you have issues or questions, don't hesitate to ask in the comments section below.


 17.09.2020
17.09.2020