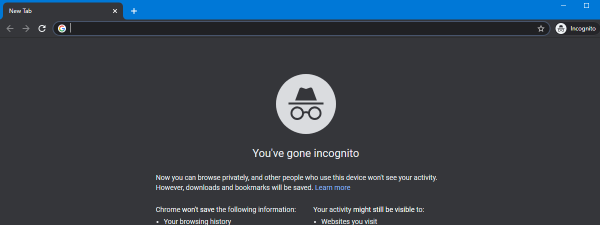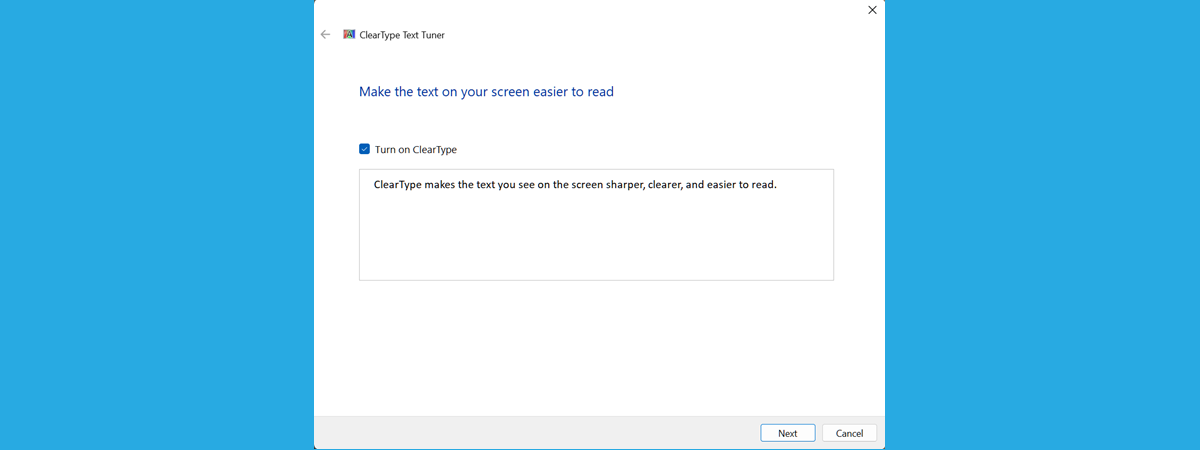Have you tried to read a web page and had to squint your eyes because the font size was too small? The combination of resolutions and screen sizes can sometimes result in weird pairings that make the text on web pages hard to read. The question is: How do I permanently enlarge text in my browser? The answer differs quite a lot depending on the web browser that you use. Read on to find out how to enlarge text in Google Chrome, Microsoft Edge, Mozilla Firefox, and Opera:
Zoom and font size for web browsers in Windows
In this tutorial, we cover the need to increase only the font size on web pages. For all the web browsers included in our article, you can change the size of the entire page by using the Zoom function. The standard method for all browsers is to use the keyboard: CTRL pressed together with the Plus sign (+) to zoom in and make things bigger, or CTRL together with the Minus sign (-) to zoom out and make things smaller.
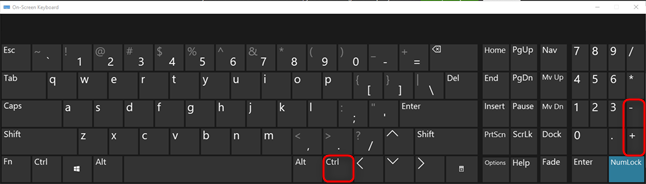
Zoom in and out by pressing the Ctrl and the + or - sign
Alternatively, keep pressing the CTRL key on the keyboard and then use the scroll wheel on your mouse to make things larger or smaller. The disadvantage with this Zoom In/Zoom Out method is that everything on the page increases in size. If you want to increase only the font size so that it is easier to read the text, then the methods described below are the ones you need. Let’s start with Google Chrome and continue with the other browsers.
TIP: If you prefer to run your web browser in full screen mode, read our guide on how to put Chrome & other browsers in full screen (Edge, Firefox, and Opera).
How do I make the text bigger in Google Chrome?
Google Chrome makes it easy to change the font size used on web pages. First, click or tap "Customize and control Google Chrome" - the button with three vertical dots in the top-right corner of the browser window. Choose Settings from the menu.
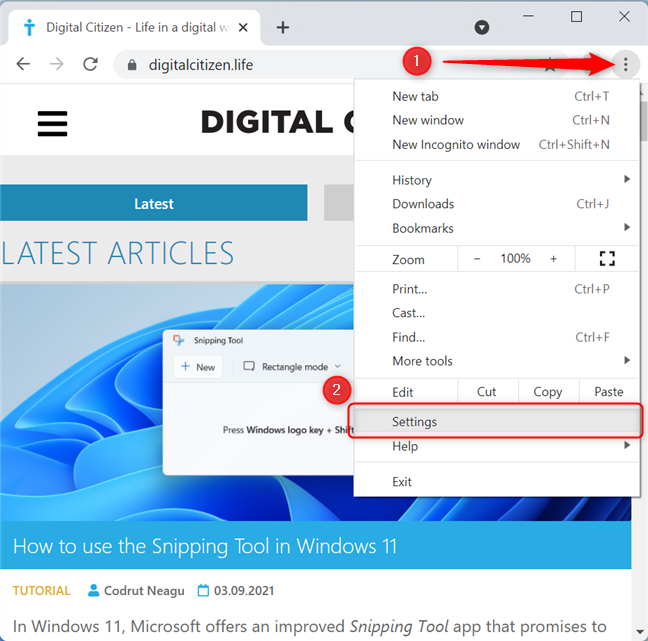
Open Customize and control Google Chrome menu and choose Settings
In the Settings page that opens, click on Appearance (left side of the page) or scroll down until you see the Appearance section. The current text size is displayed in a box to the right of the Font Size setting. Click or tap that box to open the drop-down list and choose the new size you want to apply to web pages: Very large, Large, Medium, Small, or Very small.
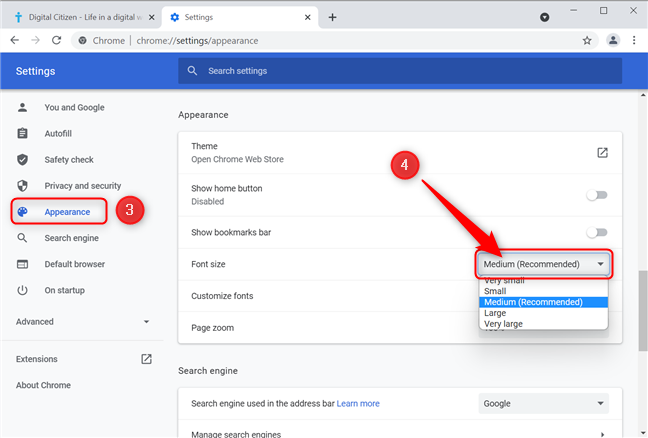
Modify the font size in Google Chrome
TIP: To change the text size back to normal in Google Chrome, just select Medium.
The change is applied immediately to the websites.
How do you change the font size in Microsoft Edge?
In order to make the text larger in Microsoft Edge, you must first tap or press the “Settings and more” button in the upper right corner (the button with the three horizontal dots). Next, click on Settings.
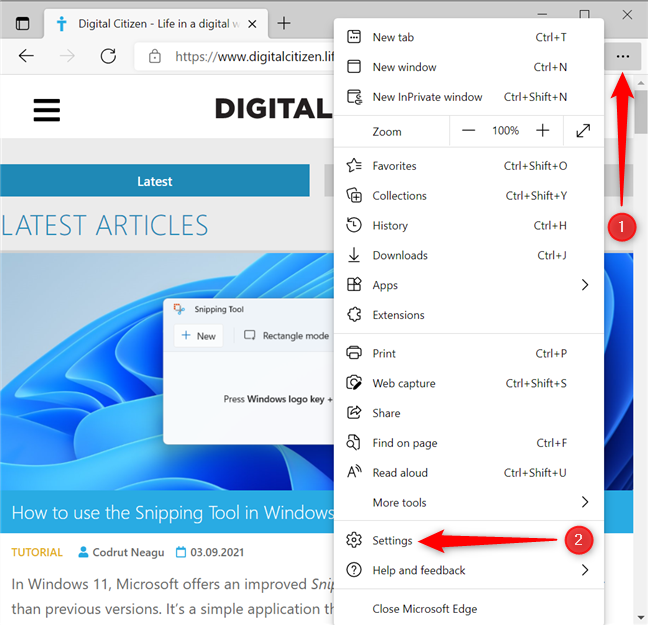
First, select Settings in the Microsoft Edge menu
After this step, depending on your screen and window size, the procedure is slightly different.
1. If you can see the left pane in the Microsoft Edge Settings
Click or tap on Appearance in the left pane. Then, on the right pane, scroll to the bottom of the page, to Fonts. Next to the Font size text, click or tap on the box that shows the current size of the text.
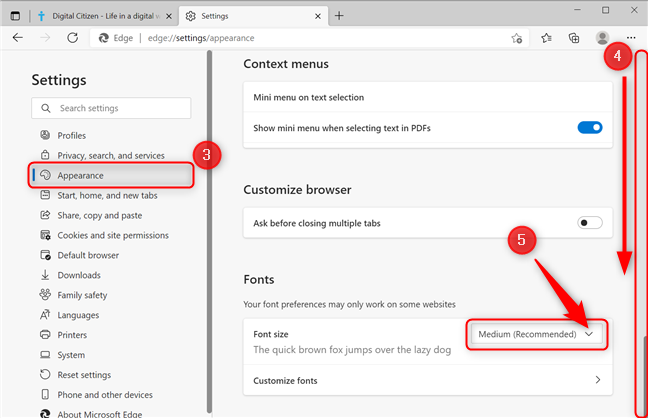
To increase the font size, go to Appearance
This opens a drop-down menu where you can select the desired size of the text. After selecting the size, go to the website you want to browse to check if the setting is suited for your needs.
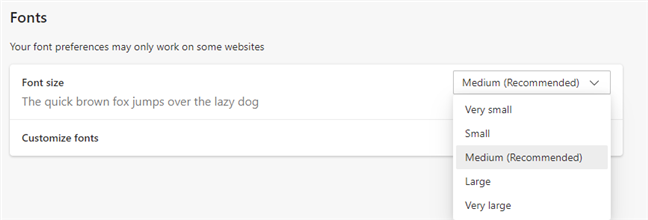
Modify the font size in Microsoft Edge
2. If the left pane isn’t open in the Microsoft Edge Settings tab
When the screen space available is not large enough, the browser automatically hides the menu. Locate the “menu” button (the one with three horizontal lines), located in the upper left corner of the window, and click or tap on it. The left pane is now visible.
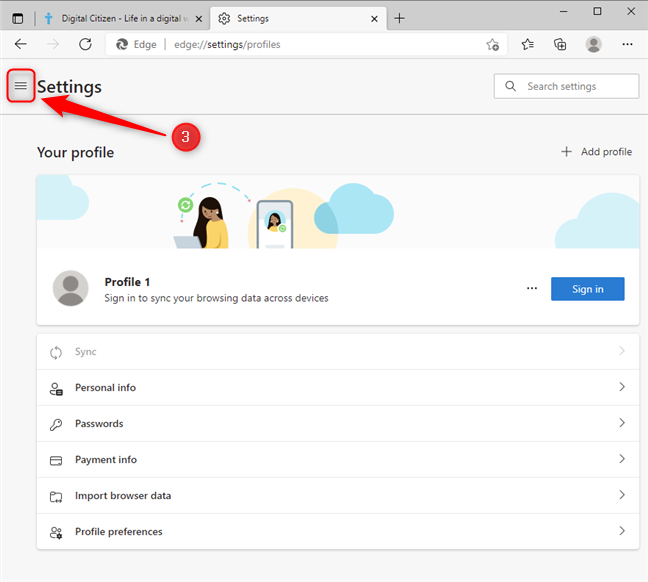
Click or tap the menu button in the Microsoft Edge Settings tab
Next, click on “Appearance”. After you click the text, the left pane disappears.
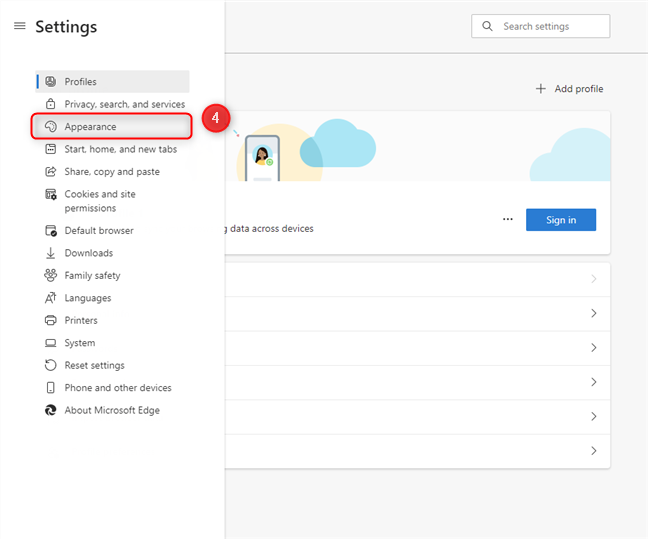
Select Appearance
In the right pane, scroll to the bottom of the page, to Fonts. Next to the Font size text, click or tap on the box that shows the current size of the text.
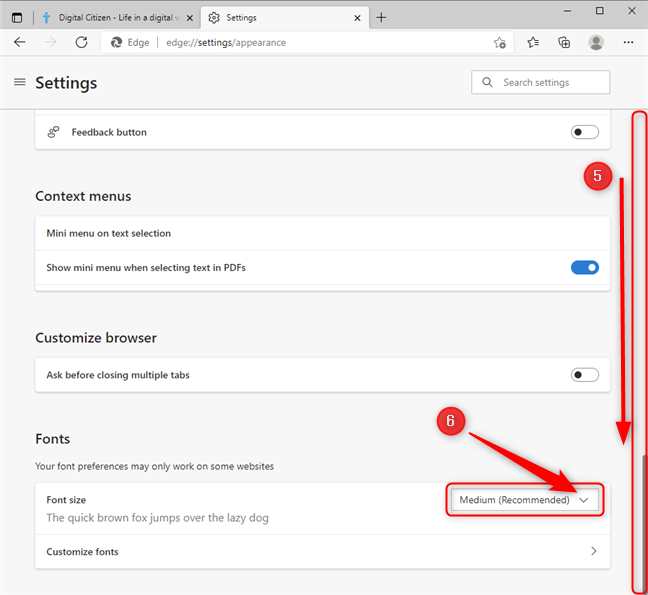
Modify the font size in Microsoft Edge
This opens the drop-down menu, where you can select the desired size of the text. Select the size that suits you best. The settings are applied as soon as you select the option. Now, check the size by going back to the webpage you wanted to browse.
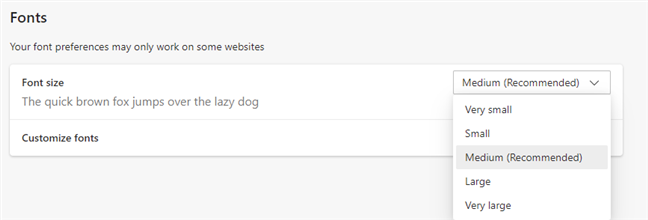
The options for modifying the font size in Edge
How do I make the text bigger in Mozilla Firefox?
Mozilla Firefox has two different approaches to deal with font sizes. One uses the Zoom function of the browser, and it allows you to restrict its effect to the text (Zoom Text Only). The second method is to set the minimum font size.
1. Making the text bigger in Firefox by using the Zoom function
For the first method, you need to tap or click on “Open Application Menu” in the top-right of the window (the hamburger button) and then choose Settings.
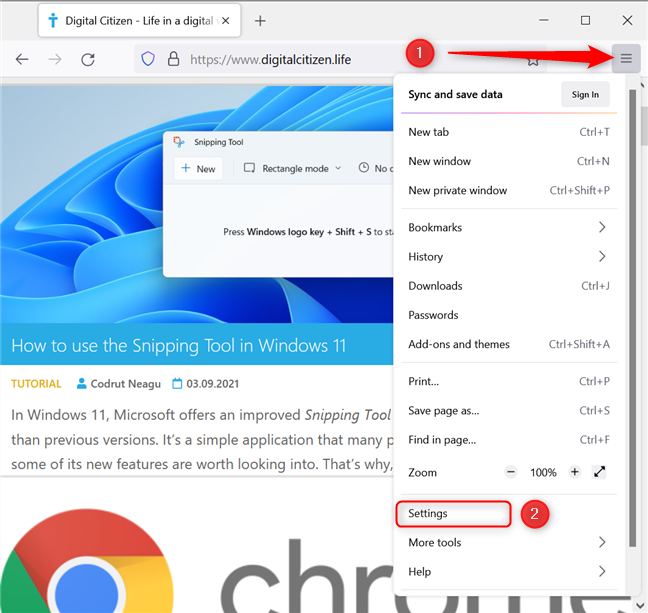
Locate and press the Open Application Menu button in Firefox
Next, scroll down to the “Language and Appearance” section. In the Zoom subsection, enable Zoom Text Only by clicking or tapping the checkbox next to it.
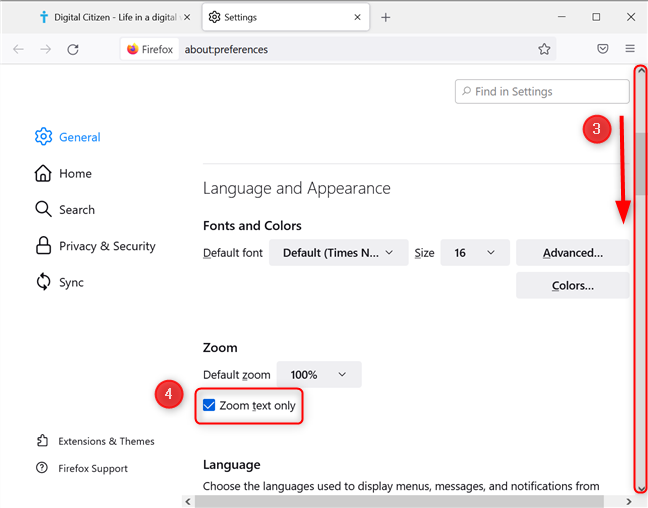
Set Zoom Text Only in Mozilla Firefox
You can now use the Zoom commands to change the font size for the web pages. Press CTRL and + to increase the font and CTRL and - to decrease it. Alternatively, keep pressing the CTRL key on the keyboard while you rotate the scroll wheel on your mouse to change the size.
2. Making the text bigger in Firefox by setting the minimum font size
The second method can be activated in the Firefox options. Press on the “Open Application Menu” button (three horizontal lines) on the top-right corner. Choose Settings in the menu that opens.
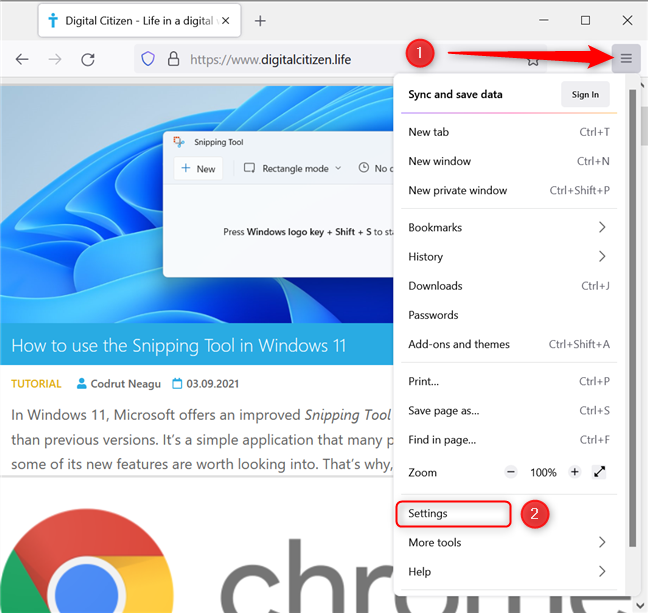
Open Settings in Firefox
Next, scroll down to the “Language and Appearance” section. In the Fonts & Colors subsection, press the Advanced button.
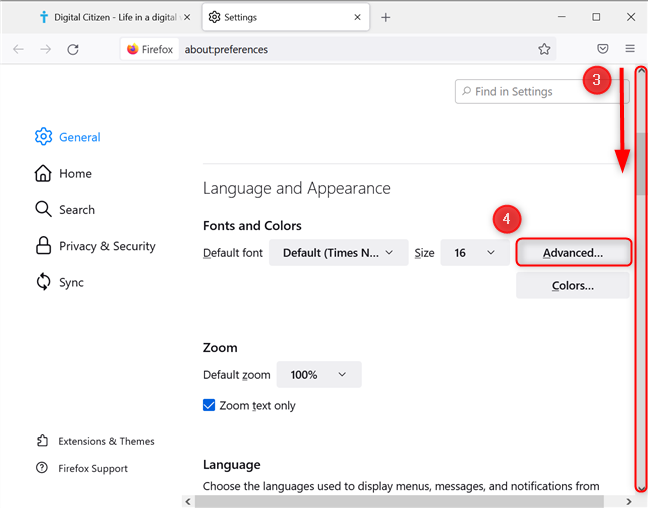
Open Advanced Fonts and Colors settings
This opens a pop-up menu, where you have a Minimum font size drop-down list. Click or tap on it and choose the minimum font size that makes reading comfortable for you. If you want to revert any changes, choose the option None.
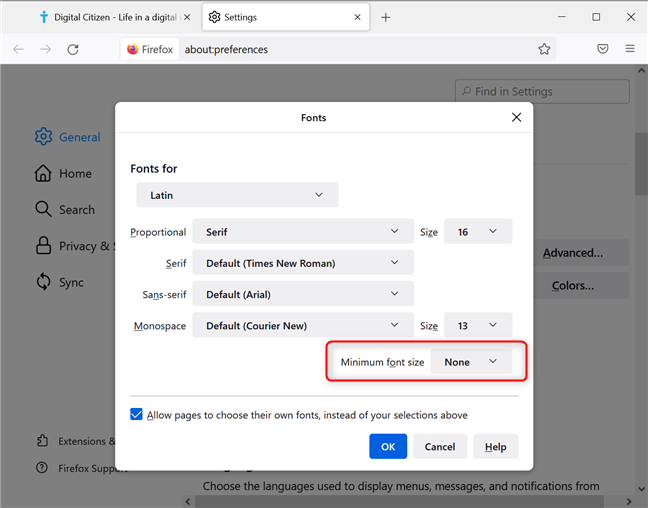
Set Minimum font size in Mozilla Firefox
When done, press OK to save your settings.
How to change the font size in Opera
Open the Opera menu by clicking or tapping on “Customize and control Opera” (the O button) in the top-left corner. Then, choose Settings. Alternatively, you can press Alt + P for the same result.
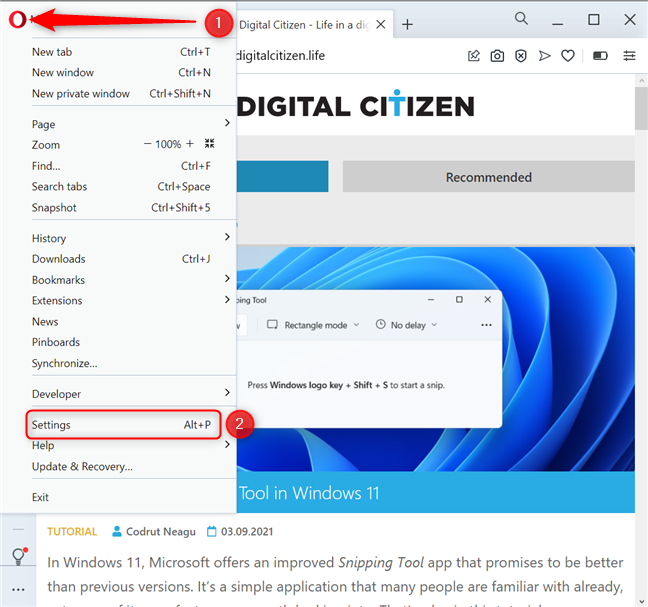
Open Settings in Opera
The Settings page opens in a new tab. Scroll down until you see the Appearance section and the Font size entry. To the right of this entry, you see the current font size. Click or tap the font size to open the drop-down list. Choose the new size that you want to apply to web pages: Very large, Large, Medium, Small, or Very small.
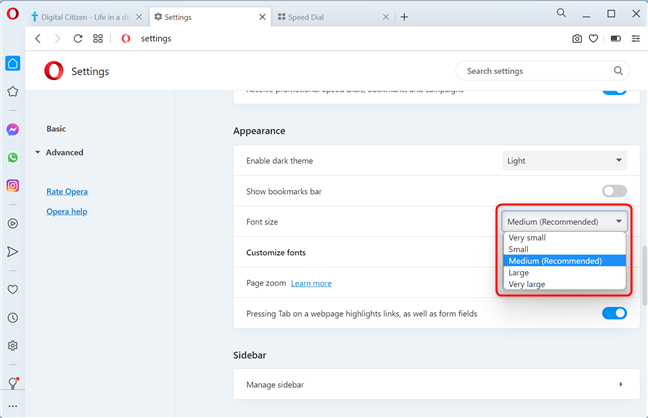
Change the font size in Opera
The change is applied immediately to all the existing web pages and new ones you open in Opera.
Did you manage to increase the font size for your browser?
Setting the font size for web pages in the major web browsers for Windows is relatively simple if you follow this tutorial. Now, it’s only a matter of choosing the text size that suits you best. Let us know in the comment section below if you are happy with the result. Also, if you have any questions, don’t hesitate to engage with us.


 13.09.2021
13.09.2021