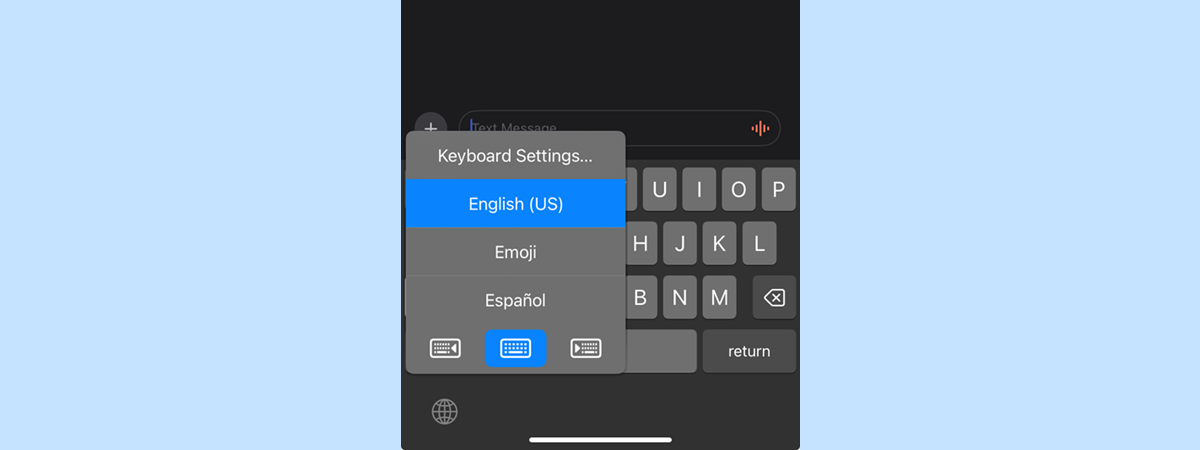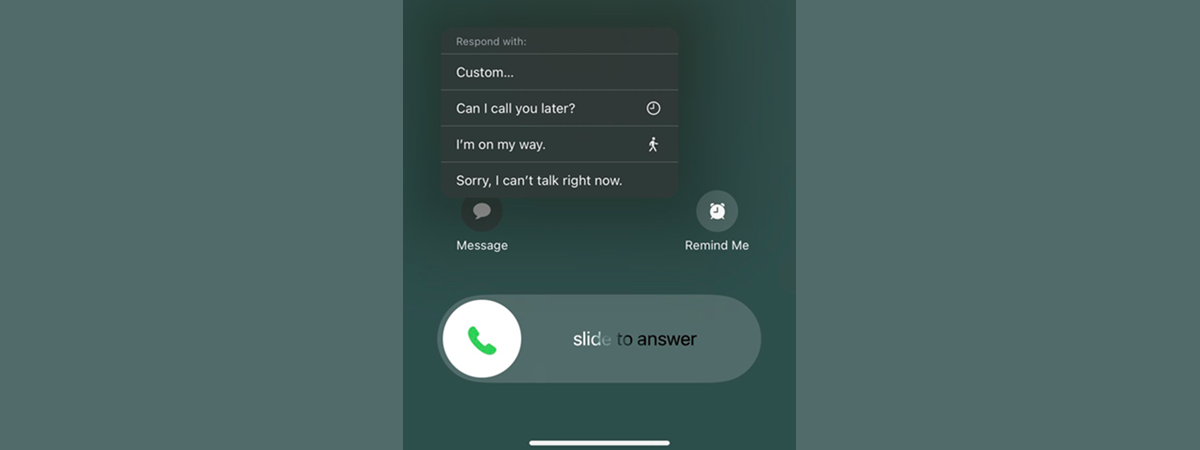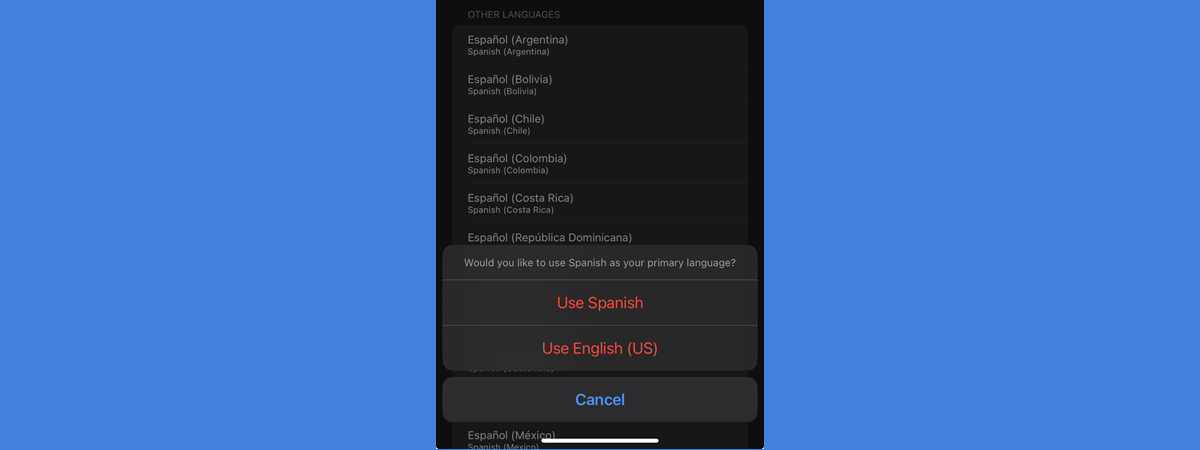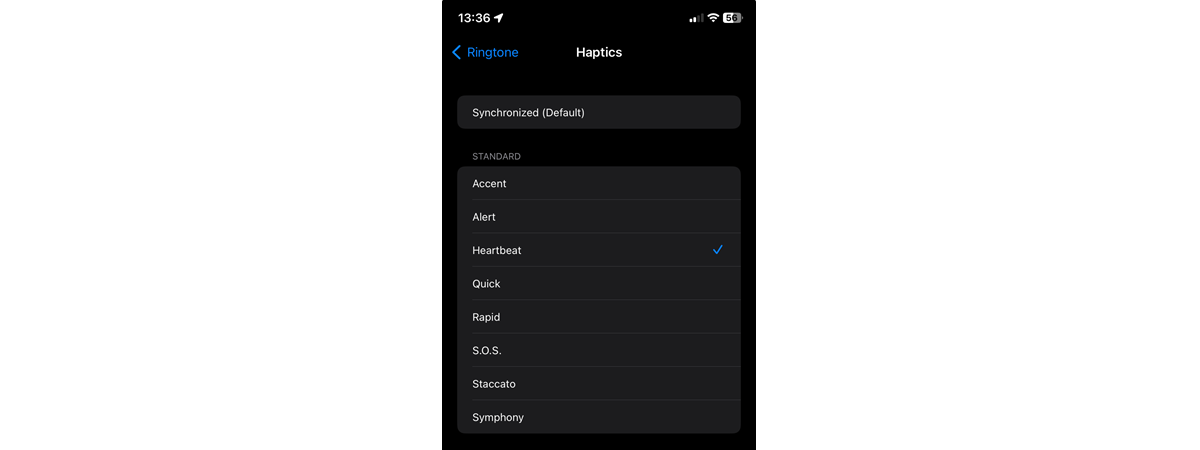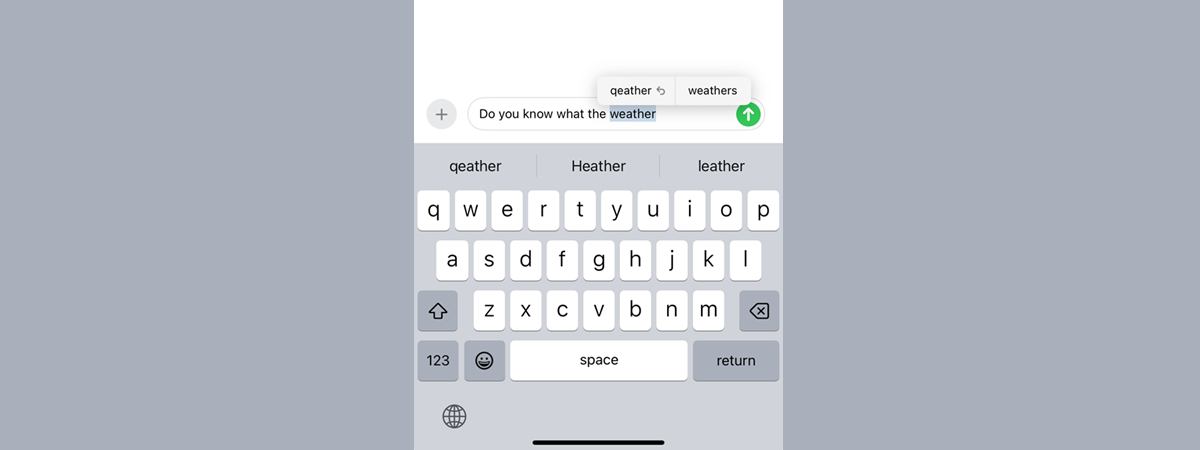
The autocorrect on an iPhone is called Auto-Correction. While it’s meant to help you avoid misspellings by checking words against the keyboard dictionary as you type, not everyone is happy with the auto-correct on the iPhone. Some users wonder how to change autocorrect on an iPhone to suit their needs, and others are curious about completely turning off autocorrect on the iPhone entirely. These are valid questions, and I aim to answer them in the following guide. Continue reading to find out more about the iPhone autocorrect:
NOTE: This tutorial covers how to turn off autocorrect on an iPhone running iOS 17 or newer. Check our guide if you’re unsure what iOS version you have on your device.
How to turn off autocorrect on an iPhone
Turning off autocorrect on your iPhone is easy. The first step is opening the Settings app, so start by tapping the Settings icon on your iPhone’s Home Screen.

Opening Settings is the first step to turning off autocorrect on iPhone
Then, access the General settings.
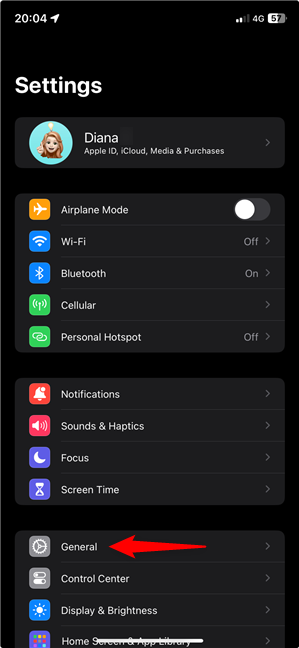
Tap General
On the next screen, tap Keyboard to get to the iPhone autocorrect settings.
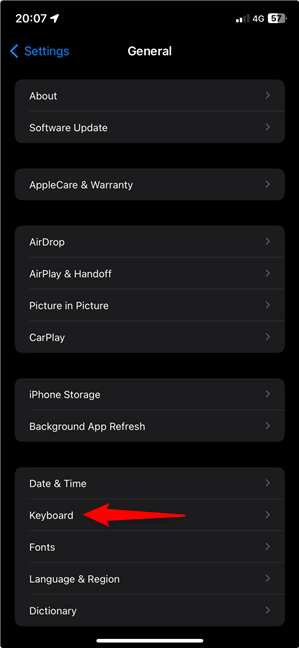
Access the Keyboard settings
You should now see the Keyboards screen. On it, you can find all the keyboard features available on your iPhone. Among them, there’s also Auto-Correction, and it should be on by default. If you want to turn off autocorrect on the iPhone, tap the switch next to this option to deactivate it, as shown below.
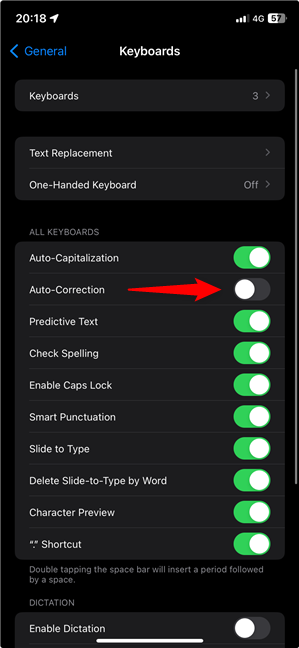
How to remove autocorrect on iPhone
TIP: While the auto-correct on an iPhone can be annoying at times, you should know that, according to Apple, it should improve over time, as it learns your personal preferences and word choices.
Maybe you change your mind, and you’re wondering how to turn on autocorrect on an iPhone. In that case, just tap the Auto-Correction switch to enable it and give the iOS 17 autocorrect another shot.
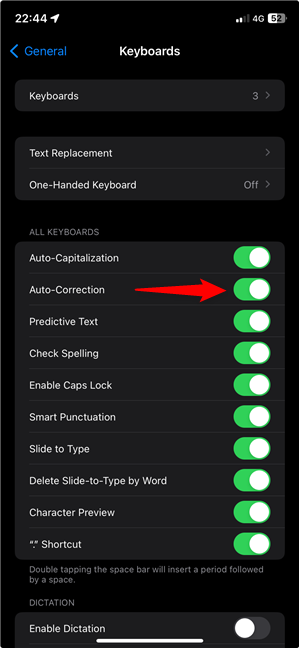
How to turn on autocorrect on iPhone
How to change autocorrect on an iPhone
You may want to turn off autocorrect on the iPhone because it keeps automatically changing words you don’t want it to correct. Every word changed by the iPhone autocorrect is underlined, as shown below.
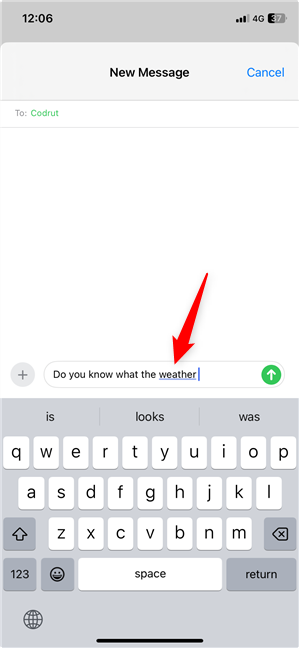
Tap on an underlined word to change an auto-correct on iPhone
Deleting the word and typing it again is a solution, but that can quickly become extremely annoying. Luckily, there is another option.
If you want to change it back to what you originally typed, tap on that word to bring up a popup with more options. Then, choose the word you originally typed (there’s a small back arrow next to it). You can also use this menu to choose other possible autocorrect options.
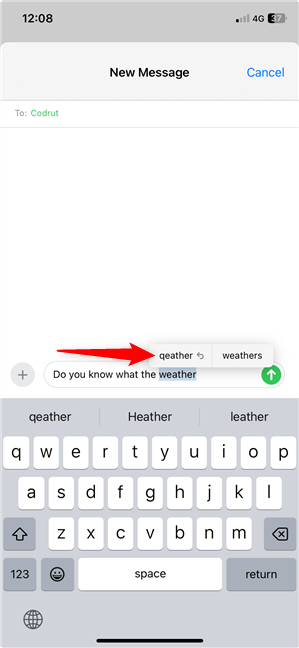
How to change an autocorrect on the iPhone to something else
In time, your iPhone autocorrect should learn your typing habits. However, if you don’t want to wait that long, there’s another option: you can add that word to the iPhone dictionary. Go back to the Keyboards screen (Settings > General > Keyboard) and tap Text Replacement.
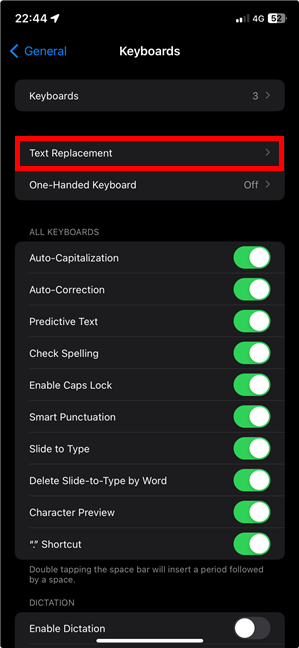
Access Text Replacement
Then, tap the plus sign (+) in the upper-right corner of the screen.
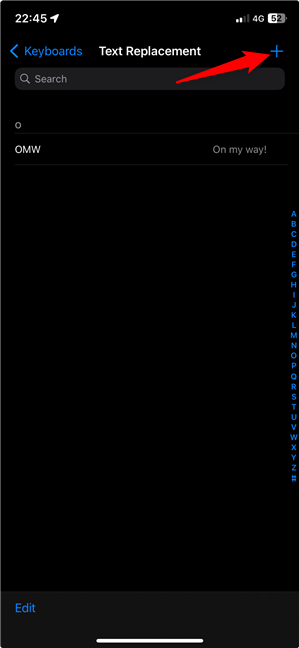
Tap the plus sign
On the next screen, in the Phrase field, insert any word you want to use without the iPhone autocorrect interfering. Then, tap Save in the upper-right corner.
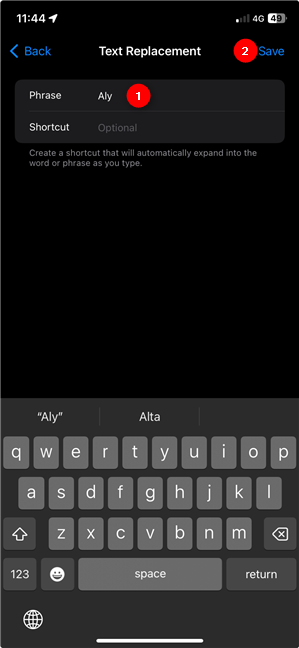
How to stop autocorrect on iPhone for one word
For instance, my iPhone’s Auto-Correction always changed my friend’s name from Aly to Alt. But once I added it in Text Replacement, that problem was solved.
Did you turn off autocorrect on your iPhone?
That's it! Now you know how to remove autocorrect on your iPhone and two ways to fix autocorrect on an iPhone. I type in multiple languages, so I prefer to disable it. Did you choose to get rid of the iPhone autocorrect, too? What annoys you the most about the iOS 17 autocorrect? Let me know in the comments section below.


 04.06.2024
04.06.2024