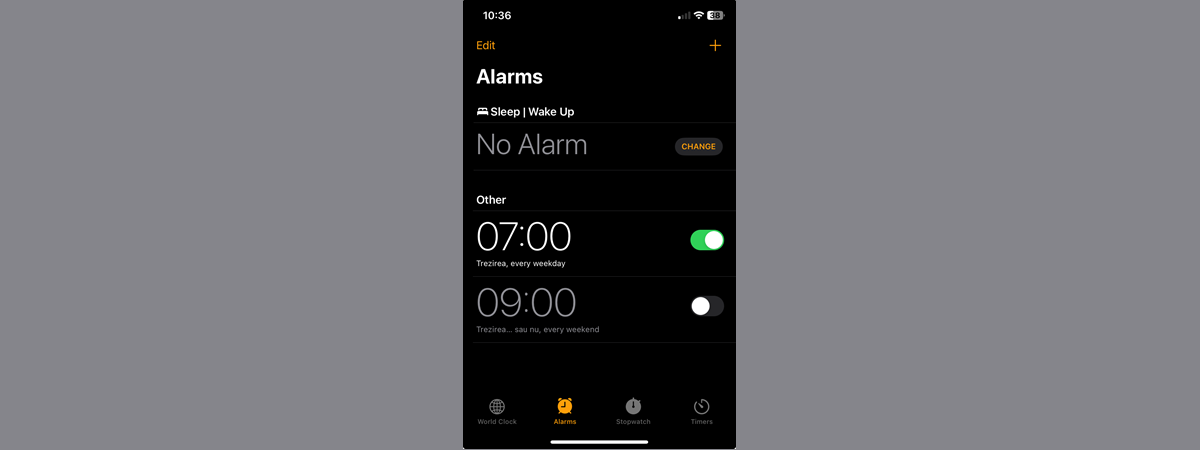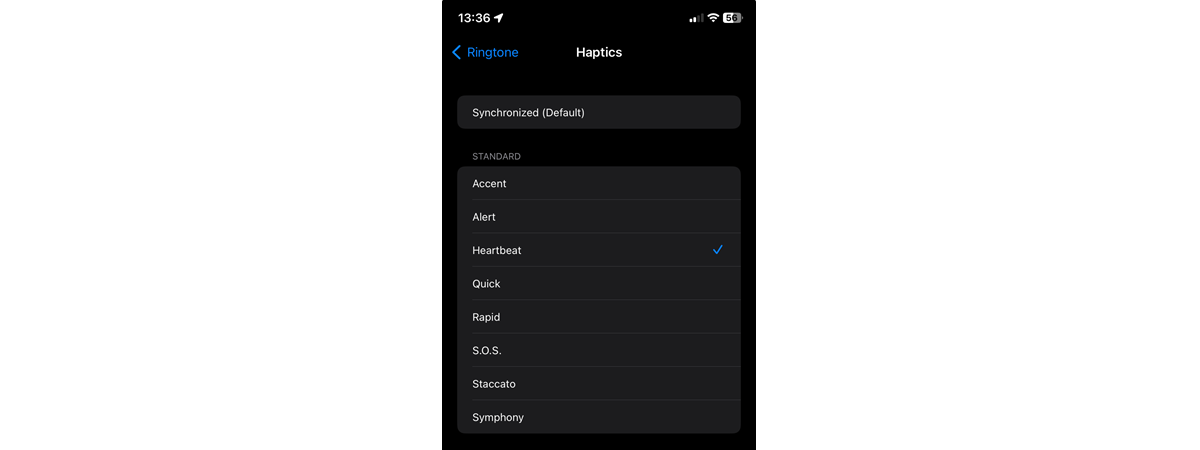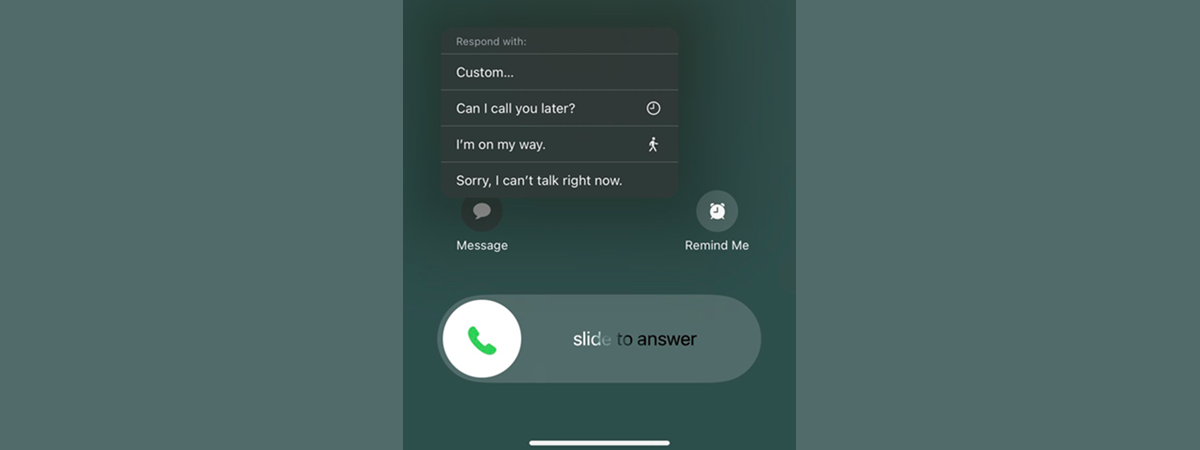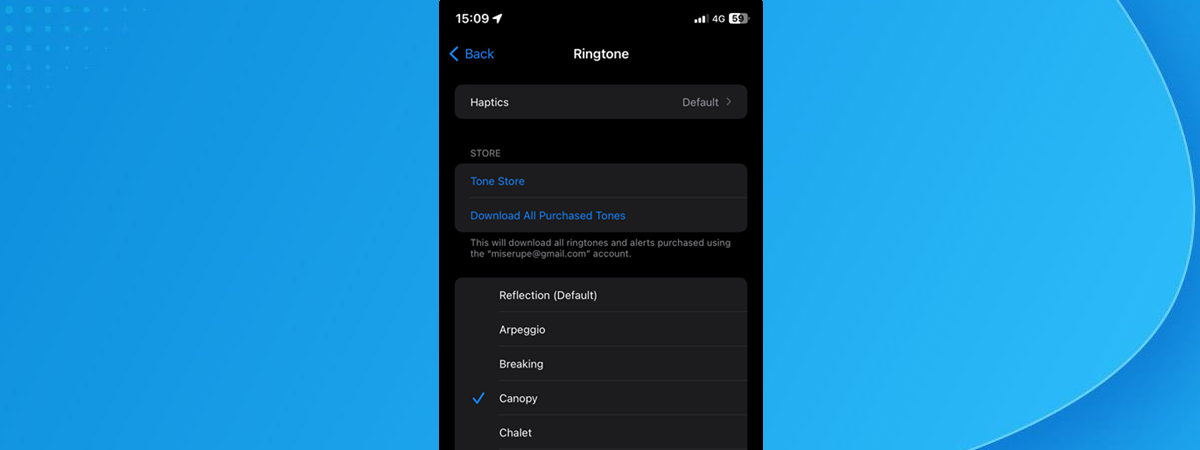
Ever wonder how to change your ringtone on an iPhone? Maybe you’re bored with the current one or looking for a distinct iPhone ringtone sound to set your device apart from others. Or perhaps you’re wondering how to assign a ringtone to a contact on your iPhone, which is useful if you want to know who’s calling without looking at your device. Either way, I’ve got you covered, as this guide shows how to set a ringtone on an iPhone, whether it’s for one person or for everyone calling you:
How to change the iPhone ringtone
The Settings app is our first stop when learning how to customize the ringtone on an iPhone. First, open Settings: find its icon on your Home Screen and tap on it.
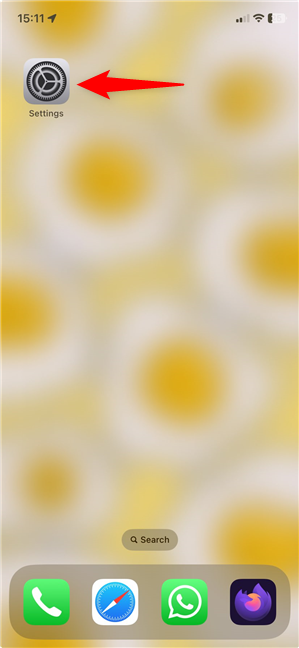
Open Settings to change the ringtone on iPhone
Then, to access the sound settings on an iPhone, tap on, you guessed it: Sounds & Haptics.
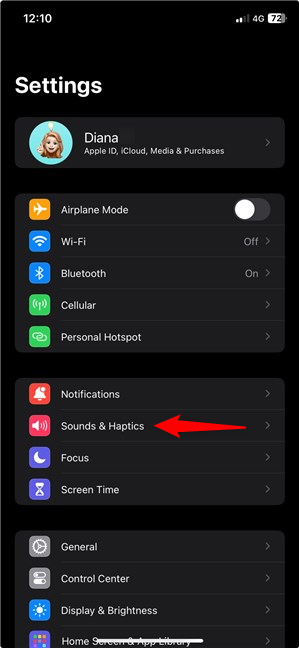
Access the Sounds & Haptics settings on iPhone
The next screen is your destination. The switch at the top lets you decide how loudly you want your iPhone to sound. Then, in the second section, iOS lets you modify the sound for Ringtone, Text Tone, New Voicemail, Calendar Alerts, Reminder Alerts, and Default Alerts.
Tap Ringtone to change the ringtone on your iPhone. iOS can be so intuitive… sometimes.🙂
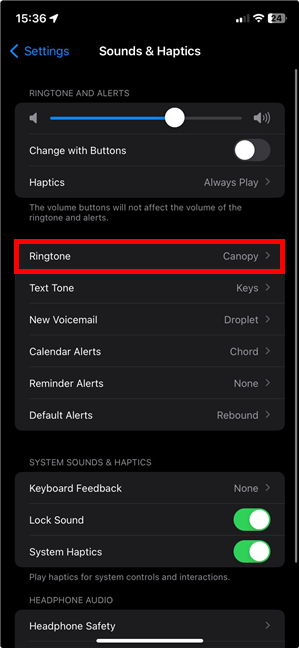
Choose Ringtone in the iPhone sounds settings
iOS opens the Ringtone screen, where you can see one of the lists of tones you can use on your iPhone. Tap any of the entries in the third section of the screen to change the iPhone ringtone - I am currently using Canopy, as indicated by the check mark next to it. When you do that, you also get to listen to a preview of what that ringtone sounds like.
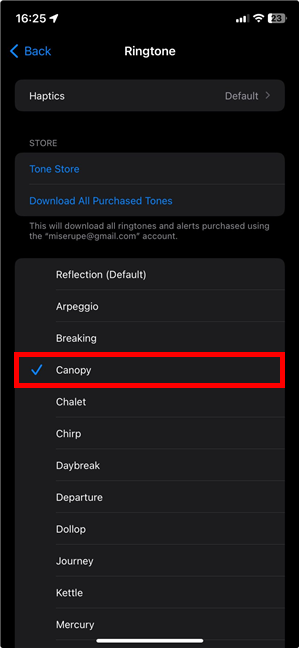
How to set a ringtone on iPhone
TIP: You can use the second section - Store - to get more ringtones from the Tone Store (iTunes Store) and to Download All Purchased Tones.
If you’re looking for a more old-school iPhone call sound, scroll down to the bottom of the list and tap Classic.
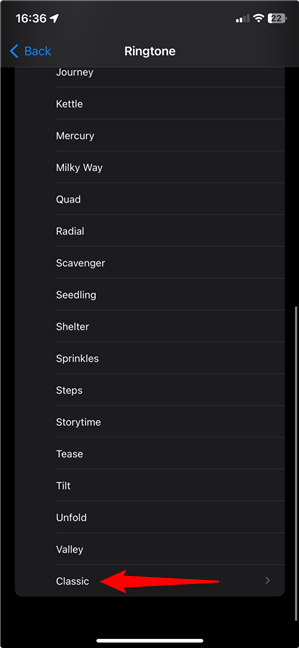
Access the Classic iPhone sound
This takes you to an even longer list of Classic ringtones. Tap any entry to listen to it and select it as your iPhone ringtone.
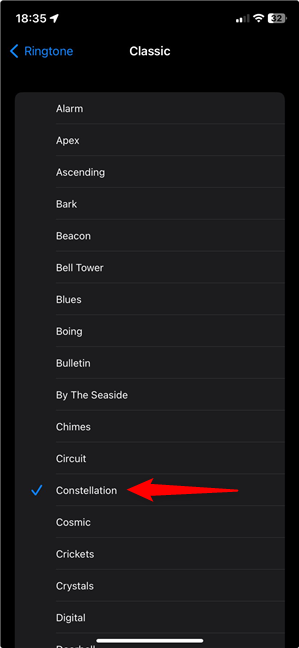
How to change the iPhone ringtone to a Classic one
After selecting your new iPhone ringtone sound, you can leave the Settings app. Next time you get a call, the new ringtone will be used. Unless whoever is calling has a unique ringtone. Read the next chapter to find out how to set a ringtone for a specific person on your iPhone.
TIP: If nothing is to your liking or you want a specific song, there are ways to use custom ringtones on your iPhone.
How to set specific ringtones for contacts on iPhone
If knowing who’s calling can affect your speed when picking up, it helps to choose a particular ringtone for the people you want to prioritize… or for the ones you’re avoiding. 🙂 To begin, open the Contacts app. Alternatively, tap the Phone app and access its Contacts section.
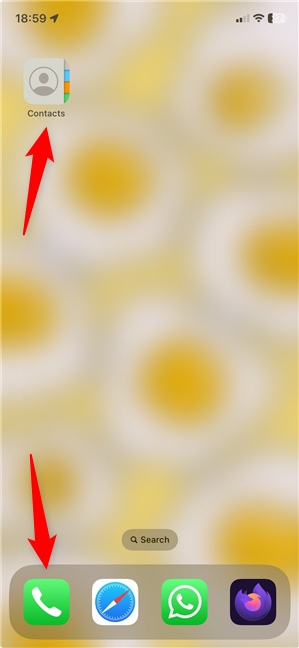
Open your Contacts
If you find yourself on the Lists screen, access All Contacts. Otherwise, skip this step.
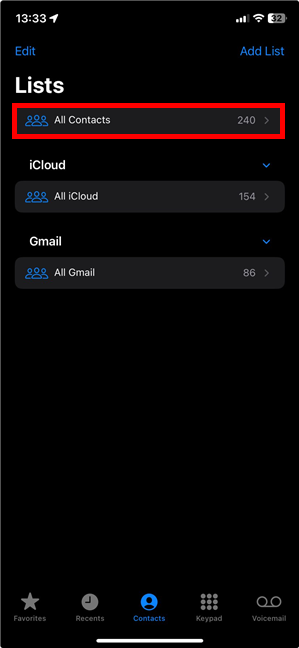
Tap All Contacts if you can't see your contacts list
Next, scroll or use the Search box at the top to find the name of the person whose ringtone you want to change, and then tap on it.
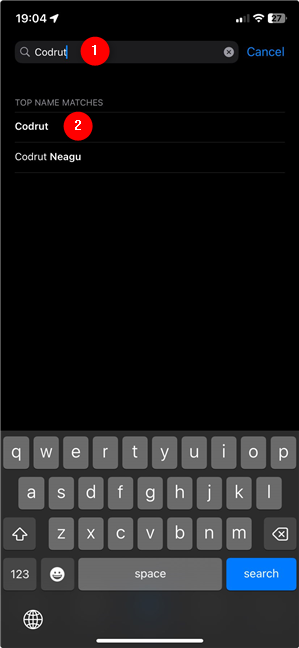
Access the Contacts page of the person whose ringtone you want to customize
Once you see the contact’s details, tap Edit in the upper-right corner.
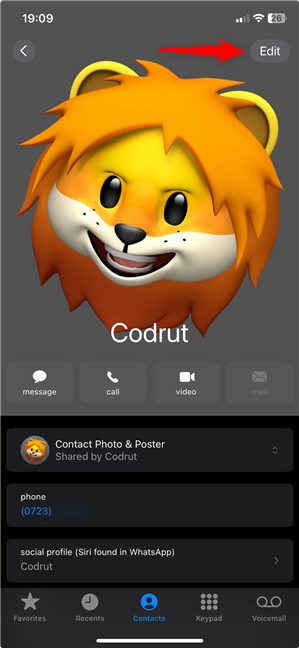
Tap the Edit button in the top-right
On the next screen, scroll down until you come across the Ringtone entry. You can see next to it that it’s currently using the Default ringtone. Tap it to assign another ringtone instead.
TIP: You can use the Text Tone entry (the one under Ringtone) to assign a specific ringtone to the text messages received from someone. The instructions are the same, but the ringtone choices are different.
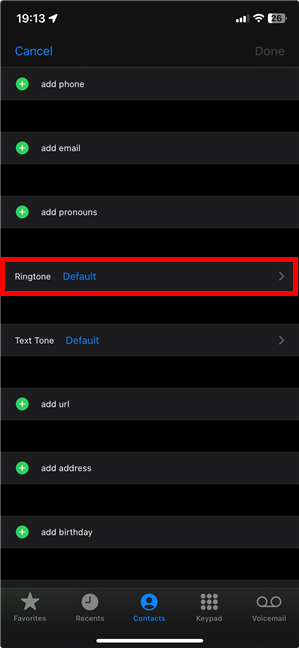
Tap on Ringtone to change the iPhone call sound for someone
The Ringtone page you see next is similar to the Settings one in the first chapter: you get a list of ringtones and another Classic one at the bottom. However, you also have an Emergency Bypass switch at the top, which you can enable to make sure you never miss a call from your loved ones. Scroll through the available options and tap any ringtone in the list to listen to it and assign it to the contact. When you’re happy with your choice, tap Done in the top-right corner.
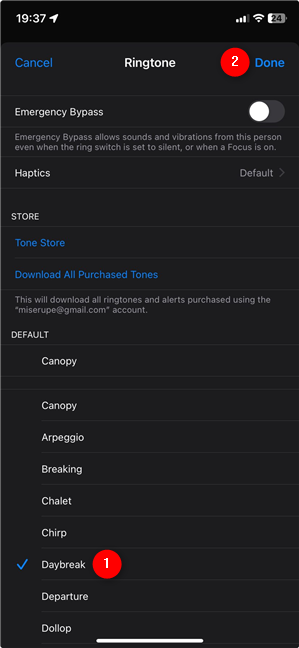
How to set specific ringtones for contacts on iPhone
iOS takes you back to the Edit screen, where your chosen Ringtone is shown next to the corresponding entry. As you can see, my iPhone’s Ringtone Sound for my colleague, Codruț, is Daybreak because he’s one of the few people who start work as early as I do. Daybreak is a pretty chill ringtone, so it doesn’t bother me when he calls in the morning, and I haven’t had my black tea yet. Confirm your choice by tapping Done again.
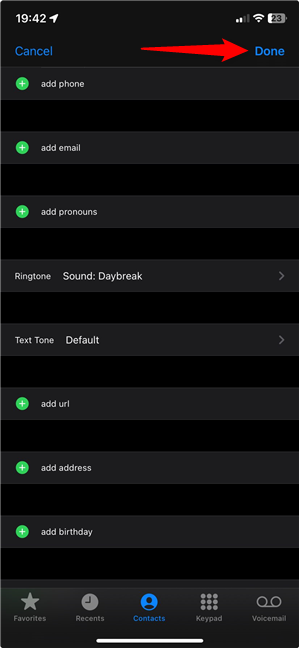
Tap Done to confirm your choice
That’s it! Close Contacts, and you can enjoy the new ringtone (or blissfully ignore it 🙂) next time that person calls you.
Why did you change the ringtone on your iPhone?
Now you know how to set a ringtone on an iPhone for everyone calling you and for specific contacts you want to stand out. Before you leave, tell me why you’ve changed your ringtone and, more importantly, which one you chose. Is it a cool ringtone others should know about? Use the comments section below to share the ringtone that you prefer.


 02.07.2024
02.07.2024