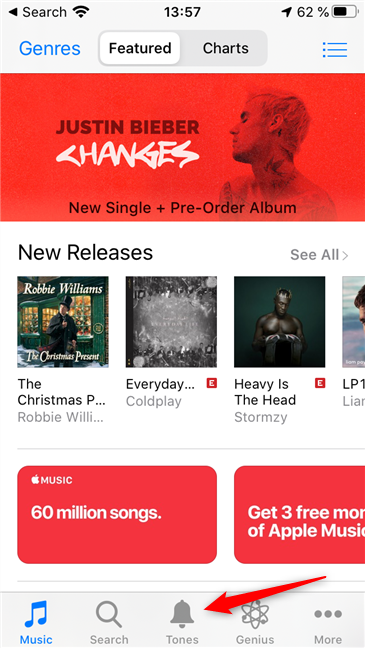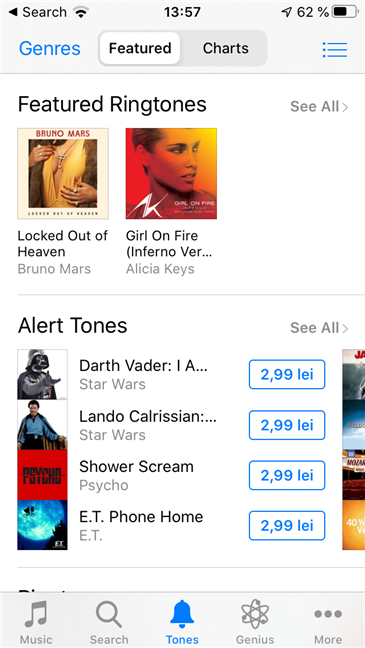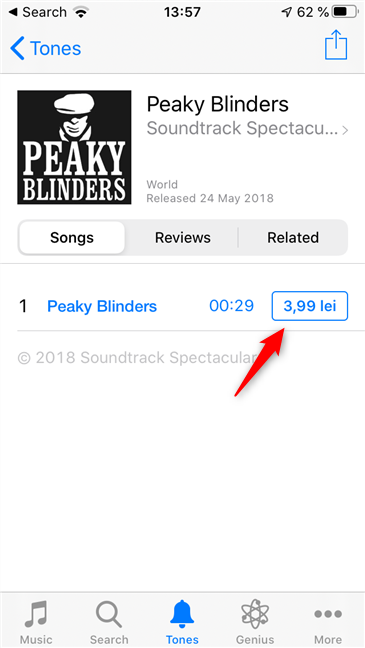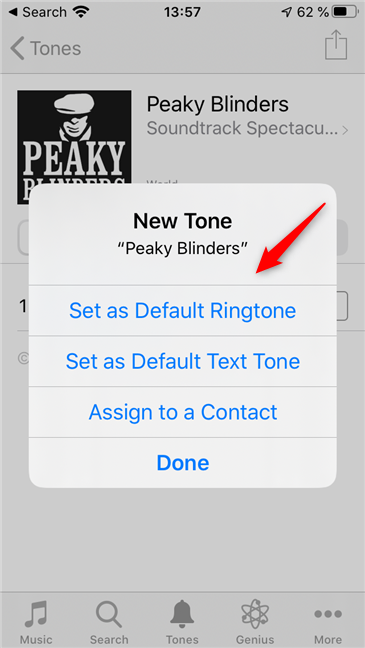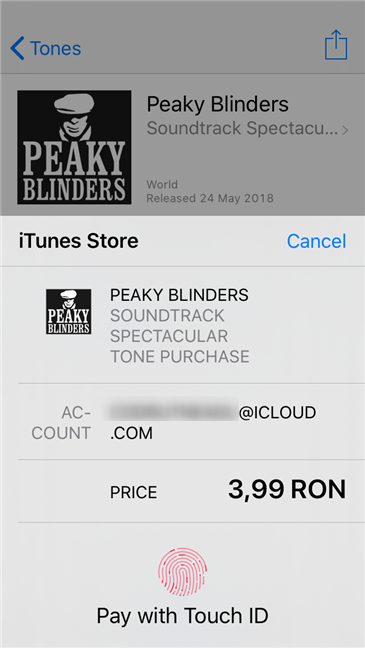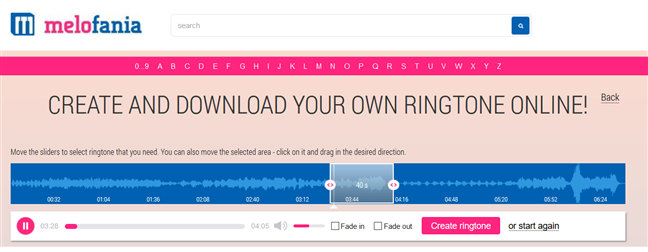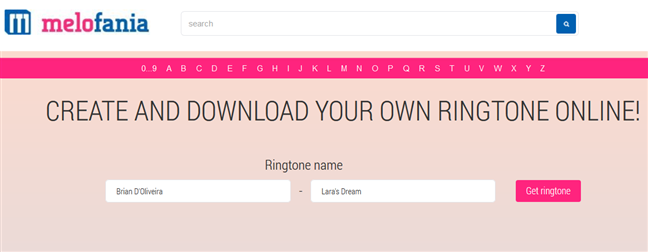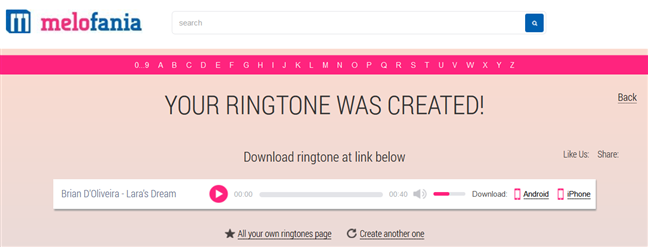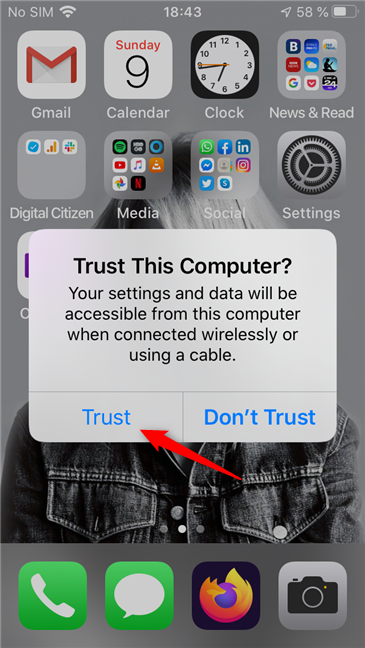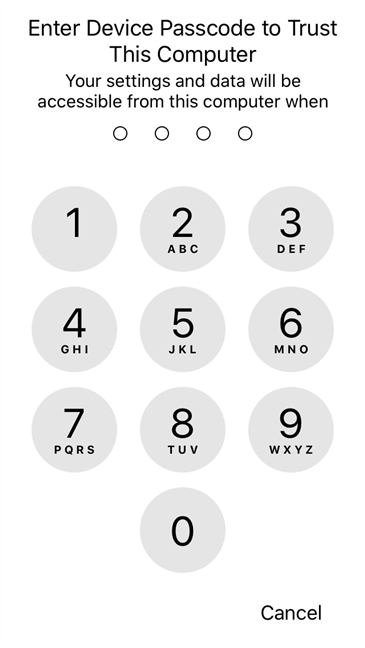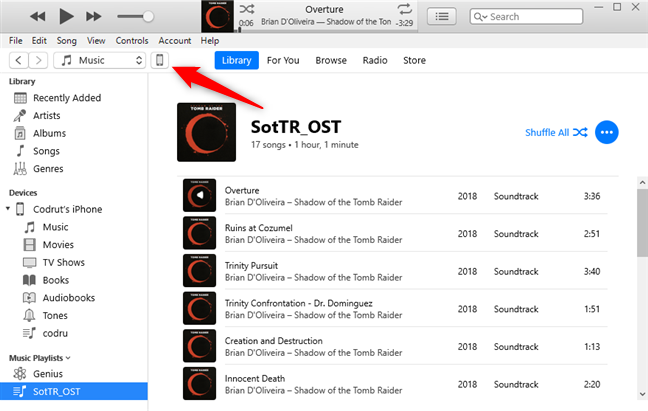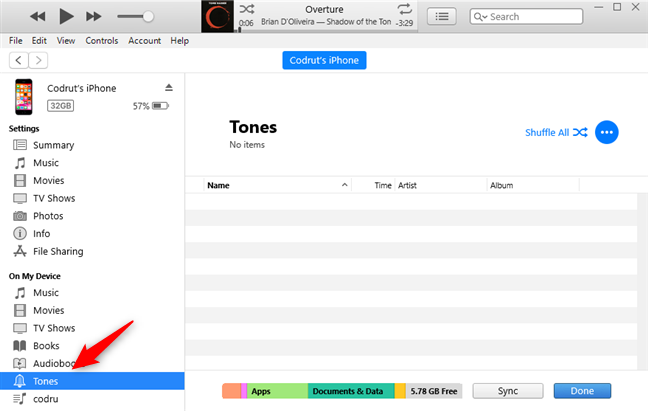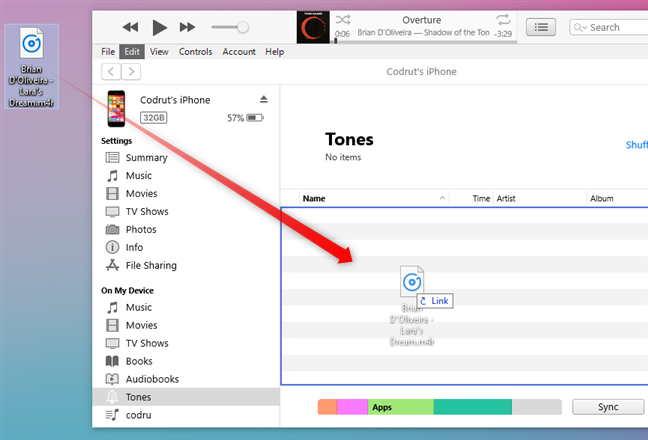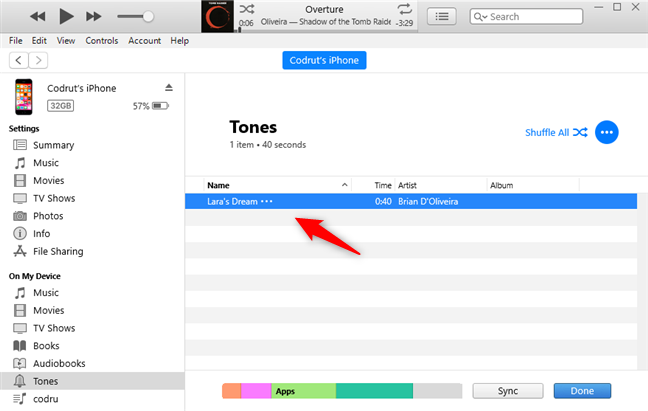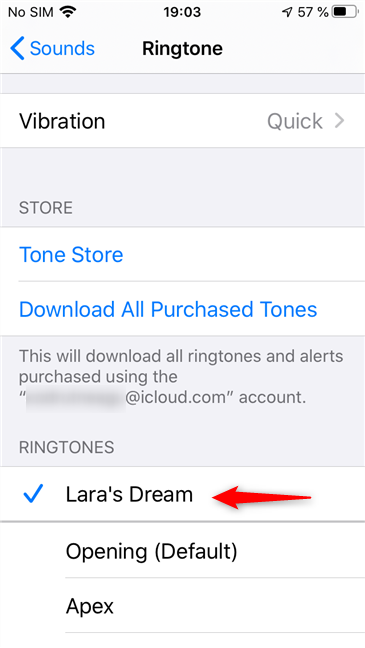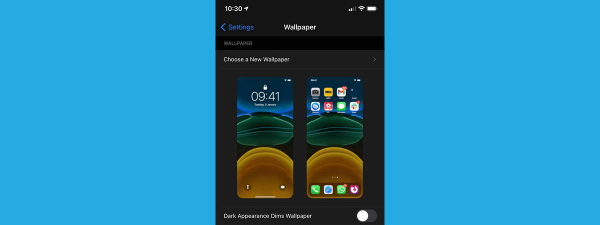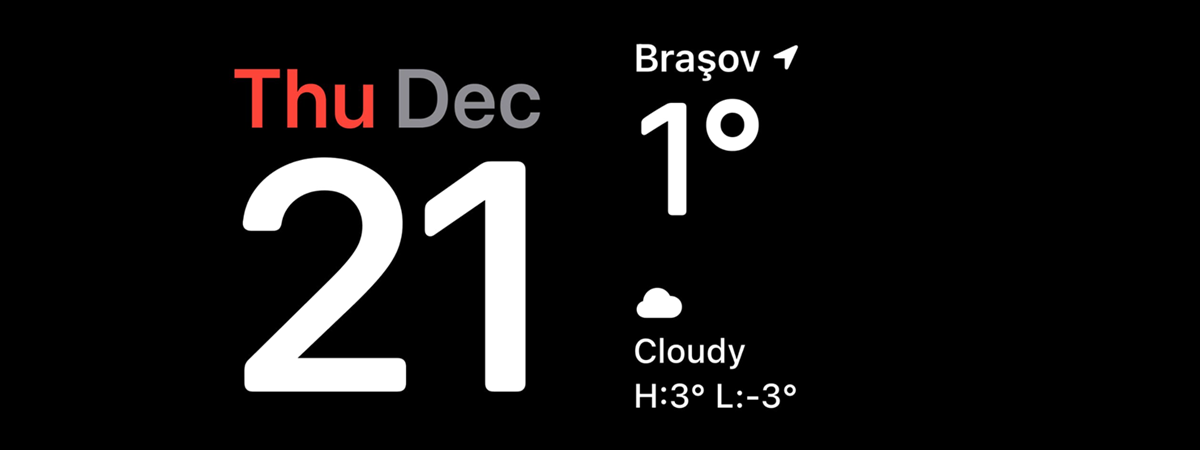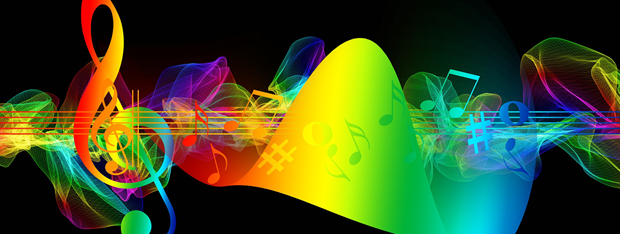
Custom ringtones are one of the best ways in which you can customize your iPhone to make it feel more like your own, and not just another iPhone in a pocket. That's why we thought it would be a good idea to show you how to use custom ringtones on your iPhone. Here are two ways of doing that, one that's based on buying new ringtones from the iTunes Store, and another that lets you create your own custom ringtones with iTunes:
1. Buy new ringtones from the iTunes Store
The first and easiest way to use custom ringtones on your iPhone is to buy them from the iTunes Store. Here's how it works:
On your iPhone, open the iTunes Store app, and then tap on the Tones button from the bottom of the screen.
Search or browse to find the ringtone that you like and want.
When you've found the ringtone you want, tap on its price.
Select how you want to use the ringtone that you're going to buy: "Set as Default Ringtone," "Set as Default Text Tone," or "Assign to a Contact." If you want to decide later, tap Done.
Pay the amount of money that Apple asks for the ringtone, using your favorite method of payment. As soon as you do that, the ringtone is set, as you specified in the previous step.
In case you didn't choose to use the custom ringtone when you bought it, you can do so later, anytime you want. The paid ringtones are automatically added to your iPhone's list of tones, and you can set them as you like from the Settings app. For that, follow the steps we've shown in this guide: How to change the ringtones on your iPhone.
2. Create ringtones from your music using iTunes in Windows 10
On your Windows 10 PC, find the music file that you want to convert and use as a custom ringtone on your iPhone. Then, you must use an app or a web service that can convert it into a ringtone. It's probably faster and easier to go with a web service, such as the ones we've presented in this article: 6 best online ringtone makers for your smartphone. To exemplify the whole process, we chose to use melofania.club.
There are two rules that you must obey when creating a custom ringtone for iPhones:
- The first rule is that the ringtone you create cannot be more than 40 seconds long. In other words, you're going to have to cut your song and choose the part from it that you want to use as a custom ringtone, and that part can only be 40 seconds or less in length.
- The second rule is that the ringtone file must use the file type called "m4r". Otherwise, your iPhone can't use it as a ringtone.
The melofania.club website that we're using offers both these options. You can use it both to cut your song and to save it in the m4r file format that's required by iPhones.
Upload the song you want to use, cut it, and add any special effects if you want. Then, click or tap on the Create ringtone button.
Choose the name you prefer for your custom ringtone, and then click or tap on Get ringtone.
Once your ringtone was created, download it on your Windows 10 PC by clicking or tapping on the iPhone link.
Next, connect your iPhone to your PC using its USB cable. Unlock your iPhone and choose Trust when it asks you to "Trust This Computer."
Enter your PIN-code on your iPhone to allow it to trust your PC.
On your Windows 10 PC, in iTunes, click or tap on the small iPhone button from the top-left corner of the app.
After iTunes loads the details of your iPhone, select Tones from the "On My Device" list.
In Windows, use File Explorer to go to where you downloaded or saved your custom ringtone.
Then, drag and drop it onto the Tones list from iTunes.
Wait for a second or two until the custom ringtone is synced by iTunes to your iPhone. Once it's done, the custom ringtone is shown in iTunes' Tones list. Now you can disconnect your iPhone if you want to.
Finally, go to your iPhone and select the new custom ringtone. To do that, go to Settings -> Sounds, and choose how you want to use the custom ringtone.
If you need more details on this last part of the process, read How to change the ringtones on your iPhone.
What's your favorite way of using custom iPhone ringtones?
Do you prefer to buy new ringtones for your iPhone, or do you like to create your own custom ringtones and sync them with iTunes? We prefer the second method because it allows for much more customization than the first one. However, buying is definitely simpler, so many might prefer it instead. In what category do you fall into? Tell us in the comments section below.