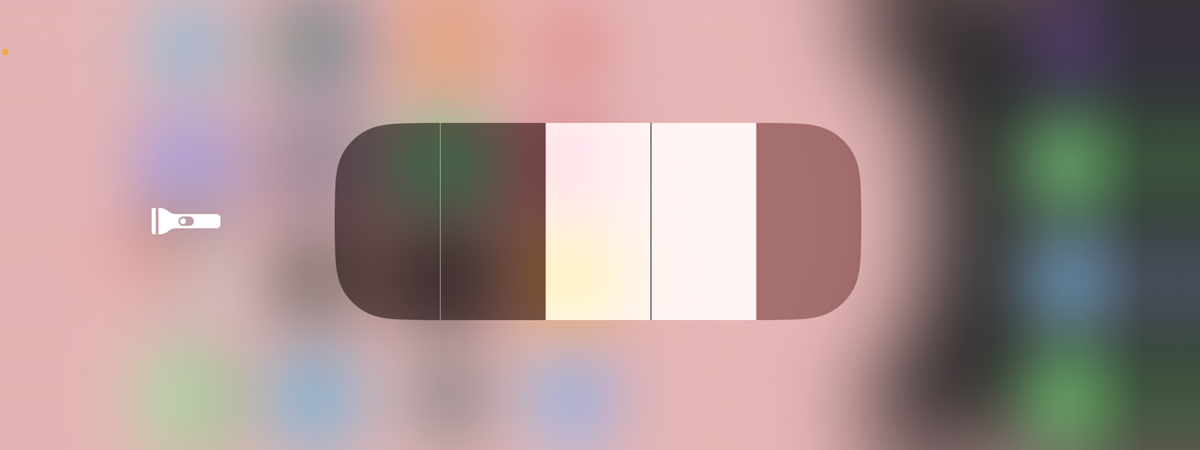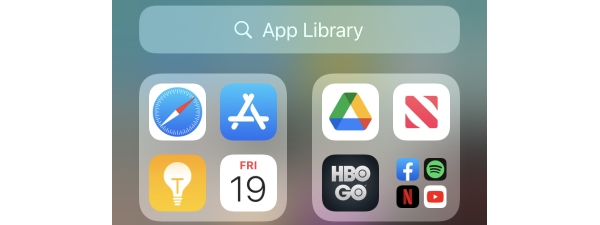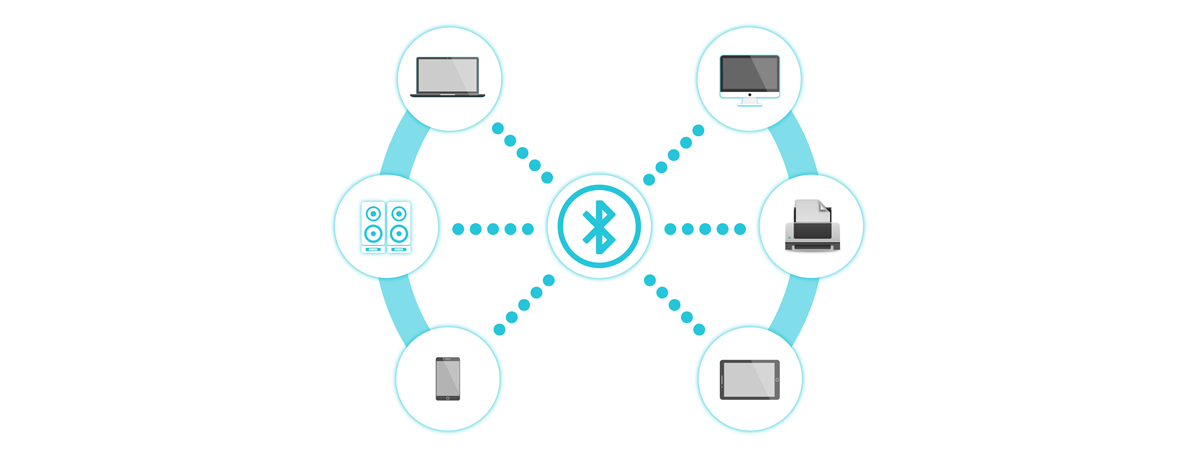
It’s important to know how to turn on Bluetooth on iPhone or iPad because it helps you connect to other devices and peripherals in range. However, while there are three simple ways to enable the iPhone’s Bluetooth, the answer is more complicated if you’re wondering how to turn off Bluetooth on iPhone or iPad. That is because the Bluetooth on iOS can be disabled temporarily or permanently. Don’t worry; we make it all crystal clear in this guide, so continue reading to find out everything about turning your iPhone or iPad’s Bluetooth on or off:
1. How to turn on Bluetooth on iPhone or iPad from Settings
The Settings app lets you configure almost anything on your iPhone or iPad, including the Bluetooth on iOS. The iPhone Bluetooth settings are also the most reliable and straightforward way to activate the Bluetooth chip, because the steps are the same regardless of your iOS device or its setup. To begin, launch the Settings app by tapping on its icon.

Open the app to reach the Bluetooth setting on iPhone or iPad
The iPhone Bluetooth setting is displayed in the first section, followed by its current status. Tap on it to continue.
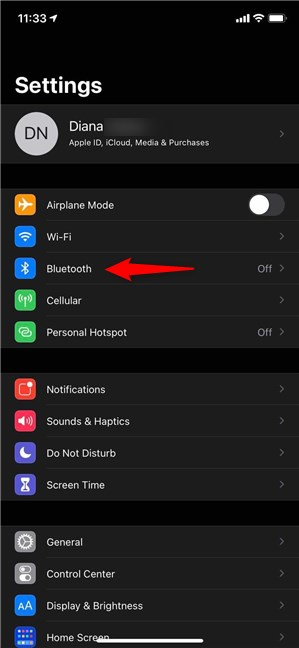
Access the Bluetooth Settings on iPhone or iPad
Press the switch next to the iPhone Bluetooth setting on top to turn it on. This activates the iPhone or iPad’s Bluetooth, and your iOS device starts looking for and listing other Bluetooth gadgets in range. If you need help pairing with them, read our guide on How to connect Bluetooth devices with your iPhone or iPad.
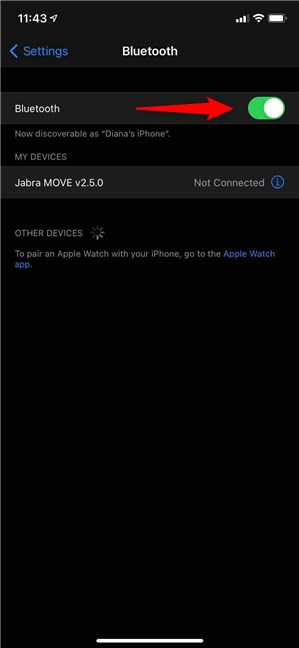
Enable the Bluetooth setting on iPhone or iPad
TIP: If the iPhone Bluetooth settings screen is open, and you turn on the switch, your iOS device also becomes visible to other Bluetooth devices in its proximity.
1.1 How to turn off Bluetooth on iPhone or iPad from Settings (permanently)
If you don’t use Bluetooth on iOS, it’s best to permanently disable it and save your battery. First, access the Bluetooth settings on iPhone or iPad again by following the steps illustrated above. Then, tap on the switch next to the iPhone Bluetooth setting to turn it off.
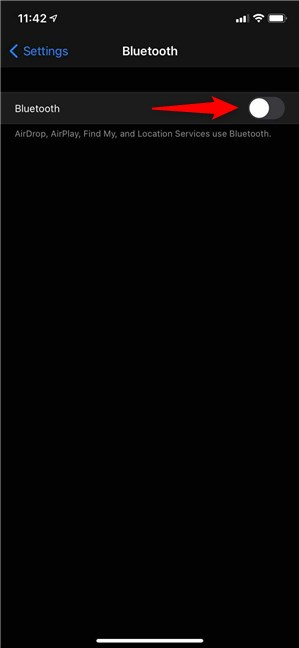
How to turn off Bluetooth on iPhone permanently
This completely disables Bluetooth on your iOS device, preventing you from using AirDrop, AirPlay, Find My, and Location Services.
2. How to enable Bluetooth on iPhone or iPad from the Control Center
The Control Center offers a faster way to enable the iPhone’s Bluetooth, but you have to know how to access it, which depends on your iPhone model. On older iPhones, you must swipe up from the bottom to open the Control Center, while on iPhone X and later, as well as on iPads, you should swipe down from the top-right corner of the screen.

Access the Control Center to reach the iPhone Bluetooth shortcut
In the Control Center, you can see the Bluetooth icon displayed inside the upper-left pane. If the button is transparent and the symbol is crossed off, then Bluetooth is permanently turned off, as seen below.
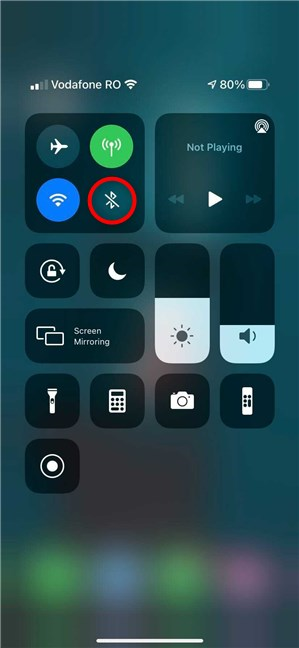
The Bluetooth icon is transparent when the feature is permanently off
Tapping on the iPhone Bluetooth shortcut enables it, turning the icon blue.
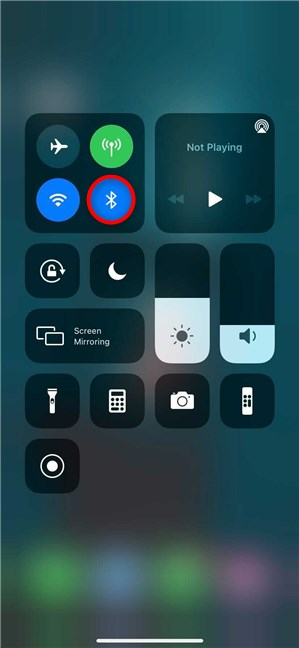
How to enable Bluetooth on iPhone from the Control Center
2.1 How to turn off Bluetooth on iPhone from the Control Center (temporarily)
You might think the shortcut from the Control Center disables Bluetooth on iOS. However, instead, it just disconnects your iPhone or iPad from the Bluetooth accessories in range, with the exception of some Apple devices. Even if you’re not using them, Bluetooth devices can drain your battery overnight, so this is a quick way to prevent that from happening.
Open the Control Center and tap on the (blue) iPhone Bluetooth shortcut from the upper-left section. The button becomes light-gray, and you get a notification letting you know Bluetooth devices are disconnected until tomorrow.
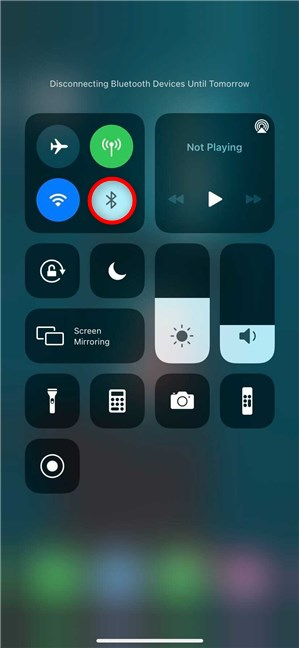
Disconnect the iPhone or iPad Bluetooth until the next day
Keep in mind that partially disabling Bluetooth on iOS with this option does not disconnect Apple devices, like the Apple Watch or Apple Pencil, or prevent you from using features like AirDrop or AirPlay. On top of that, you don’t have to remember to turn on the Bluetooth on iOS the next day because, the following morning, it becomes fully enabled at 5.00 AM local time.
NOTE: While you can’t permanently disable Bluetooth from the Control Center, there is a way to use it to reach the iPhone Bluetooth settings discussed in the first chapter. First, touch-and-hold on the blue iPhone Bluetooth shortcut to expand its section, as seen below. Touch-and-hold on the Bluetooth icon again from the expanded pane.
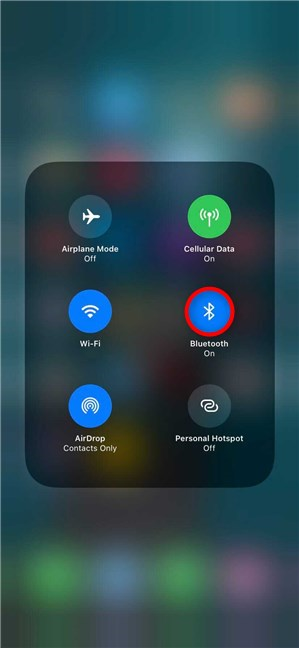
Touch-and-hold on the Bluetooth icon a second time
This opens a Bluetooth pane showing paired devices. Tap on Bluetooth Settings at the bottom, and then follow our instructions about turning off Bluetooth from the first chapter.
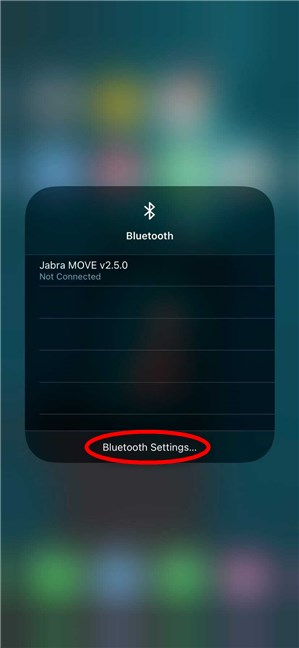
Access Bluetooth Settings
3. How to use Siri to turn on or off the iPhone or iPad’s Bluetooth
If you’re using Siri, Apple’s virtual assistant, you can also ask her to enable or disable the Bluetooth setting on iPhone. The commands are intuitive. Activate Siri and say “Turn on Bluetooth” to enable it.
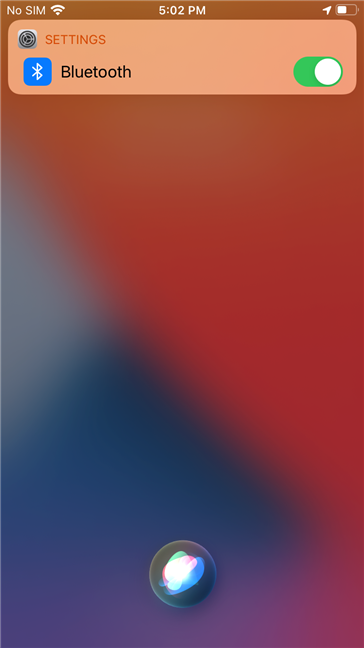
How to turn on Bluetooth on iPhone or iPad with Siri
To disable it, tell Siri to “Turn off Bluetooth,” and she immediately follows your instructions.
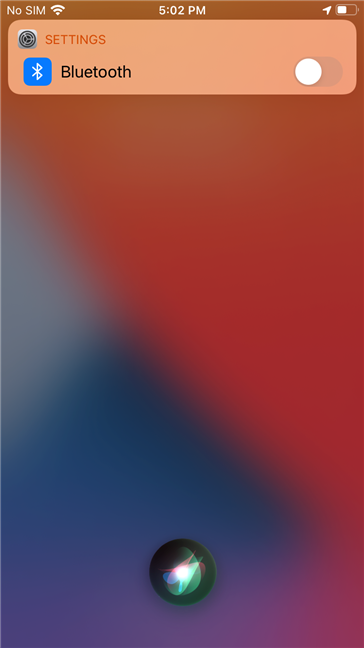
Siri can control the Bluetooth settings on iPhone or iPad
TIP: If you want to learn more about Bluetooth technology and how it works, read What is Bluetooth? How to get Bluetooth on a PC.
Do you leave Bluetooth on all the time in iOS?
Bluetooth is a great way to wirelessly connect your iPhone or iPad to other devices. However, we already explained that it drains your battery faster, so we prefer to disable it. What about you? Do you leave Bluetooth on? Which option to enable or disable Bluetooth do you use on your iPhone or iPad? Let us know in the comments.