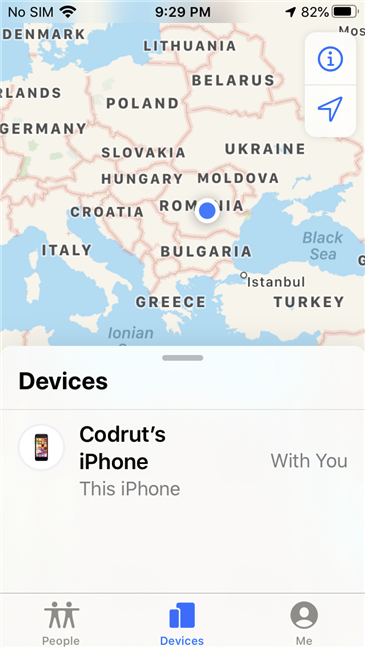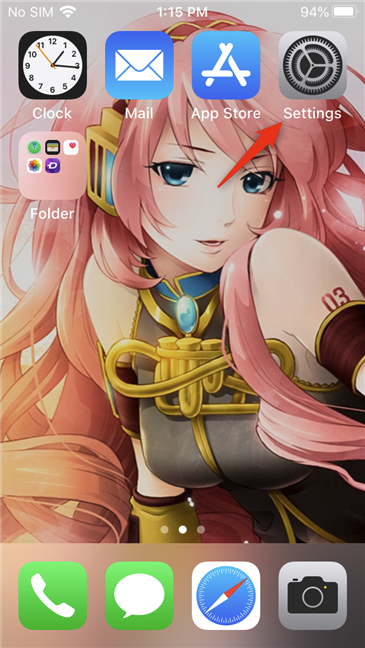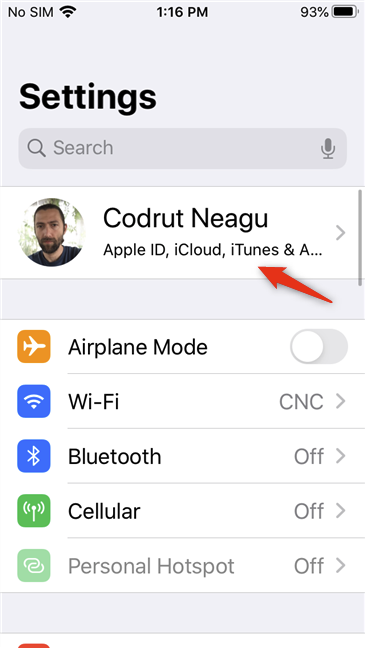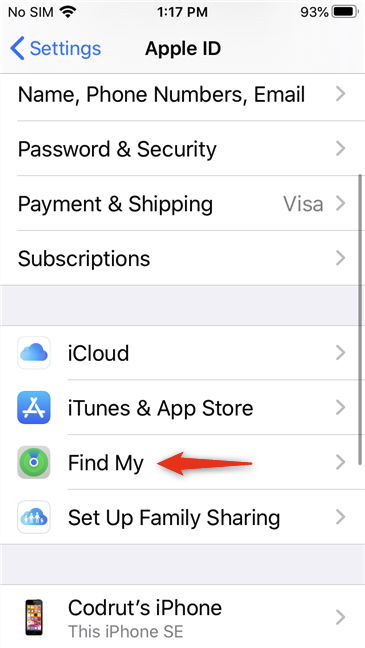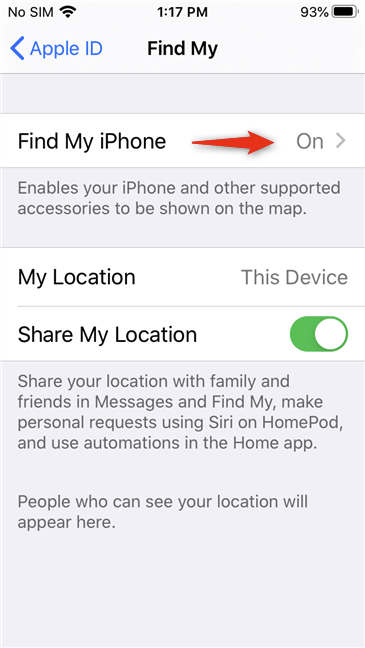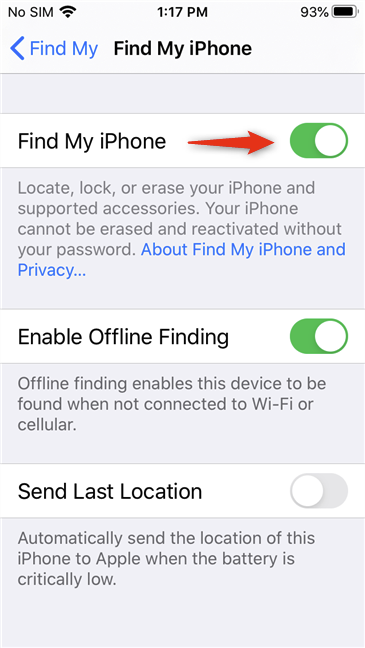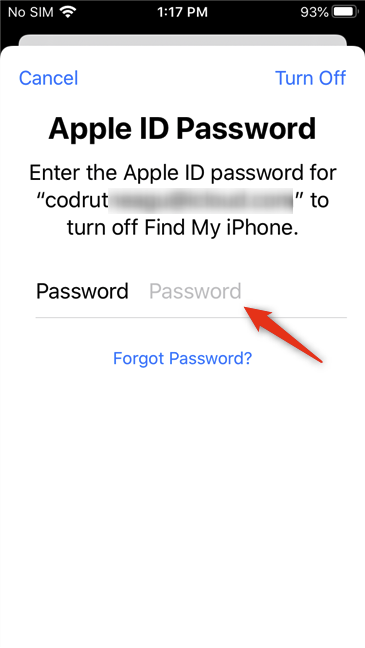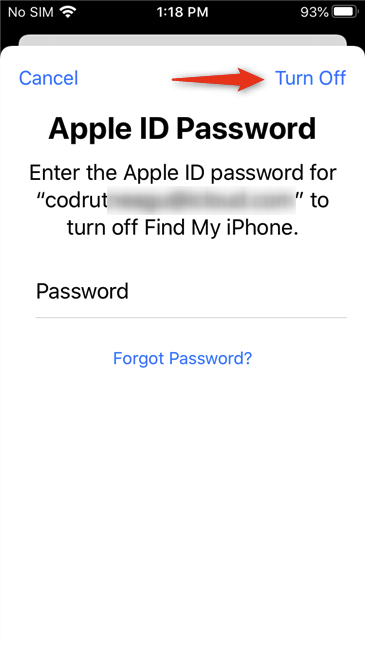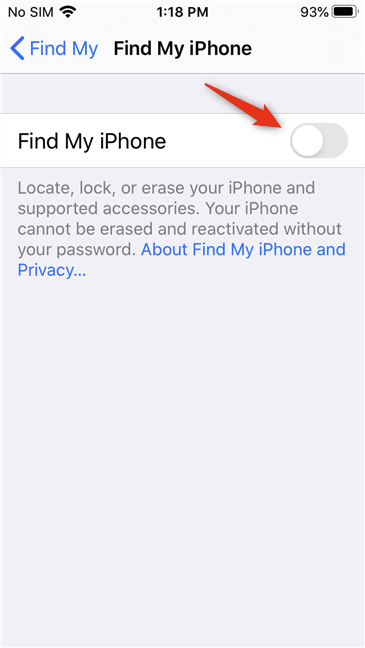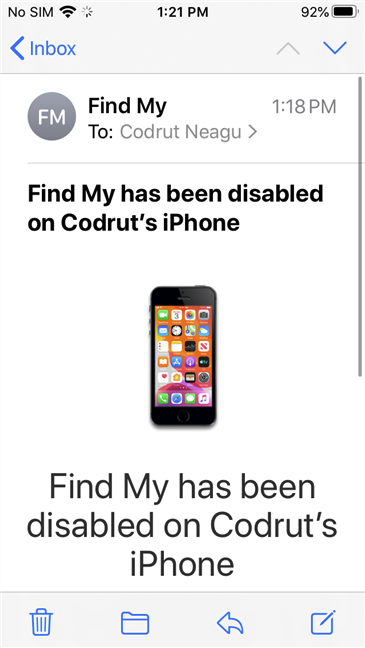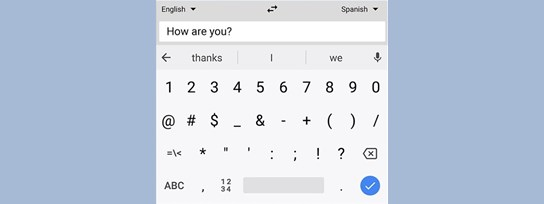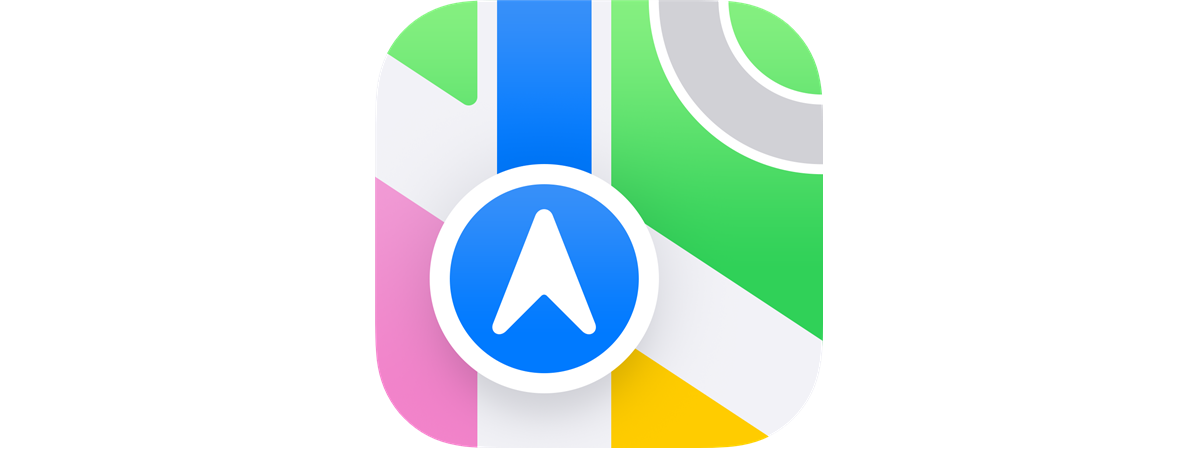
iPhones come with a built-in feature called "Find My iPhone" that can prove to be useful when you lose your iPhone, not to mention when someone steals it from you. Although its benefits are undeniable, some people might want or have to turn off "Find My iPhone" for various reasons. In this article, we're looking at some of those reasons. Then we're going to show you how to disable "Find My iPhone." If you want to learn how to do that, read on:
NOTE: We wrote this guide using an iPhone SE running iOS 13.4.1. If you have another iPhone model, things might look a bit different, but the steps are the same.
What is Find My iPhone and why you might want to turn it off
"Find My iPhone" is a feature developed by Apple, designed to help you track the location of your iPhone. To be able to do that, "Find My iPhone" uses information collected from your iPhone's GPS and Wi-Fi chips, which it automatically sends to Apple's servers.
The location of your iPhone is theoretically available to you only, as all the data is encrypted and can be accessed only using your Apple ID. However, some people might not trust Apple with this kind of personal information. If you're one of them and you believe "Find My iPhone" to be a feature that affects your privacy, you might want to turn it off.
There are also times when you should disable "Find My iPhone," regardless of how you feel about it: when you send your iPhone to an Apple Repair Shop, and when you're selling your iPhone.
In the first situation, Apple actually requires you to turn off "Find My iPhone" so that its service department can have unrestricted access to your iPhone while fixing it. In the second situation, when you're selling your iPhone, you should disable "Find My iPhone" to allow its new owner to use his or her own Apple ID account for tracking the iPhone.
Regardless of what your reasons are, here's how to turn off "Find My iPhone":
How to turn off Find My iPhone
The first step towards disabling the "Find My iPhone" feature on your iPhone is to open the Settings app. Find the Settings on your home screen and tap on it.
In the Settings app, right at the beginning of the list, tap on your account. It's the one that displays your name and a series of Apple services that you're using (Apple ID, iCloud, iTunes, etc.).
Next, you should see the screen called Apple ID. On it, locate and tap on the "Find My" entry. If you're using an iPhone with a smaller screen, such as an iPhone SE, you might have to scroll to get to it.
Now you should see a "Find My" screen like the one in the screenshot below. The first setting on it is the one you're looking for: "Find My iPhone."
Its status is signaled by an On or Off message on the right. Tap on it.
On the following screen, you get the switch that controls whether the "Find My iPhone" feature is enabled or disabled.
If it is on, then the "Find My iPhone" switch is green, like the one below. In this case, tap the switch to turn off "Find My iPhone."
To be able to disable "Find My iPhone," you must enter your "Apple ID Password." Type it in the Password field from the next screen.
NOTE: You can't turn off "Find My iPhone" without the password. If you forgot it, you can tap the "Forgot Password?" link and try to recover it. If you just bought your iPhone from someone else or if you received it as a gift, you have to contact its previous owner. Ask him or her to either give you the password (not likely 🙂 ) or to meet with you and enter it on your new iPhone.
After you've entered your Apple ID password, tap Turn Off on the top-right corner of the screen or press Return on your onscreen keyboard.
If you've entered the right password for your Apple ID, you are now returned to the "Find My iPhone" screen, where you can see that this feature has been disabled.
Additionally, when you turn off "Find My iPhone," Apple also sends you an email message confirming the change. The message also tells you that "your Apple ID and password will no longer be required for someone to erase, reactivate and use your iPhone."
That's it!
Why did you turn off "Find My iPhone"?
Now you know just how easy it is to disable the "Find My iPhone" feature. Why did you want to do it? Was it because you wanted to sell or give away your old iPhone? Was it because you're concerned about your privacy and do not want Apple to track your iPhone? Also, if you have anything to add to this guide, let us know in the comments section.